Pastaba: „Microsoft 365“ programėlės ir paslaugos nebepalaiko Internet Explorer 11 " . Sužinokite daugiau. Atminkite, kad „Internet Explorer 11“ išliks palaikoma naršyklė. Internet Explorer 11 yra "Windows" operacinės sistemos komponentas ir jam taikoma produkto, kuriame ji įdiegta, palaikymo trukmės strategija .
„PowerPoint“ žiniatinkliui ir „PowerPoint“, skirtas „Microsoft 365“ galite įterpti internetinius vaizdo įrašus iš "YouTube" ir "Vimeo". Jei turite„Microsoft 365“ organizacijos paskyrą (1907 arba naujesnę versiją), taip pat galite įterpti internetinį vaizdo įrašą iš Microsoft Stream, vaizdo įrašų paslaugos įmonėms.
Kitose PowerPoint versijose „YouTube“ vaizdo įrašai yra vieninteliai vaizdo įrašai, kuriuos galite įterpti.
Jei norite, PowerPoint palaikyti vaizdo įrašus iš kitų kanalų, rekomenduojame pasiūlyti funkcijų spustelėjus Žinynas > Atsiliepimai , > turiu pasiūlymą.
Klaida: „PowerPoint“ negali įterpti vaizdo įrašo iš šio įdėjimo kodo“
Norėdami įdėti vaizdo įrašą, naudokite vaizdo įrašo URL, prasidedantį http , arba įdėjimo kodą, prasidedantį <"iframe" ir baigiasi </iframe,>:
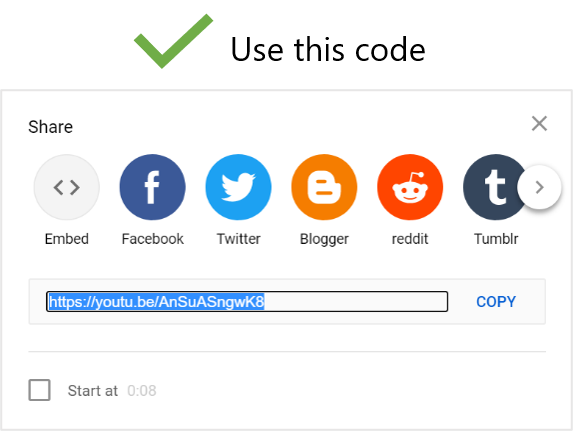
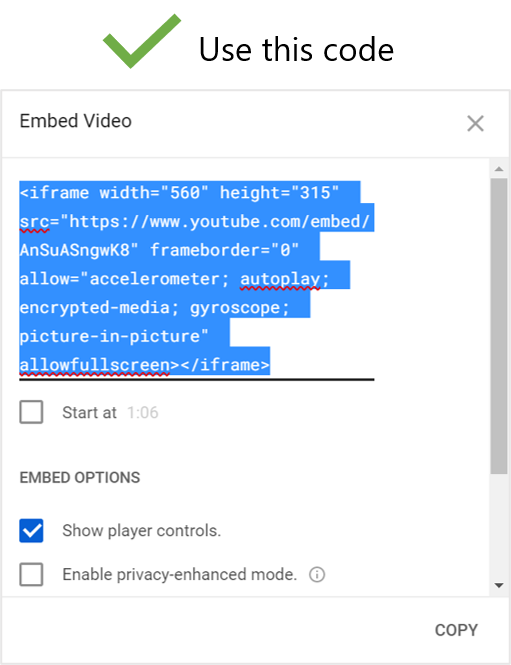
Žr. toliau pateiktas instrukcijas apie įdėjimo kodo kopijavimą iš „YouTube“.
"YouTube" vaizdo įrašo įdėjimas
-
Raskite „YouTube“ vaizdo įrašą, kurį norite įterpti.
-
Po vaizdo įrašo rėmeliu spustelėkite Bendrinti.

-
Spustelėkite Kopijuoti.
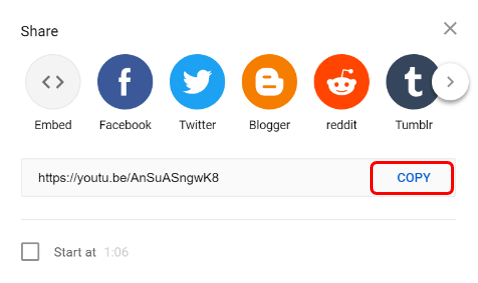
-
" PowerPoint " spustelėkite Įterpti > vaizdo įrašą > vaizdo įrašą internete. Dešiniuoju pelės mygtuku spustelėkite lauką Iš vaizdo įrašo įdėtojo kodo, tada spustelėkite Įklijuoti, kad įklijuotumėte įdėjimo kodą, tada spustelėkite rodyklę.
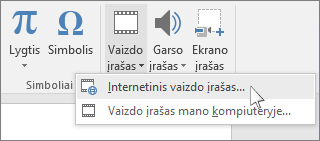
-
Skirtuke Skaidrių demonstravimas spustelėkite Iš dabartinės skaidrės, kad peržiūrėtumėte ir paleistumėte įdėtąjį vaizdo įrašą. Gali prireikti spustelėti vaizdo įrašo vietos rezervavimo ženklą, kad gautumėte peržiūros vaizdą, jei bandote peržiūrėti pirmą kartą.
Jei vaizdo įrašas įdedamas netinkamai, skaitykite „PowerPoint“ „YouTube“ funkcijos naudojimo reikalavimai ir įsitikinkite, kad įdiegėte būtinus „PowerPoint“ versijos naujinimus.
Trikčių šalinimas. Tinkamos „Internet Explorer“ versijos gavimas
„PowerPoint“ būtina vaizdo leidimo technologija „Internet Explorer“, kad būtų galima paleisti skaidrėje įdėtus vaizdo įrašus.
„Internet Explorer“ gavimas arba atnaujinimas
-
Naudokite „Internet Explorer 11“ sistemoje „Windows 7“, „Windows 8“ / „Windows 8.1“ ir „Windows 10“.
-
Naudokite „Internet Explorer 9“ su 2 pakeitimų paketu su Windows Vista.
Paleidžiant vaizdo įrašą nėra būtina atidaryta pati „Internet Explorer“; „PowerPoint“ paprasčiausiai naudoja savo technologiją leisdama vaizdo įrašą.
" „PowerPoint“ „Microsoft 365“, skirtas „Mac“ arba PowerPoint 2019 for Mac" galite į skaidrę įterpti internetinį vaizdo įrašą iš "YouTube" arba "Vimeo".
Programoje „PowerPoint“ „Microsoft 365“, skirtas „Mac“taip pat galite įterpti internetinį vaizdo įrašą iš Microsoft Stream, vaizdo įrašų paslaugos įmonėms – žmonės organizacijoje gali nusiųsti, peržiūrėti ir bendrinti vaizdo įrašus tarpusavyje. Šiai funkcijai reikia „„PowerPoint“ „Microsoft 365“, skirtas „Mac““ 16.27 arba vėlesnės versijos.
Naudodami PowerPoint 2016 for Mac galite įterpti "YouTube" arba "Vimeo" vaizdo įrašą naudodami papildinį, pavadintą Žiniatinklio vaizdo įrašų leistuvas.
Instrukcijas apie visas šias parinktis žr. Vaizdo įrašo įterpimas iš "YouTube" ar kitos svetainės.
Atsiprašome, bet„PowerPoint“, skirta „Mac 2011“ nepalaiko internetinių vaizdo įrašų įterpimo.










