Pastaba: Norėtume jums kuo greičiau pateikti naujausią žinyno turinį jūsų kalba. Šis puslapis išverstas automatiškai, todėl gali būti gramatikos klaidų ar netikslumų. Mūsų tikslas – padaryti, kad šis turinys būtų jums naudingas. Gal galite šio puslapio apačioje mums pranešti, ar informacija buvo naudinga? Čia yra straipsnis anglų kalba, kuriuo galite pasinaudoti kaip patogia nuoroda.
Jūsų darbo srityse esantys elementai kai kada gali nurodyti problemą, pavyzdžiui, redagavimo konfliktą arba sinchronizavimo klaidą. Be to, kartais galite matyti sinchronizavimo klaidų indikatorius, pridėtus prie „SharePoint“ darbo srities sąrašų, arba „SharePoint“ darbo srityse, pateiktose paleisties juostoje. Šios klaidos paprastai būna susiję su vartotojų autentifikavimu.
Ką norėtumėte daryti?
Konfliktų sprendimas ir klaidų taisymas „SharePoint“ darbo srities dokumentų bibliotekoje
Konfliktų arba klaidų būsenų tipai
Dokumentų bibliotekoje gali būti trijų tipų konfliktų arba klaidų, kiekvienas iš jų nurodomas skirtingu indikatoriumi:
-
Gauti galimus naujinimus
Šiuo atveju nurodytame dokumente nėra naujausio turinio. Ši būsena galima su tam tikrais failų tipais, kurie nėra automatiškai sinchronizuojami naujinant, pvz., „Microsoft OneNote“ failai.
Prie šios būsenos dokumentų pridedama sinchronizavimo piktograma.

-
Redagavimo konfliktai
Šiuo atveju dokumentas buvo redaguotas serveryje ir „SharePoint“ darbo srityje. Kad būtų nurodyta ši būsena, konflikto klaidos piktograma uždengia failo tipo piktogramą.

-
Klaidos
Klaidų paprastai atsiranda dėl nepakankamų serverio teisių. Pavyzdžiui, jei įtraukiate, redaguojate arba panaikinate dokumentą iš „SharePoint“ darbo srities dokumentų bibliotekos, būtinos atitinkamos „SharePoint“ serverio teisės, kad būtų galima nusiųsti šiuos pakeitimus per kitą sinchronizavimą. Jeigu neturite būtinų teisių, dokumentas pereina į klaidos būseną.
Dokumentų bibliotekoje klaidas gali rodyti ir elementai, ir aplankai.

Dėl visų tipų konfliktų arba klaidų naudokite skirtuką Spręsti, kaip aprašyta tolesniuose skyriuose.
Skirtuko Spręsti naudojimas konfliktams spręsti ir klaidoms taisyti
Skirtukas Spręsti (klaidų įrankiai) pasirodo juostelėje, kai bet kuris dokumentas pereina į konflikto arba klaidos būseną.
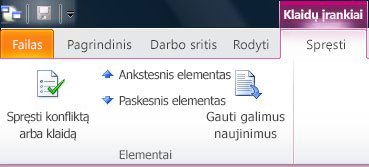
Norėdami išspręsti konfliktus arba ištaisyti klaidas, pasirinkite elementus, nurodančius konflikto arba klaidos būseną, ir spustelėkite Spręsti konfliktą arba taisyti klaidą. „SharePoint Workspace“ pateikia skirtingas parinktis, kaip aprašyta tolesniuose skyriuose, atsižvelgiant į tai, ar elementui būdinga konflikto, ar klaidos būsena, ar tiesiog reikia atsisiųsti atnaujintą turinį.
Galimų naujinimų gavimas
Jei prie dokumento elemento pridedama atsisiuntimo piktograma, tai reiškia, kad dokumente nėra naujausio turinio.
-
Pasirinkite dokumento elementą, kuriame yra atsisiuntimo piktograma.
-
Spustelėkite skirtuką Spręsti.
-
Spustelėkite Gauti galimus naujinimus.
Dokumento elemento konfliktų sprendimas
-
Pasirinkite dokumento elementą, kuriame yra konflikto piktograma.
-
Spustelėkite skirtuką Spręsti, tada spustelėkite Spręsti konfliktą arba taisyti klaidą
Atsidaro langas „Microsoft Office“ nusiuntimo centras ir išvardijami dokumentai, kuriuose yra konfliktas.
-
Spustelėkite Spręsti, norėdami pamatyti konflikto sprendimo parinktis.
Pavyzdžiui, galite atidaryti dokumentą, norėdami peržiūrėti ir palyginti pakeitimus su serverio versija, įrašyti „SharePoint“ darbo srities dokumento kopiją į vietinį arba tinklo aplanką ar tiesiog atmesti dabartinius „SharePoint“ darbo srities failo versijos pakeitimus.
-
Išsprendę redagavimo konfliktą spustelėkite lango Nusiuntimo centras uždarymo langelį.
Dokumento elemento klaidų taisymas
-
Pasirinkite dokumento elementą, kuriame yra klaidos piktograma.
-
Spustelėkite skirtuką Spręsti, tada spustelėkite Spręsti konfliktą arba taisyti klaidą
Atsidaro langas „Microsoft Office“ nusiuntimo centras ir išvardijami dokumentai, kuriuose yra klaida.
-
Spustelėkite Spręsti, norėdami pamatyti klaidos taisymo parinktis.
Kadangi dauguma klaidų atsiranda dėl nepakankamų teisių, jūsų klaidų taisymo galimybės paprastai yra ribotos: galima tik įrašyti dokumento kopiją į diską, atmesti atliktus dokumento pakeitimus arba atmesti visą dokumentą.
-
Išsprendę redagavimo konfliktą spustelėkite lango Nusiuntimo centras uždarymo langelį.
Aplankų klaidų taisymas
Aplankų klaidos taip pat dažniausiai atsiranda dėl nepakankamų teisių. Pavyzdžiui, galite neturėti teisės į „SharePoint“ serverį įtraukti naują aplanką.
-
Pasirinkite aplanko elementą, kuriame yra klaidos piktograma.
-
Spustelėkite skirtuką Spręsti, tada spustelėkite Spręsti konfliktą arba taisyti klaidą.
-
Dialogo lange Taisyti klaidą pasirinkite parinktį.
-
Spustelėkite Taisyti klaidą, jei norite mėginti dar kartą. Pavyzdžiui, galbūt pasikeitė serverio teisės. Jei negalite ištaisyti klaidos, reikės pasirinkti kitą parinktį.
-
Spustelėkite Įrašyti kaip, norėdami įrašyti aplanką į diską.
-
Spustelėkite Naikinti, norėdami panaikinti aplanką.
-
Su vartotojų autentifikavimu susijusių klaidų sprendimas
SharePoint darbo sritį automatiškai sinchronizuoti su "SharePoint" serverio kuo dažniau, bent kas 10 minučių, atsižvelgiant į tinklo srautą. Tačiau, saugos sumetimais, jei SharePoint Workspace negali pasiekti "SharePoint" serverio kuriame jį anksčiau sinchronizuoti darbo sritį, bet vietoj to bandoma sinchronizuoti darbo sritį per kitame SharePoint serveryje, kuriame veikia "SharePoint" svetainę, galite reikės pateikti savo kredencialus tam, kad būtų vykdoma sinchronizavimo.
Kai SharePoint Workspace turi matyti jūsų kredencialų, matote šiuos indikatorius:
-
Sinchronizavimo įspėjimas pridedamas prie sąrašų ir bibliotekų darbo srities turinio srityje.
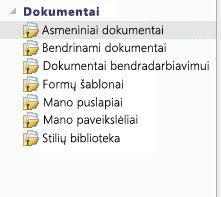
-
Panašus sinchronizavimo įspėjimas pridedamas prie darbo srities pavadinimu paleisties juostą.
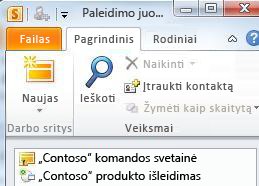
-
„Windows“ pranešimų srityje rodomas sinchronizavimo įspėjimas.

Jei norite išspręsti šią klaidą ir sinchronizuoti darbo sritį:
-
Spustelėkite sinchronizavimo įspėjimą ar atidarykite darbo sritį.
-
Skirtuke Klaidų įrankiai spustelėkite spręsti konfliktą arba taisyti klaidą.
-
Kai jus paragins, įveskite savo tinklo kredencialus ir spustelėkite Gerai.
Darbo sritis dabar turi būti sinchronizuojama su serveriu.
Pastaba: Ši funkcija apibūdinimas taikoma "SharePoint Workspace 2010", diegiamą kartu su "Microsoft Office 2010" 1 pakeitimų paketo versiją. Mes primygtinai rekomenduojame atnaujinti į šį "Office" versiją. Jeigu esate ne Office versijos, galite rankiniu būdu sinchronizuoti darbo srities arba pasirinktų sąrašų darbo srityje.










