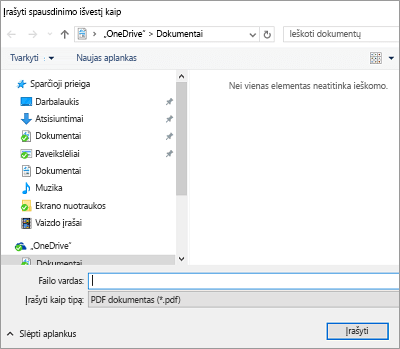Galite naudoti "Android" planšetinį kompiuterį arba telefoną, "iPad" arba "iPhone" arba "Windows" mobilųjį įrenginį, kad sukonfigūruotumėte stačią (vertikalią) arba gulsčią (horizontalią) padėtį "Word"
Pastaba: Ne visas padėties funkcijas galima naudoti visuose įrenginiuose.
Pastaba: Programoje "Word" mobiliesiems įrenginiams negalite naudoti kitos padėties tam tikriems puslapiams arba dokumento sekcijoms. Ši funkcija pasiekiama tik " Microsoft 365" prenumeratoriams tam tikro dydžio įrenginiuose. Jei turite "„Microsoft 365“ " prenumeratą, įsitikinkite, kad turite naujausią "Office" versiją.
"Android" planšetiniame kompiuteryje arba telefone
Jei naudojate "Android" planšetinį kompiuterį arba telefoną, galite keisti dokumento padėtį, kai dirbate su juo arba prieš jį išspausdindami.
-
Planšetiniame kompiuteryje bakstelėkite Maketas . Jei naudojate "Android" telefoną, bakstelėkite piktogramą Redaguoti

-
Skirtuke Maketas bakstelėkite orientacija.

-
Bakstelėkite stačias arba Gulsčias.
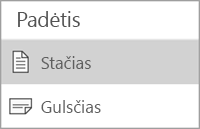
-
Bakstelėkite failas planšetiniame kompiuteryje arba bakstelėkite failo piktogramą

-
Bakstelėkite Spausdinti.
-
Dalyje padėtisbakstelėkite stačias arba Gulsčias.
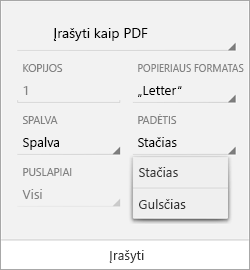
-
Bakstelėkite Spausdinti arba bakstelėkite įrašyti , kad ĮRAŠYTUMĖTE failą kaip PDF.
-
Jei būsite paraginti, įveskite failo pavadinimą ir vietą, tada bakstelėkite įrašyti.
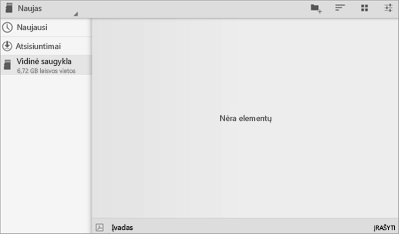
„iPad“ arba „iPhone“ įrenginyje
Jei naudojate "iPad" arba "iPhone", galite keisti dokumento padėtį, kai dirbate su juo.
-
Bakstelėkite Maketas "iPad". Jei naudojate "iPhone", bakstelėkite piktogramą Redaguoti

-
Skirtuke Maketas bakstelėkite orientacija.

-
Bakstelėkite stačias arba Gulsčias.
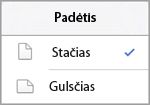
Prieš spausdinant "iPad" arba "iPhone" negalite keisti "Word" dokumentų puslapio padėties.
"Windows" planšetiniame kompiuteryje arba telefone
Jei naudojate "Windows" planšetinį kompiuterį arba telefoną, galite keisti dokumento padėtį, kai dirbate su juo arba prieš jį išspausdindami.
-
Bakstelėkite Maketas. Jei naudojate "Windows Phone", bakstelėkite daugiau

-
Skirtuke Maketas bakstelėkite orientacija.

-
Bakstelėkite stačias arba Gulsčias.
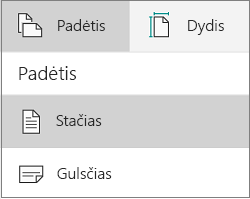
-
Bakstelėkite failas planšetiniame kompiuteryje arba bakstelėkite failo piktogramą

-
Bakstelėkite Spausdinti.
-
Bakstelėkite daugiau parametrų.
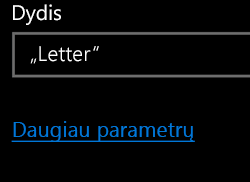
-
Dalyje padėtisišplečiamajame sąraše pasirinkite Gulsčias arba stačias .

-
Bakstelėkite Gerai.
-
Bakstelėkite Spausdinti.
-
Jei būsite paraginti, įveskite failo vardą ir vietą, tada bakstelėkite įrašyti.