„Microsoft Office Backstage“ rodinys gali būti rodomas paleidus "Microsoft Office" programą arba pasirinkus skirtuką Failas . Šiame rodinyje galite sukurti naują failą, atidaryti esamą failą, spausdinti, įrašyti, keisti parinktis ir atlikti kitus veiksmus. Jis teikia funkcijas, kurios taikomos visam failui, nes yra kontrastingos su veiksmais, kurių reikia imtis failo turinyje.
„Microsoft 365“ nauja pradžios sritis ir "Backstage" patirtis.
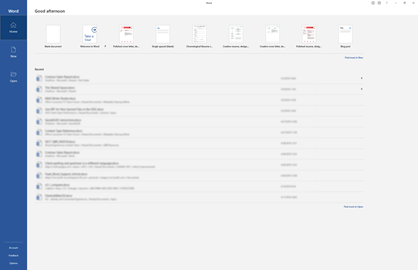
Kuriami nauji failai
Norėdami sukurti naują failą, pasirinkite vieną iš šablonų, pateiktų viršuje, arba pasirinkite mygtuką Naujas , kad pamatytumėte didesnį galimų šablonų sąrašą.
Patarimas: Norėdami rasti ir atsisiųsti papildomų šablonų, žr. "Microsoft" šablonai.
Atidaryti esamą failą
Rodinyje "Backstage" rodomi keli vėliausiai pasiekti failai. Jei ieškomo failo nėra sąraše Naujausi failai, kairiojoje naršymo srityje pasirinkite mygtuką Atidaryti . Bus rodomos failų vietos, kuriose galite rasti failą.
Patarimas: Norėdami ieškoti norimo failo, naudokite skirtuko Pagrindinis lauką Ieška arba Atidaryti.

Jei norite, kad failas visada būtų naujausių failų sąraše, galite jį prisegti prie sąrašo. Laikykite žymiklį virš failo vardo. Smeigtuko piktograma rodoma dešinėje failo vardo pusėje. Pasirinkite smeigtuką, kad išsaugotumėte failą sąraše. Jei norite, dar kartą pasirinkite, kad atsegtumėte.
Norėdami pašalinti elementą iš naujausių failų sąrašo, spustelėkite jį dešiniuoju pelės mygtuku ir pasirinkite Pašalinti iš sąrašo.
Dėmesio: Pasirinkus Naikinti failą, failas bus visiškai pašalintas iš sistemos.
Įrašyti kopiją.
Įrašyti kopiją kairiojoje naršymo srityje leidžia greitai sukurti dabartinio failo kopiją. Galbūt ją naudodami sukurkite antrą kopiją kitoje vietoje arba kopiją, kurioje galėsite redaguoti nepaveikdami pradinio failo.
Patarimas: Jei naudojate esamą failą kaip naujo failo pagrindą, prieš atlikdami keitimus būtinai įrašykite kopiją. Taigi, jūsų naujas darbas turės įtakos tik nauja (kopija) failą, o ne originalas. Taip pat žr. Kopijos įrašymas norint modifikuoti failą nekeičiant originalo.
Spausdinimas arba spaudinio peržiūra
Komanda Spausdinti pasiekiama "Backstage" naršymo srityje. Jei norite, galite naudoti spaudinio peržiūrą , kad pamatytumėte, kaip atrodys išspausdintas failas. Taip pat žr. Spausdinimas ir spaudinio peržiūra.
Bendrinimas ir bendradarbiavimas
Komanda Bendrinti palengvina bendradarbiavimą su kitais. Pasirinkite Bendrinti ir įveskite el. pašto adresus tų, su kuriais norite bendrinti failą. Tada pasirinkite Siųsti. Sužinokite daugiau apie bendradarbiavimą čia: Bendradarbiavimas dirbant Word dokumentus naudojant redagavimą vienu metu realiuoju laiku. Tai iš esmės veikia taip pat keliose programose: Word, "Excel", "PowerPoint".
Valdyti "Office"
Apatiniame kairiajame "Backstage" ekrano kampe yra trys elementai, kurie padės jums valdyti, kaip jums tinka "Microsoft Office".
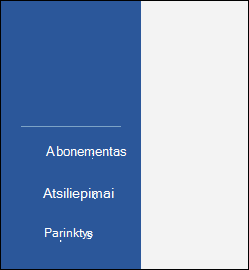
-
Paskyra – leidžia įtraukti arba pašalinti debesies tarnybų paskyras, pvz., "OneDrive" arba "SharePoint", kad galėtumėte lengvai įrašyti failus į šias tarnybas arba atidaryti šių tarnybų failus.
-
Atsiliepimai – ar tai geriausias būdas mums pranešti, ar jūsų "Office" programoje yra kažko, kas jums labai patinka... arba tikrai nepatinka. Mūsų gaunami atsiliepimai tiesiogiai nukreipiami į mūsų produktų komandas ir padeda paskatinti būsimus produktų pakeitimus bei patobulinimus. Sužinokite daugiau čia: Kaip pateikti atsiliepimų apie "Microsoft Office"?
-
Parinktys – čia galite konfigūruoti savo taikomąją programą. Viskas: nuo spalvų temos iki rašybos tikrinimo parinkčių, redagavimo kalbų, numatytųjų failų vietų ir daug daugiau.
Grįžimas prie dokumento
Norėdami išeiti iš "Backstage" ir grįžti į dokumentą, pasirinkite rodyklę atgal, esančią naršymo srities viršuje kairėje, arba tiesiog paspauskite klaviatūros klavišą Escape.
Pirmą kartą paleidus "Microsoft" Office 2016 arba Office 2019 bus pateiktas pradžios puslapis, kuris yra "Backstage" rodinys.
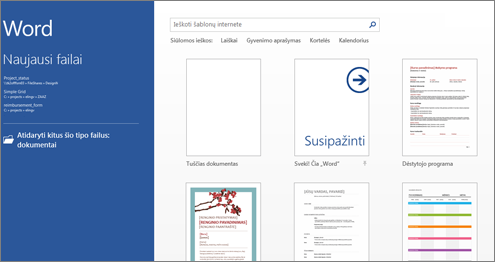
Čia galite pradėti naują dokumentą naudodami iš anksto sukurtą šabloną (įskaitant tuščią šabloną, jei norite pradėti valyti) arba atidaryti esamą failą.
Patarimas: Norėdami rasti ir atsisiųsti daugiau iš anksto sukurtų šablonų, žr. "Microsoft" šablonai.
Pagal numatytuosius parametrus kairėje pusėje esančioje srityje matysite vėliausiai naudomus failus. Jei norite atidaryti failą, kurio nėra sąraše, apatiniame kairiajame lango kampe pasirinkite Atidaryti kitus dokumentus ir raskite norimą failą.
Jei jau esate faile ir norite grįžti į "Backstage" rodinį, kad galėtumėte spausdinti, įrašyti, atidaryti kitą failą ar bet kurią kitą užduotį, pasirinkite skirtuką Failas . Skirtukas Failas yra spalvotas skirtukas, pvz., mėlynas skirtukas Word, esantis viršutiniame kairiajame kampe.
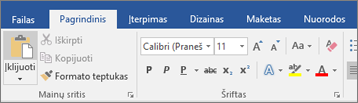
Kai pasirenkate skirtuką Failas , matote daugelį tų pačių pagrindinių komandų, kurias matėte ankstesnių "Office" leidimų meniu Failas , pvz., Atidaryti, Įrašyti ir Spausdinti.
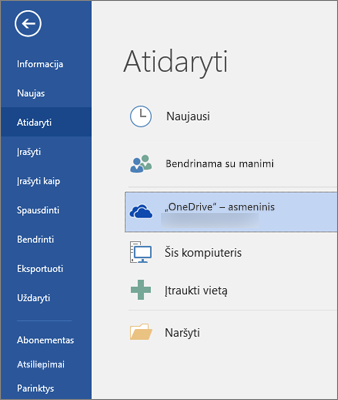
Kuriami nauji failai
Norėdami sukurti naują failą, pasirinkite mygtuką Naujas , kad pamatytumėte galimų šablonų sąrašą, arba ieškokite daugiau šablonų, nuo kurių reikia pradėti.
Patarimas: Norėdami rasti ir atsisiųsti daugiau šablonų, žr. "Microsoft" šablonai.
Galite pasirinkti šabloną "Tuščias", kad pradėtumėte nuo švaraus, tuščio failo.
Atidaryti esamą failą
Pasirinkite mygtuką Atidaryti kairiojoje naršymo srityje, kad pamatytumėte vėliausiai redaguotą failų sąrašą. Jei norimo failo sąraše nėra, taip pat matysite failų vietas, kuriose galėsite naršyti ir rasti failą.
Jei turite failą, kurį norite patikrinti, visada yra naujausių sąraše, galite prisegti tą failą prie sąrašo. Laikykite žymiklį virš failo vardo ir dešinėje failo vardo pusėje turėtumėte matyti smeigtuko piktogramą. Pasirinkite, kad prisegtumėte failą, kad jis visada būtų rodomas sąraše. Pasirinkite smeigtuką dar kartą, kad atsegtumėte prisegtą elementą.
Jei norite pašalinti elementą iš naujausio sąrašo, tiesiog dešiniuoju pelės mygtuku spustelėkite tą failą ir pasirinkite Pašalinti iš sąrašo.
Įrašyti naują kopiją
Funkcija Įrašyti kaip leidžia greitai sukurti dabartinio failo kopiją. Tai patogu, jei jums reikia antros kopijos kitoje vietoje arba jei norite padaryti šio failo kopiją, kad galėtumėte atlikti keitimus nepaveikdami pradinio failo. Šią komandą rasite kairėje naršymo srityje.
Patarimas: Jei esamą failą naudojate kaip naujo failo pradžios tašką, prieš atliekant keitimus visada naudinga įrašyti kopiją. Tokiu būdu galite užtikrinti, kad keitimai paveiks tik naują, o ne pradinį failą.
Spausdinimas arba spaudinio peržiūra
Nesvarbu, ar norite siųsti šį failą į spausdintuvą, ar tiesiog naudoti spaudinio peržiūrą, kad pamatytumėte, kaip jis atrodys, jei taip, komandą Spausdinti rasite ir "Backstage" naršymo srityje. Daugiau informacijos žr. Spausdinimas ir spaudinio peržiūra.
Bendrinimas su kitais
Jei norite bendradarbiauti dirbdami su savo failu, gali padėti komanda Bendrinti . Pasirinkite Bendrinti, įveskite žmonių, su kuriais norite bendrinti failą, el. pašto adresus ir pasirinkite Siųsti.
Valdyti "Office"
Naršymo srities apačioje rasite du elementus, kurie padės jums valdyti, kaip jums tinka "Office".
-
Paskyra – leidžia įtraukti arba pašalinti debesies tarnybų paskyras, pvz., "OneDrive" arba "SharePoint", kad galėtumėte lengvai įrašyti failus į šias tarnybas arba atidaryti šių tarnybų failus.
-
Parinktys – čia galite konfigūruoti savo taikomąją programą. Viskas: nuo spalvų temos iki rašybos tikrinimo parinkčių, redagavimo kalbų, numatytųjų failų vietų ir daug daugiau.
Grįžimas prie dokumento
Jei norite išeiti iš "Backstage" ir grįžti į dokumentą, su kuriuo dirbote, pasirinkite rodyklę atgal, esančią naršymo srities viršuje kairėje, arba tiesiog paspauskite klaviatūros klavišą Escape.










