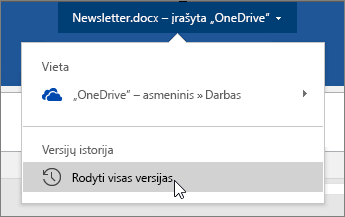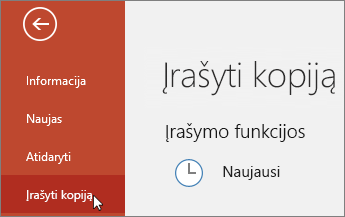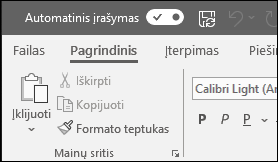
Automatinis įrašymas yra nauja funkcija, pasiekiama programose "Excel", Word ir "PowerPoint", skirtose „Microsoft 365“ prenumeratoriams, kuri jums dirbant automatiškai įrašo failą kas kelias sekundes.
Automatinis įrašymas yra įjungtas pagal numatytuosius nustatymus „Microsoft 365“, kai failas saugomas "OneDrive", "OneDrive" verslui arba "SharePoint Online".
Svarbu: Ar atlikę pradinio dokumento arba šablono keitimus naudojate Failas > Įrašyti kaip? Jei taip, rekomenduojame naudoti Failas > Įrašyti per kopiją prieš atliekant keitimus. Tokiu būdu funkcija Automatinis įrašymas neperrašys pradinio failo pakeitimais. Jei funkcija Automatinis įrašymas perrašė failą pakeitimais, žr. tolesnį skyrių „Nenorėjau, kad būtų įrašyti mano pakeitimai, kaip grįžti?“
Sistemoje "Windows" automatinis įrašymas pasiekiamas programose "Excel", Word ir "PowerPoint", skirtose „Microsoft 365“ prenumeratoriams. Štai dažniausiai užduodami klausimai apie šią funkciją.
Galite atkurti ankstesnę failo versiją naudodami funkciją Versijų istorija.
|
|
Lango viršuje spustelėkite failo pavadinimą, tada Versijų istorija. Peržiūrėkite datas ir laikus, kad rastumėte norimą atkurti versiją, tada spustelėkite Atidaryti versiją. Atsidarys antras langas, kuriame pateikiama failo versija. Norėdami atkurti šią versiją, spustelėkite mygtuką Atkurti. Norėdami sužinoti daugiau informacijos apie versijos istoriją, žr. „Office“ failų retrospektyvinių versijų peržiūra. |
Kai atidarote failą ir atliekate pirmą keitimą, automatinio įrašymo funkcija įrašo pakeitimus ir nauja failo versija įtraukiama į versijų retrospektyvą. Tuomet, net jei Automatinis įrašymas reguliariai įrašo keitimus į failą, naujos versijos per likusį redagavimo seansą tik periodiškai įtraukiamos į versijų retrospektyvą (maždaug kas 10 minučių).
Jei esate failo savininkas, galite nustatyti, kad failas visada būtų atidaromas tik skaityti. Kai žmonės atidaro failą naudodami šį parametrą, jie negalės įrašyti pakeitimų į šį failą, nebent jie specialiai įgalina redagavimą. Norėdami įjungti failui šį parametrą, eikite į Failas > Informacija > Apsaugoti dokumentą > Visada atidaryti tik skaityti. Norėdami išjungti dar kartą jį vėliau, tiesiog pakartokite šį procesą.
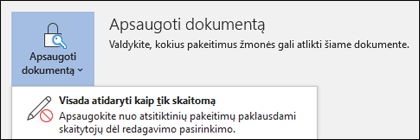
Yra kitų būdų apsaugoti failą nuo redagavimo. Jei failas yra „OneDrive“, galite pakeisti failo teise. Jei failas yra „SharePoint“, galite nustatyti biblioteką, kad būtų reikalaujama paimti ir užrakinti.
|
|
Atidarius dokumentą „OneDrive“, „OneDrive“ verslui arba „SharePoint Online“ meniu Failas nebebus parinkties Įrašyti kaip. Tokiais atvejais komanda Įrašyti kopiją rodoma vietoj meniu Failas. |
Ar dažnai naudojate Įrašyti kaip? Daugelis yra įpratę dirbti su failu naudodami Failas > Įrašyti kaip, kad išsaugotų pakeitimus kopijoje, o ne originale. Tačiau automatinis įrašymas keitimus nuolat įrašo originale. Todėl rekomenduojame naudoti Failas > Įrašyti kopiją prieš atliekant pakeitimus, jei norite, kad pakeitimai būtų įrašomi kopijoje, o ne originale.
Jei esate „Microsoft 365“ prenumeratorius ir turite įdiegtas naujausias "Excel", "Word" ir "PowerPoint", skirtos "Windows", versijas, automatinio įrašymo funkcija rodoma viršutiniame kairiajame pavadinimo juostos kampe. Atkreipkite dėmesį, kad jei turite darbo arba mokymo įstaigos paskyrą, jūsų administratorius gali kontroliuoti, kurią „Office“ versiją galima diegti, ir ji gali būti ne naujausia versija. Žr . Kada gausiu naujausias "Microsoft 365" funkcijas?
Jei dar nesate prenumeratorius, nesirūpinkite. Vis dar išlieka automatinio atkūrimo funkcija. Automatinio atkūrimo funkcija apsaugo failus trikties atveju. Atidarius failą po gedimo, dokumentų atkūrimo srityje pasirodo failas su naujausiais pakeitimais. Daugiau informacijos apie tai, kaip ją įjungti, žr. Apsaugokite savo failus, kad jų neprarastumėte įvykus gedimui.
Ir, žinoma, visada galite įrašyti rankiniu būdu, kaip esate įpratę: paspausdami CTRL + S, spustelėdami mygtuką Įrašyti arba nueidami į Failas > Įrašyti.
Automatinis įrašymas yra įjungtas, kai dirbama su failu, kuris įrašomas „OneDrive“, „OneDrive“ verslui arba „SharePoint Online“. Jei failas įrašomas į kitą vietą (arba jei jis dar neįrašytas), tada automatinis įrašymas yra išjungtas. Taip nutiks, jei failas yra vietinėje „SharePoint“ svetainėje, failų serveryje, kokioje nors kitoje debesies saugyklos tarnyboje arba įrašytas vietiniame kelyje, pvz., C:\.
Taip pat yra ir kitų priežasčių, kodėl automatinis įrašymas gali būti išjungtas. Toliau pateikiamos dažniausios šios funkcijos išjungimo priežastys:
-
Failo formatas yra senesnis, pvz., .xls, .ppt arba .doc.
-
Failas yra vietiniame „OneDrive“ aplanke, o „OneDrive“ pristabdyta.
-
Failą sinchronizuoja senesnė „OneDrive“ sinchronizavimo programa versija. Daugiau informacijos apie "OneDrive" naujinimą žr. Failų sinchronizavimas su "OneDrive" sistemoje "Windows".
-
Failas įdėtas kitame „Office“ faile.
-
Pateiktis yra skaidrių demonstravimo režimu.
Jei naudojate „Excel“ ir išbandėte ankstesnius veiksmus, gali būti, kad jūsų faile yra automatinio įrašymo nepalaikomų funkcijų. Atlikite vieną arba kelis iš šių veiksmų, kad:
-
Išjungtų funkciją Bendrai naudojama darbaknygė. Ši funkcija yra senesnis bendrinimo būdas. Ji turi daug apribojimų ir buvo pakeista redagavimo vienu metu funkcija.
-
Jei įmanoma, pašalintų failo apsaugą slaptažodžiu: Eitų į Failas > Informacija > Apsaugoti darbaknygę. Tada panaikintų slaptažodį ir spustelėtų Gerai.
-
Jei įmanoma, pašalintų ribotą prieigą Eitų į Failas > Informacija > Apsaugoti darbaknygę > Apriboti prieigą ir spustelėtų Neribota prieiga.
-
Jei „SharePoint“ atidarote darbaknygės momentinę kopiją, rinkitės atidaryti failą, užuot rinkęsi momentinę kopiją.
-
Išjunkite parametrą Atnaujinti duomenis atidarant failą visose failo lentelėse ir „PivotTable“. Pasirinkite lentelę arba „PivotTable“, tada eikite į Lentelės įrankiai Dizainas > Atnaujinti > Ryšio ypatybės. Tada panaikinkite žymės langelio Atnaujinti duomenis atidarant failą žymėjimą.
-
Išjunkite papildinį, kuris išjungia automatinį įrašymą. Pasirinkite Failas > Parinktys > Papildiniai > „Excel“ papildiniai > Eiti ir išvalykite papildinio žymės langelį.
Paprastas būdas yra išjungti jungiklį Automatinis įrašymas prieš atliekant keitimus. Jei norite, kad pakeitimai būtų laikini, o ne įrašyti, uždarykite failą. Kai jūsų paklaus, ar norite įrašyti, spustelėkite Ne. Jei norite įrašyti keitimus, tiesiog vėl įjunkite automatinį įrašymą.
Jei nenorite nuolat įrašinėti ir nenorite savo keitimų rodyti kitiems, galite išjungti automatinį įrašymą. Kai būsite pasirengę, spustelėkite Įrašyti (arba paspauskite CTRL + S), kad įrašyti ir parodyti keitimus kitiems su failu dirbantiems žmonėms. (Taip pat galite vėl įjungti jungiklį Automatinis įrašymas, kad įrašyti keitimus ir juos bendrinti.)
„Microsoft“ debesyse esantiems failams numatytoji automatinio įrašymo pozicija visada yra Įjungta. Tačiau, jei atskiro failo automatinio įrašymo būseną nustatysite Išjungta, programa tai atsimins ir funkcija liks išjungta kas kartą atidarant šį failą. Jei failui vėl įjungsite būseną Įjungta, programa tai atsimins ir tam failui funkcija liks įjungta.
Kai automatinis įrašymas išjungtas ir yra atidarytas failas, automatinis atkūrimas sistemos gedimo atveju toliau veikia.
Jei atskiro failo automatinio įrašymo būseną nustatysite Išjungta, programa tai atsimins ir funkcija liks išjungta kas kartą atidarant šį failą. Jei atskiram failui vėl įjungsite būseną Įjungta, programa tai atsimins ir tam failui funkcija liks įjungta.
Jei norite išjungti visų failų automatinį įrašymą pagal numatytuosius nustatymus, eikite į Failas > Parinktys > Įrašyti ir išvalykite žymės langelį šalia Automatiškai įrašyti „OneDrive“ ir „SharePoint Online“ failus <programa> pagal numatytuosius nustatymus.
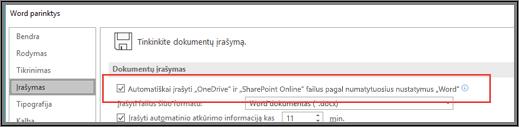
Paleiskite programą „Word“ iš naujo (ar kitą programą, kurioje esate) ir pakeitimas įsigalios.
Pastabos:
-
Jei norite automatinį įrašymą pagal numatytuosius nustatymus išjungti visose „Office“ programose, pvz., „PowerPoint“ ir „Excel“ taip pat, pakartokite šiuos veiksmus visose šiose programose.
-
Jei norite, kad būtų automatiškai įrašomi atskiri failai, galite atidaryti šiuos failus ir rankiniu būdu įjungti automatinį į šių failų įrašymą.
"Mac" kompiuteryje automatinis įrašymas pasiekiamas "Excel", Word ir "PowerPoint", skirtose „Microsoft 365“ prenumeratoriams. Štai dažniausiai užduodami klausimai apie šią funkciją.
Galite grąžinti senesnę failo versiją. Taip dabartine versija nustatysite senesnę versiją. Spustelėkite Failas > Naršyti versijų istoriją. Versijų istorijos srityje peržiūrėkite datas ir laikus, kad rastumėte norimą atkurti versiją, tada spustelėkite Atidaryti versiją. Atsidarys antras langas. Norėdami atkurti šią versiją, spustelėkite mygtuką Atkurti.
Jei failas yra „OneDrive“, galite pakeisti failo teises. Jei failas yra „SharePoint“, galite nustatyti biblioteką, kad būtų reikalaujama paimti ir užrakinti.
Atidarius dokumentą „OneDrive“, „OneDrive“ verslui arba „SharePoint Online“ meniu Failas nebebus parinkties Įrašyti kaip. Tokiais atvejais komanda Įrašyti kopiją rodoma vietoj meniu Failas.
Ar dažnai naudojate Įrašyti kaip? Daugelis yra įpratę dirbti su failu naudodami Failas > Įrašyti kaip, kad išsaugotų pakeitimus kopijoje, o ne originale. Tačiau automatinis įrašymas keitimus nuolat įrašo originale. Todėl rekomenduojame naudoti Failas > Įrašyti kopiją iš karto, jei norite, kad pakeitimai būtų įrašomi kopijoje, o ne originale.
Jei esate „Microsoft 365“ prenumeratorius ir turite naujausią "Excel", Word ir "PowerPoint", skirtą „Microsoft 365“ ", automatinis įrašymas rodomas viršutiniame kairiajame kampe. Atkreipkite dėmesį, kad jei turite darbo arba mokymo įstaigos paskyrą, jūsų administratorius gali kontroliuoti, kurią „Office“ versiją galima diegti, ir ji gali būti ne naujausia versija. Daugiau informacijos žr. Kada gausiu naujausias "Microsoft 365" funkcijas?
Jei dar nesate prenumeratorius, nesirūpinkite. Vis dar išlieka automatinio atkūrimo funkcija. Automatinio atkūrimo funkcija apsaugo failus trikties atveju. Atidarius failą po gedimo, dokumentų atkūrimo srityje rodoma failo su naujausiais pakeitimais versija. Daugiau informacijos apie šios parinkties įjungimą žr. Atkurti failus „Mac“ skirtoje „Office“ versijoje.
Automatinis įrašymas yra įjungtas, kai dirbama su failu, kuris įrašomas „OneDrive“, „OneDrive“ verslui arba „SharePoint Online“. Jei failas įrašomas į kitą vietą (arba dar neįrašytas), tada automatinis įrašymas yra išjungtas. Taip nutiks, jei failas yra vietinėje „SharePoint“ svetainėje, failų serveryje arba įrašytas vietiniame aplanke kompiuteryje.
Be to, norėdami suaktyvinti automatinio įrašymo funkciją, turite atidaryti failą programų „Word“, „Excel“ ar „PowerPoint“ meniu Failas.
Pastaba: Jei Failas > Atidaryti atrodo kaip toliau pateiktame paveikslėlyje, spustelėkite mygtuką Interneto vietos, pasirinkite „OneDrive“ arba „SharePoint“ failą čia, kad Automatinis įrašymas veiktų.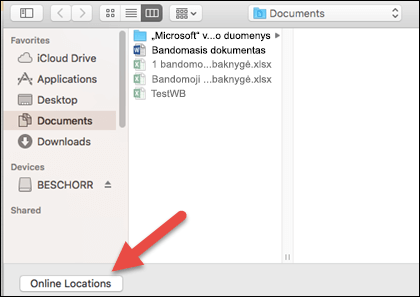
Taip pat yra ir kitų priežasčių, kodėl automatinis įrašymas gali būti išjungtas. Čia pateikiamas dažnai pasitaikančių priežasčių sąrašas, kodėl jis išjungtas:
-
Failo formatas yra senesnis, pvz., .xls, .ppt arba .doc.
-
Failas yra vietiniame „OneDrive“ aplanke, o „OneDrive“ pristabdyta.
-
Failas įdėtas kitame „Office“ faile.
-
Pateiktis yra skaidrių demonstravimo režimu.
Jei naudojate „Excel“ ir išbandėte ankstesnius veiksmus, gali būti, kad jūsų faile yra automatinio įrašymo nepalaikomų funkcijų. Atlikite vieną arba kelis iš šių veiksmų, kad:
-
Išjungtų funkciją Bendrai naudojama darbaknygė. Ši funkcija yra senesnis bendrinimo būdas. Ji turi daug apribojimų ir buvo pakeista redagavimo vienu metu funkcija.
-
Jei įmanoma, pašalinkite failo apsaugą slaptažodžiu: skirtuke Peržiūra spustelėkite Apsaugoti darbaknygę. Tada panaikinkite slaptažodį ir spustelėkite Gerai.
-
Jei įmanoma, pašalinkite ribotą prieigą: Eikite į Failas > Apriboti teises > Be apribojimų.
-
Jei „SharePoint“ atidarote darbaknygės momentinę kopiją, rinkitės atidaryti failą, užuot rinkęsi momentinę kopiją.
-
Išjunkite parametrą Atnaujinti duomenis atidarant failą visose failo lentelėse ir „PivotTable“. Pasirinkite lentelę arba „PivotTable“, tada eikite į skirtuką Lentelė. Spustelėkite Atnaujinti > Ryšio ypatybės ir panaikinkite žymės langelio Atnaujinti duomenis atidarant failą žymėjimą.
-
Išjunkite papildinį, kuris išjungia automatinį įrašymą. Pasirinkite Įrankiai > „Excel“ papildiniai ir išvalykite papildinio žymės langelį.
Paprastas būdas yra išjungti jungiklį Automatinis įrašymas prieš atliekant keitimus. Jei nuspręsite įrašyti keitimus, tiesiog vėl įjunkite automatinį įrašymą. Jei nenorite įrašyti keitimų, uždarykite failą. Kai jūsų paklaus, ar norite įrašyti, spustelėkite Ne.
Jei nenorite nuolat įrašinėti ir nenorite savo keitimų rodyti kitiems, galite išjungti automatinį įrašymą. Kai būsite pasirengę, spustelėkite Įrašyti, kad kiti su failu dirbantys žmonės pamatytų keitimus. (Taip pat galite nustatyti automatinio įrašymo jungiklį į įrašymo poziciją ir bendrinti savo keitimus.)
Debesyse esantiems failams numatytoji automatinio įrašymo pozicija visada yra Įjungta. Tačiau, jei failo automatinio įrašymo būseną nustatysite Išjungta, programa tai atsimins ir funkcija liks išjungta kas kartą atidarant šį failą. Jei failui vėl įjungsite būseną Įjungta, programa tai atsimins ir tam failui funkcija liks įjungta.
Kai automatinis įrašymas išjungtas ir yra atidarytas failas, automatinis atkūrimas sistemos gedimo atveju toliau veikia.
Jei atskiro failo automatinio įrašymo būseną nustatysite kaip Išjungta, programa tai įsimins ir funkcija liks išjungta kaskart atidarant tą failą. Jei atskiram failui vėl nustatysite būseną Įjungta, programa tai atsimins ir tam failui funkcija liks įjungta.
Jei norite išjungti visų failų automatinį įrašymą pagal numatytuosius nustatymus, eikite į Nuostatos > Įrašyti ir išvalykite žymės langelį šalia Įjungti automatinį įrašymą pagal numatytuosius nustatymus.
Ne. Tačiau, jei failo automatinio įrašymo būseną nustatysite Išjungta, programa tai atsimins ir funkcija liks išjungta kas kartą atidarant šį failą. Jei failui vėl įjungsite būseną Įjungta, programa tai atsimins ir tam failui funkcija liks įjungta.