Microsoft Word 2010 padeda lengviau bendradarbiauti ir naršyti ilgus dokumentus. Siekiant didesnio poveikio, naujos funkcijos sutelkiami į užbaigto dokumento lenkų kalbą. Naudodami šią naują versiją, galite pasiekti "Word" turtingumą ir susipažintumą naršyklėje ir mobiliajame telefone.
Šiame straipsnyje
Darbas programoje "Word Anywhere"
" Word 2010 " turite "Word" galią ir pažiniškumą visur, kur reikia. Galite peržiūrėti, naršyti ir redaguoti "Word" dokumentus iš naršyklės ir iš savo mobiliojo telefono nekenkdami savo dokumento turtingumą.
"Word Mobile 2010", skirta "Windows Phone 7"
Jei naudojate "Windows Phone 7", galite naudoti "Microsoft Office Mobile 2010", kad galėtumėte dirbti su failais iš bet kurios vietos – nesvarbu, ar esate darbe, namuose, ar keliaudami. "Word Mobile" 2010 yra "Office Mobile" dalis ir jau yra "Windows Phone 7" telkinyje "Office", todėl jums nereikia atsisiųsti ar įdiegti nieko kito, kad pradėtumėte darbą.
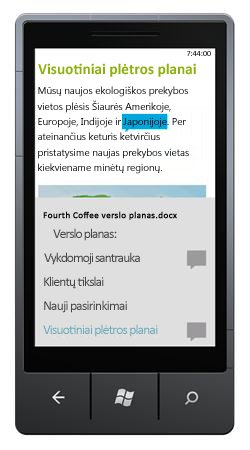
Naudodami "Word Mobile" galite peržiūrėti ir redaguoti telefone saugomus dokumentus, atsiųstus jums kaip el. pašto priedus arba nuomojamą "SharePoint" 2010 svetainėje naudodami "SharePoint Workspace Mobile 2010". Kai redaguojate dokumentą naudodami "SharePoint Workspace Mobile", galite įrašyti savo "SharePoint" svetainės keitimų, kai esate prisijungę prie interneto.
Naudodami "Word Mobile" galite kurti arba atnaujinti dokumentus naudodami daugelį tų pačių formatavimo įrankių, kuriuos jau žinote ir naudojate "Word" kompiuterio versijoje, įtraukite komentarų ir naudokite naująją struktūros sritį, kad greitai pereitumėte prie antraštės ar komentaro.
Skaitykite daugiau apie "Office Mobile 2010", skirtą "Windows Phone 7".
"Word Web Application"
Net jei esate išvykę iš "Word", galite saugoti dokumentus žiniatinklio serveryje ir naudoti "Word" žiniatinklio taikomąją programą, kad atidarytumėte dokumentą naršyklėje. Galėsite jį peržiūrėti ir netgi keisti.
Suteikite savo geriausias idėjas gyvenimui
Word 2010 porų funkcinėmis funkcijomis, pvz., lentelėmis, antraštėmis ir poraštėmis bei stiliaus rinkiniais, su akį traukiančių efektų, naujų teksto funkcijų ir patogiau naršyti.
Teksto ir vaizdų formatavimas kartu siekiant sklandžios išvaizdos
Word 2010 pateikia meninius efektus ir paveikslėliams, ir tekstui. Kai pritaikote efektus tekstui, vis tiek galite vykdyti rašybos tikrinimą.
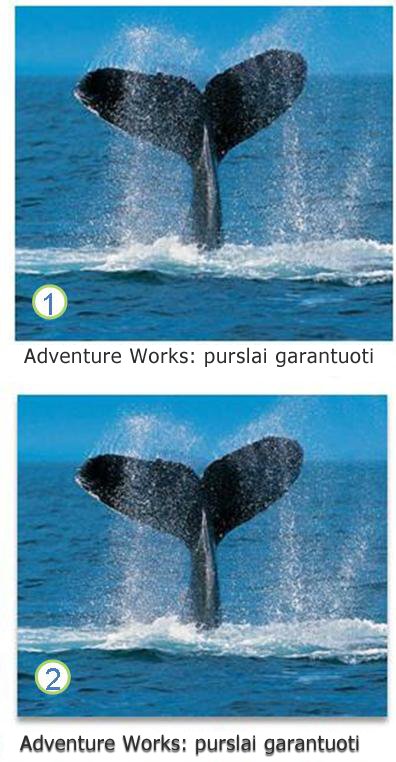
1. Paprastasis vaizdas ir teksto formatavimas
2. paveikslėlis ir tekstas su šešėliavimu
Koreguokite tekstą naudodami "OpenType" funkcijas
Word 2010 palaiko išplėstines teksto formatavimo funkcijas, apimančias įvairius ligatūros parametrus ir jūsų stilių rinkinių ir skaičių formų pasirinkimą. Šias naujas funkcijas galite naudoti su daugeliu "OpenType" šriftų, kad būtų pasiektas papildomas tipografijos lenkų lygis.
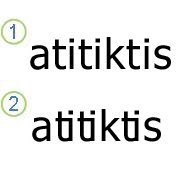
1. Paprastasis tekstas
2. tekstas su pritaikytomis ligatūromis
Daugiau informacijos ieškokite " OpenType" parinktys dialogo lange Šriftas.
Kitos naujos turinio funkcijos
Word 2010 siūlo keletą kitų patobulinimų, padėsiančių jums atlikti dokumentų kūrimą.
Nauji numeravimo formatai
Word 2010 yra nauji fiksuoto skaitmenų numeravimo formatai, pvz., 001, 002, 003... ir 0001, 0,002, 0003....
Žymės langelio turinio valdiklis
Dabar galite greitai įtraukti žymės langelį į formas arba sąrašus.
Alternatyvus tekstas lentelėse
Programoje Word 2010 į lentelę ir suvestinę galite įtraukti pavadinimą, kad skaitytojai galėtų pasiekti papildomą informaciją.
Raskite kelią per ilgus dokumentus naudodami naująją dokumento naršymo sritį ir ieškokite
" Word 2010 " galite greitai surasti ilgus dokumentus. Galite lengvai pertvarkyti dokumentus nuvilkdami antraštes, o ne nukopijuodami ir įklijuodami. Taip pat galite rasti turinį naudodami papildantįjį iešką, kad nereikėtų tiksliai žinoti, ko ieškote, kad ją rastumėte.
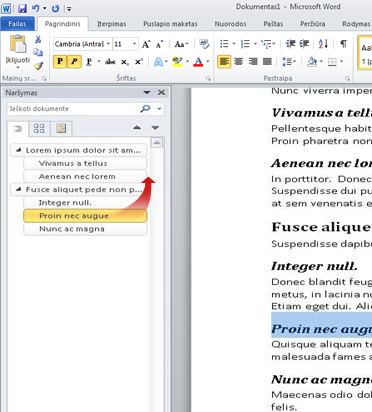
Word 2010 galite atlikti šiuos veiksmus:
-
Judėti tarp dokumento antraščių spustelėdami dokumento žemėlapio dalis.
-
Sutraukti struktūros lygius, kad paslėptumėte įdėtąsias antraštes, kad galėtumėte lengvai dirbti su žemėlapiu net labai struktūruotus ir sudėtingus ilgus dokumentus.
-
Norėdami akimirksniu rasti vietą, įveskite tekstą į ieškos lauką.
-
Nuvilkite ir numeskite dokumento antraštes, kad pertvarkytumėte struktūrą. Taip pat galite naikinti, iškirpti arba kopijuoti antraštes ir jų turinį.
-
Lengvai Skatinkite arba sumažinkite nurodytą antraštę arba antraštę ir visas jos įdėtąsias antraštes, aukštyn arba žemyn hierarchijoje.
-
Įtraukti naujų antraščių į dokumentą, kad būtų galima kurti pagrindinę struktūrą arba įterpti naujas antraštes ir nereikės slinkti aplink dokumentą.
-
Žinokite apie kitų žmonių redaguojamą turinį naršydami antraštes, kuriose yra redagavimo vienu metu indikatorius.
-
Peržiūrėkite visų dokumento puslapių miniatiūras ir spustelėkite juos, kad pereitumėte per dokumentą.
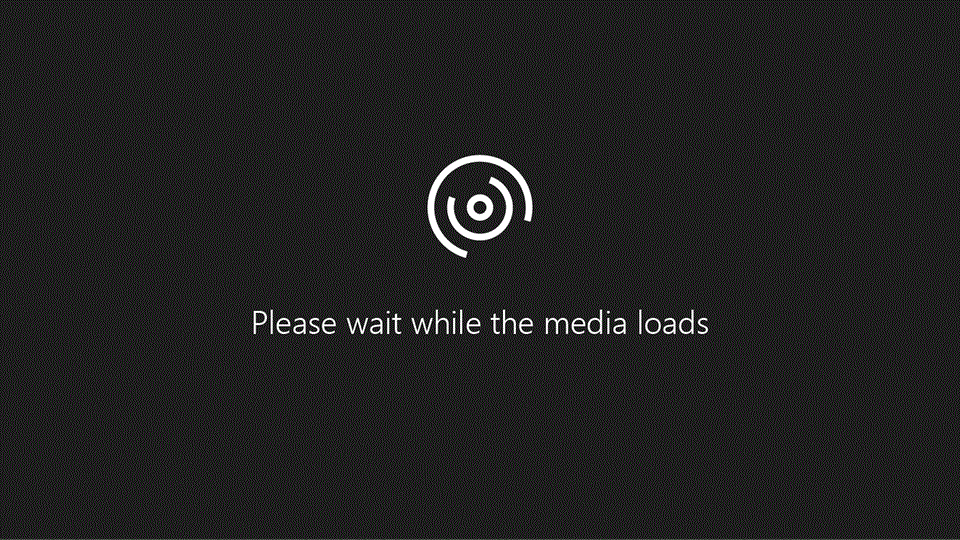
Iliustruoti savo idėjas
Word 2010 suteikia daug grafikos patobulinimų jūsų darbui, todėl galite lengvai atlikti norimą poveikį.
Nauji "SmartArt" grafinio elemento paveikslėlių maketai
Naudodami " Word 2010 " galite naudoti naujus "SmartArt" grafinių elementų paveikslėlių maketus, jei norite pasakoti nuotraukas ar kitus vaizdus. Tiesiog įterpkite paveikslėlius į paveikslėlio maketo diagramos "SmartArt" figūras. Kiekvienoje figūroje taip pat yra antraštė, kurioje galite įtraukti aprašomąjį tekstą.
Dar geriau, jei dokumente jau yra paveikslėlių, galite greitai juos konvertuoti į "SmartArt" grafinį elementą, taip pat, kaip ir tekstą.
Naudojant šį maketą "SmartArt" grafiniam elementui kurti paprasta:
-
Įterpkite "SmartArt" grafinio elemento paveikslėlio maketą.
-
Pridėkite nuotraukas.
-
Rašyti aprašomąjį tekstą.
Programoje "Word" yra keli skirtingi paveikslėlių maketai, kad pasirinktumėte.
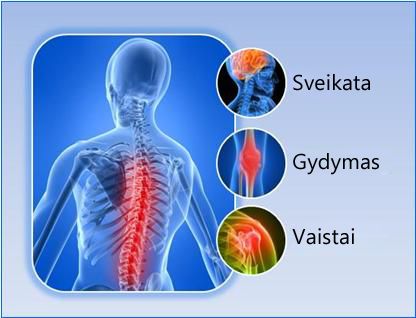
Nauji meniniai efektai
Naudodami " Word 2010 ", dabar galite taikyti sudėtingus "meninius" efektus paveikslėliui, kad paveikslėlis atrodytų panašiai kaip eskizas, piešimas arba Piešimas. Tai paprastas būdas patobulinti vaizdus nenaudojant papildomų nuotraukų redagavimo programų.
Kai kurie iš 20 naujų meninių efektų yra pieštuko eskizas, linijinė linija, akvarelės kempinė, mozaikos burbuliukai, stiklas, pastelės glotnios, plastikinė įvyniojimas, fotokopija ir dažų smūgių.
Paveikslėlių pataisymai
Dabar galite transformuoti vaizdus į patrauklias, ryškias iliustracijas koreguodami paveikslėlio spalvų intensyvumą (sodrumas) ir spalvinį atspalvį (temperatūra). Taip pat galite koreguoti ryškumą, kontrastingumą, ryškumą ir blurriness arba galite iš naujo spalvinti paveikslėlį, kad geriau atitiktų dokumento turinį ir padarytumėte savo darbo pop.
Automatinis paveikslėlių šalinimas
Kita Word 2010 Išplėstinė paveikslėlių redagavimo parinktis yra galimybė automatiškai pašalinti nepageidaujamas paveikslėlio dalis, pvz., fonas, kad paryškintumėte paveikslėlio temą arba pašalintumėte blaško informaciją.
Geresnis paveikslėlių glaudinimas ir apkarpymas
Naudokite naujus ir geresnius paveikslėlių redagavimo įrankius, kad galėtumėte kirpti vaizdus ir gauti tik norimą vaizdą. Dabar geriau kontroliuojate vaizdo kokybę ir suglaudinkite kompromisinius kompromisus, kad būtų galima tinkamai pasirinkti laikmeną (spausdinimą, ekraną ar elektroninį paštą), kurioje naudojamas jūsų dokumentas.
Ekrano kopijų įterpimas
Greitai įtraukite ekrano kopijas, kad galėtumėte užfiksuoti ir įtraukti vaizdines iliustracijas į savo darbą Word 2010. Įtraukę ekrano nuotrauką, galite naudoti skirtuko Paveikslėlio įrankiai įrankius, kad galėtumėte redaguoti ir patobulinti ekrano nuotrauką. Kai naudojate ekrano nuotraukas iš naujo, naudokite funkciją įklijavimo peržiūra, kad pamatytumėte, kaip atrodys jūsų papildymai.
Iliustracijos parinktys su "Organizer Organizer"
Dabar galite naudoti, pateikti ir surasti tūkstančius naujų bendruomenės iliustracijų kūrinių, be vaizdų, vaizdo įrašų ir kitų laikmenų, kurias galite įtraukti į savo dokumentą. Galite matyti, kas pateikė bendruomenės pateikiamų iliustracijų ir ataskaitų, jei vaizdai yra netinkami ar nesaugūs.
Rankraštis
Geresnė rašymo stiliumi funkcija Word 2010 leidžia rašyti ranka rašytus komentarus savo "Tablet PC" ir įrašyti šias rankraščio anotacijas kartu su dokumentu.
Dirbkite lengviau
" Word 2010 " galite tinkinti savo darbo sritį, kad dažnai naudojamos komandos būtų visos kartu. Taip pat galite pasiekti ankstesnes dokumento versijas ir lengviau dirbti su tekstu, kuris yra kitose kalbose.
Juostelės tinkinimas
Galite naudoti tinkinimus, kad pritaikytumėte juostelę, kuri yra "Microsoft Office Fluent" vartotojo sąsajos dalis. Galite kurti įprastus skirtukus ir pasirinktinę grupę, kurioje yra dažniausiai naudojamos komandos.
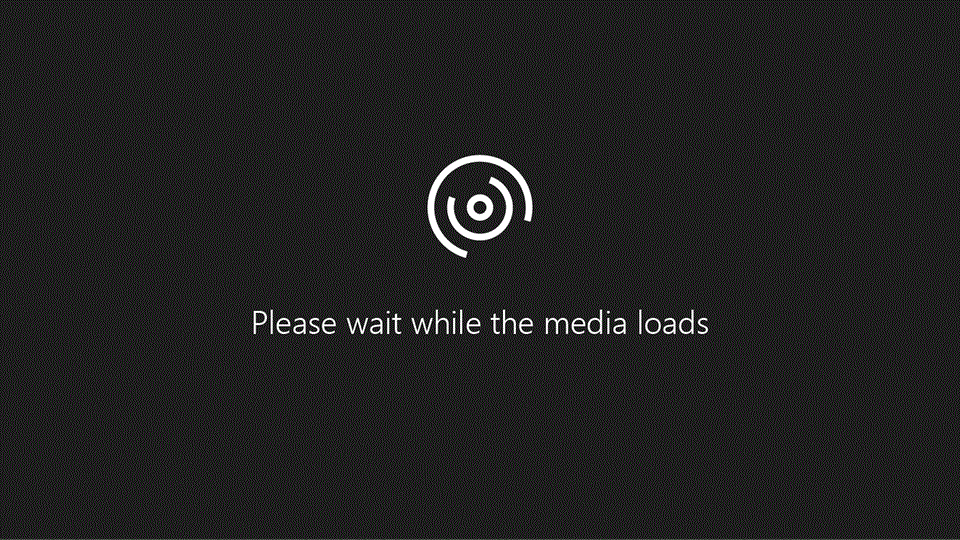
"Microsoft Office Backstage" rodinys
"Microsoft Office Backstage" rodinyje jūs atliekate visus failus, kurių nedarote faile . Naujausios naujovės "Microsoft Office Fluent" vartotojo sąsajoje ir prie juostelės esanti pagalbinė priemonė, "Backstage" rodinys – tai sritis, kurioje galite tvarkyti savo failus – kurti, įrašyti, tikrinti paslėptų metaduomenų arba asmeninę informaciją ir nustatyti parinktis.
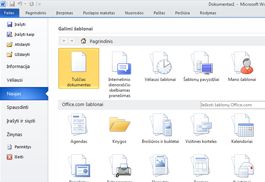
Office Labs" ieškos komandos
Neišsaugoto darbo atkūrimas
Dabar lengviau atkurti "Word" dokumentą, jei uždarysite failą neįrašydami arba jei norite peržiūrėti arba grįžti prie ankstesnės failo, kurį jau dirbate, versijos. Kaip ir ankstesnėse "Word" versijose, įjungus automatinį atkūrimą, kai dirbate su failu jūsų pasirinkta intervalais, bus įrašomos versijos.
Dabar galite pasilikti paskutinę automatiškai įrašytą failo versiją tuo atveju, jei netyčia uždarysite šį failą neįrašę, kad galėtumėte lengvai atkurti jį kitu metu, kai atidarote failą. Be to, kai dirbate su failu, galite pasiekti automatiškai įrašytų failų sąrašą iš "Microsoft Office Backstage" rodinio.
Nukreipkite žymiklį į tekstą, kad pamatytumėte vertimą
Kai įjungiate "mini" vertėją, galite nukreipti pelės žymiklį į "Word" arba pasirinktą frazę ir matyti vertimą mažame lange. Mini vertėjas taip pat turi grojimo mygtuką, kad galėtumėte išgirsti žodžio arba frazės garso tarimą ir kopijavimo mygtuką, kad galėtumėte įklijuoti vertimą į kitą dokumentą.
Jums net nereikia kalbos paketo, kalbinės sąsajos paketo arba kompiuteryje įdiegtų tikrinimo įrankių, kad pamatytumėte vertimą į tą kalbą.
Jei reikia daugiau informacijos, žr. Vertimo programėlės vertimų peržiūra.
Supaprastinto kalbos nuostatų nustatymas
Daugiakalbiai vartotojai gali lengvai pasiekti vieną dialogo langą, kuriame galite įtraukti kalbų ir nustatyti ekraną, ekrano patarimą ir žinyno kalbas. Jei neturite įdiegtos programinės įrangos ar klaviatūros išdėstymo, būsite įspėti ir pateikiami saitai, kad būtų lengviau išspręsti problemą.
Daugiau informacijos žr, Kalbos įtraukimas į „Office“ arba kalbos nuostatų nustatymas.
Geresnis darbas kartu
Word 2010 padeda efektyviau dirbti su bendradarbiais. Word 2010 taip pat yra funkcijų, kad jūsų informacija būtų saugesnė, kai bendrinate savo darbą, ir kad kompiuteris būtų saugesnis iš failų, kurie gali būti nesaugūs.
Darbas su tuo pačiu dokumentu tuo pačiu metu
Programoje "Word" Word 2010 galima kartu dirbti kartu. Jums nereikia siųsti el. laiško priedų arba įrašyti dokumentų juodraščių, pvz., TSP_final_2_FINAL. docx. Vietoj to, tiesiog atidarykite dokumentą ir pradėkite dirbti. Galite matyti, kas dar dirba su jumis ir kur redaguoja.
Kai atidarote bendrai naudojamą dokumentą, programa "Word" automatiškai išsaugo ją, kad galėtumėte atlikti jos pakeitimai neprisijungus, tada "Word" automatiškai sinchronizuos jūsų atliktus "Online". Kai turite dirbti atokiau nuo "Office", jums nebereikės nerimauti įrašyti vietines kopijas arba rankiniu būdu sulieti savo "Office" dokumentą, kai grįšite į savo "Office".
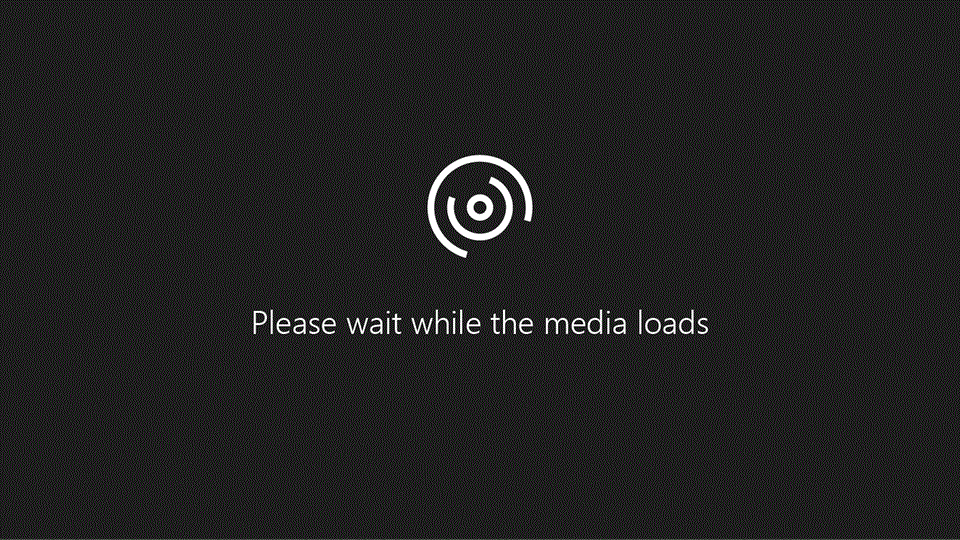
Keli autoriai vienu metu gali redaguoti vieną dokumentą ir sinchronizuoti vieni su kitais. Autoriai gali užblokuoti prieigą prie dokumentų regionų, kol jie dirba su jais.
Būkite saugesni su apsaugotu rodiniu
Apsaugotame rodinyje failai atidaromi su išjungtomis redagavimo funkcijomis. Failai iš potencialiai nesaugios vietos, pvz., internetas arba el. pašto priedas, arba kuriuose yra aktyvusis turinys, pvz., makrokomandos, duomenų ryšiai arba "ActiveX" valdikliai, yra patvirtinti ir gali atidaryti apsaugotame rodinyje. Failus iš patikimų šaltinių galima įgalinti spustelėjus įgalinti redagavimąarba duomenis apie failą galima ieškoti "Microsoft Office Backstage" rodinyje.
Paslėptų metaduomenų ir asmeninės informacijos radimas ir pašalinimas failuose
Prieš bendrindami dokumentą su kitais žmonėmis, galite naudoti dokumentų inspektorių, kad patikrintumėte, ar dokumente yra paslėptų metaduomenų, asmeninės informacijos arba turinio, kuris gali būti saugomas dokumente.
Dokumentų inspektorius gali surasti ir pašalinti tokią informaciją:
-
Komentarai
-
Versijos
-
susekti keitimai;
-
Ranka rašytas pastabas
-
Paslėptas tekstas
-
Dokumento ypatybės
-
Pasirinktiniai XML duomenys
-
Informacija antraštėse ir poraštėse
Dokumentų inspektorius gali padėti užtikrinti, kad dokumentuose, kuriuos bendrinate su kitais žmonėmis, nebūtų jokios paslėptos asmeninės informacijos arba bet kokio paslėpto turinio, kurio jūsų organizacija gali nenorėti. Be to, jūsų organizacija gali tinkinti dokumentų inspektorių, kad būtų galima įtraukti papildomų paslėptų turinio tipų tikrinimų.
Padėti apsisaugoti nuo galutinės dokumento versijos keitimo
Prieš bendrindami galutinę dokumento versiją, galite naudoti komandą nurodyti kaip galutinį , kad dokumentas būtų skirtas tik skaityti ir praneštų kitiems žmonėms, kad bendrinate galutinę dokumento versiją. Kai dokumentas pažymėtas kaip galutinis, rašymo redagavimo komandos ir tikrinimo ženklai yra išjungti, o dokumento peržiūros žmonės negali netyčia pakeisti dokumento.
Komanda pažymėti kaip galutinę nėra saugos funkcija. Bet kas gali redaguoti dokumentą, kuris pažymėtas kaip galutinis, išjungdami žymėjimą kaip galutinę funkciją.
Pritaikymo neįgaliesiems tikrintuvas
Pritaikymo neįgaliesiems tikrintuvas padeda nustatyti ir išspręsti dokumentų pritaikymo neįgaliesiems problemas, kad galėtumėte išspręsti galimas problemas, dėl kurių neįgalus asmuo gali pasiekti jūsų turinį.
Jei jūsų dokumente yra kokių nors pritaikymo neįgaliesiems problemų, "Microsoft Office Backstage" rodinys rodo įspėjimą, leidžiantį peržiūrėti ir taisyti visas dokumento problemas, jei reikia. Įspėjimą galite matyti spustelėję skirtuką failas . Dalyje pasirengti naudoti, spustelėkite Tikrinti, ar yra problemų, tada spustelėkite Tikrinti pritaikymą neįgaliesiems.










