Galite keisti figūros arba teksto lauko išvaizdą pakeisdami jo užpildą arba į jį įtraukdami efektų, pvz., šešėlių, švytėjimo, atspindžių, švelnių briaunų, trimačių kraštinių ir trimačių (3D) pasukimų.
Užpildas yra figūros vidui pritaikyta spalva, raštas, tekstūra, paveikslėlis arba perėjimas. Perėjimas yra laipsniškas spalvų ir atspalvių perėjimas, paprastai iš vienos spalvos į kitą arba iš vieno tam tikros spalvos atspalvio į kitą.
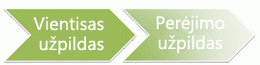
Figūros užpildo spalvos keitimas daro įtaką tik figūros vidui arba priekiui. Jei figūrai įtraukiate efektą, pvz., šešėlį, ir norite suteikti jam kitą spalvą, turite atskirai pakeisti šešėlio spalvą iš užpildo spalvos.
Trimačio vaizdo efektas suteikia figūrai gylį. Galite figūrai įtraukti įtaisytąjį trimačių efektų rinkinį arba pavienius efektus. Į figūrą galite įtraukti atskirų efektų derinius šiose programose: „Excel“, „Outlook“, „Word“ ir PowerPoint.
Svarbu: Programose Word ir "Outlook" prieš pasirinkdami pirmiausia turite prieraišo kelis objektus. Pasirinkti vieną objektą. Tada paspauskite ir laikykite "Ctrl", kol pažymėsite daugiau objektų.
Užpildo arba efekto įtraukimas
Norėdami įtraukti užpildą arba efektą, spustelėkite figūrą, spustelėkite Formatas, spustelėkite rodyklę šalia Figūros užpildas arba Figūros efektai ir pasirinkite spalvą, perėjimą, tekstūrą arba efektą.
-
Spustelėkite figūrą, į kurią norite įtraukti užpildą. Jei norite įtraukti tą patį užpildą į kelias figūras, spustelėkite pirmą figūrą, tada, laikydami nuspaudę „Ctrl“, spustelėkite kitas figūras.
-
Skirtuko Figūros formatas grupėje Figūrų stiliai spustelėkite rodyklę šalia Figūros užpildas.
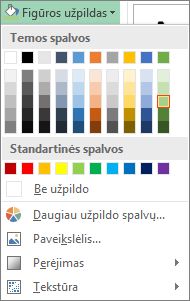
-
Atlikite vieną iš šių veiksmų:
-
Norėdami pridėti arba keisti užpildo spalvą, spustelėkite norimą spalvą.
-
Jei norite pasirinkti bespalvį, spustelėkite Be užpildo.
-
Jei norite naudoti tokią spalvą, kurios nėra tarp temos spalvų, spustelėkite Daugiau užpildo spalvų, tada skirtuke Standartinės spustelėkite norimą spalvą arba skirtuke Pasirinktinės sumaišykite savo spalvą. Jei vėliau keičiate dokumento temą, pasirinktinės spalvos ir skirtuke Standartinės esančios spalvos nenaujinamos.
-
Jei norite koreguoti figūros skaidrumą, spustelėkite Daugiau užpildo spalvų. Dialogo lango Spalvos apačioje perkelkite slankiklį Skaidrumas arba įveskite skaičių į lauką, esantį prie slankiklio. Skaidrumo procentą galite keisti nuo 0 % (visiškai nepermatomas; numatytasis parametras) iki 100 % (visiškai skaidrus).
-
Norėdami pridėti arba keisti užpildo paveikslėlį, spustelėkite Paveikslėlis, raskite aplanką, kuriame yra norimas naudoti paveikslėlis, spustelėkite paveikslėlio failą, tada spustelėkite Įterpti.
-
Norėdami pridėti arba keisti užpildo gradientą, nukreipkite žymiklį į Gradientas, tada spustelėkite norimą gradiento variantą. Norėdami tinkinti gradientą, spustelėkite Daugiau gradientų ir pasirinkite norimas parinktis.
-
Norėdami pridėti arba keisti užpildo tekstūrą, nukreipkite žymiklį į Tekstūra ir tada spustelėkite norimą tekstūrą. Norėdami tinkinti tekstūrą, spustelėkite Daugiau tekstūrų ir pasirinkite norimas parinktis.
-
Trafareto užpildo įtraukimas
-
Dešiniuoju pelės klavišu spustelėkite figūrą, į kurią norite įtraukti trafareto užpildą, ir pasirinkite Formatuoti figūrą.
-
Srityje Figūros formatavimas spustelėkite Užpildas, tada spustelėkite Trafareto užpildas.
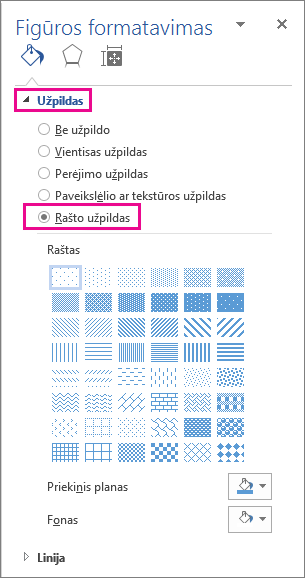
-
Pasirinkite trafaretą ir, jei norite, spustelėkite rodykles šalia Priekinis planas ir Fonas ir pasirinkite spalvų derinį.
Figūros efekto įtraukimas arba keitimas
Į teksto laukus ir figūras galite įtraukti įvairių efektų, pvz., nuožulniais kraštais arba atspindžiais.
-
Spustelėkite figūrą, kuriai norite įtraukti efektą. Jei norite įtraukti tą patį efektą kelioms figūroms, spustelėkite pirmą figūrą, tada, laikydami nuspaudę „Ctrl“, spustelėkite kitas figūras.
-
Skirtuko Figūros formatas grupėje Figūros stiliai spustelėkite Figūros efektai ir sąraše pasirinkite parinktį.
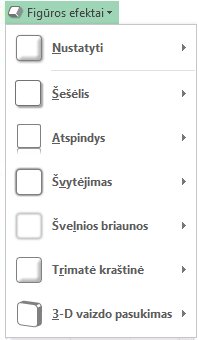
-
Norėdami įtraukti arba keisti įtaisytąjį efektų rinkinį, nukreipkite žymiklį į Iš anksto nustatyta, tada spustelėkite norimą efektą.
Norėdami tinkinti įtaisytąjį efektą, spustelėkite Trimatės parinktys ir pasirinkite norimas parinktis.
-
Norėdami įtraukti arba keisti šešėlį, nukreipkite žymiklį į Šešėlis, tada spustelėkite norimą šešėlį.
Norėdami tinkinti šešėlį, spustelėkite Šešėlio parinktys ir pasirinkite norimas parinktis.
-
Norėdami įtraukti arba keisti atspindį, nukreipkite žymiklį į Atspindys, tada spustelėkite norimą atspindžio variantą.
Norėdami tinkinti atspindį, spustelėkite Atspindžio parinktys ir pasirinkite norimas parinktis.
-
Norėdami įtraukti arba keisti švytėjimą, nukreipkite žymiklį į Švytėjimas, tada spustelėkite norimą švytėjimo variantą.
Norėdami tinkinti švytėjimą, spustelėkite Švytėjimo parinktys, tada pasirinkite norimas parinktis.
-
Norėdami įtraukti arba keisti švelnias briaunas, nukreipkite žymiklį į Sušvelninti briaunas, tada spustelėkite norimą briaunos dydį ir spalvą.
Norėdami tinkinti švelnias briaunas, spustelėkite Švelnių briaunų parinktys ir pasirinkite norimas parinktis.
-
Norėdami įtraukti arba keisti kraštinę, nukreipkite žymiklį į Trimatė kraštinė, tada spustelėkite norimą trimatę kraštinę.
Norėdami tinkinti trimatę kraštinę, spustelėkite Trimatės parinktys ir pasirinkite norimas parinktis.
-
Norėdami įtraukti arba keisti trimatį pasukimą, nukreipkite žymiklį į Trimačio vaizdo pasukimas, tada spustelėkite norimą pasukimą.
Norėdami tinkinti pasukimą, spustelėkite Trimačio vaizdo pasukimo parinktys ir pasirinkite norimas parinktis.
Pastabos:
-
Norėdami sukurti pasirinktinį efektą, kai pridedate kelis pavienius efektus, pakartokite antrąjį veiksmą.
-
Jei norite įtraukti prie figūros trimatį efektą, pvz., trimatė kraštinė, tada įtraukti švelnias briaunas, nematysite jokio figūros pakeitimo, nes trimatis efektas pateikiamas pirma. Tačiau jei panaikinsite trimatį efektą, bus rodomas švelnių briaunų efektas.
-
-
Figūros užpildo naikinimas
-
Spustelėkite figūrą, kurios užpildą norite panaikinti. Norėdami naikinti tą patį kelių figūrų užpildą, spustelėkite pirmąją figūrą, tada, laikydami nuspaudę „Ctrl“, spustelėkite likusias.
-
Skirtuko Formatas grupėje Figūrų stiliai spustelėkite rodyklę šalia Figūros užpildas, tada spustelėkite Be užpildo.
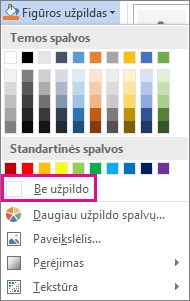
Figūros efekto naikinimas
-
Spustelėkite figūrą, kurios efektą norite panaikinti. Norėdami naikinti tą patį kelių figūrų efektą, spustelėkite pirmąją figūrą, tada, laikydami nuspaudę „Ctrl“, spustelėkite likusias.
-
Skirtuko Formatas grupėje Figūrų stiliai spustelėkite Figūros efektai, tada atlikite vieną iš toliau nurodytų veiksmų.
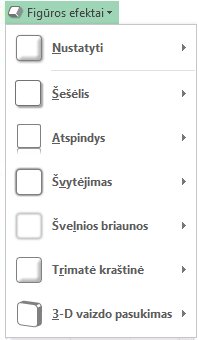
-
Norėdami naikinti įtaisytąjį figūros efektų rinkinį, nukreipkite žymiklį į Iš anksto nustatyta, tada spustelėkite Nėra išankstinių parinkčių.
Pastaba: Kai spustelite Nėra išankstinių parinkčių, nepašalinate jokių jūsų figūrai pritaikytų šešėlio efektų. Norėdami pašalinti iš figūros šešėlius, atlikite toliau nurodytą veiksmą.
-
Jei norite naikinti šešėlį, nukreipkite žymiklį į Šešėlis, tada spustelėkite Be šešėlio.
-
Jei norite naikinti atspindį, nukreipkite žymiklį į Atspindys, tada spustelėkite Be atspindžio.
-
Jei norite naikinti švytėjimą, nukreipkite žymiklį į Švytėjimas, tada spustelėkite Be švytėjimo.
-
Jei norite naikinti švelnias briaunas, nukreipkite žymiklį į Švelnios briaunos, tada spustelėkite Be švelnių briaunų.
-
Jei norite naikinti kraštinę, nukreipkite žymiklį į Nuožulnumas, tada spustelėkite Be nuožulnumo.
-
Jei norite naikinti trimačio vaizdo pasukimą, nukreipkite žymiklį į Trimačio vaizdo pasukimas, tada spustelėkite Be pasukimo.
-
Pastaba: Jei įtraukėte kelis pavienius efektus, norėdami juos panaikinti, pakartokite antrąjį veiksmą.
Taip pat žr.
-
Norėdami įtraukti figūrą, žr. Figūrų įtraukimas.
-
Norėdami sužinoti apie kitas figūras su efektais, žr. "WordArt" įterpimas arba Sužinokite daugiau apie "SmartArt" grafinius elementus.
-
Norėdami pakeisti paveikslėlio išvaizdą, žr. Meninio efekto taikymas paveikslėliui.
-
Norėdami pakeisti teksto lauko išvaizdą, žr. Teksto lauko arba figūros spalvų keitimas.
-
Norėdami pakeisti kraštinę aplink teksto lauką ar figūrą, žr. Teksto lauko arba figūros kraštinės šalinimas arba keitimas.
-
Norėdami sukurti judantį efektą programoje "PowerPoint", žr. Teksto arba objektų animavimas.










