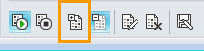Dalyvaukite "Microsoft® Lync™ 2010" susitikimuose internetu, net jei neturite "Microsoft Lync"® abonemento ir kompiuteryje neįdiegėte "Lync 2010" kliento programinės įrangos. Naudokite šį vadovą, kad palaikytumėte pirmąjį susitikimą naudodami "Microsoft Lync Web App"® ryšių programinę įrangą.
Ką norėtumėte daryti?
Pasirengimo susitikimui patikrinimas
Prieš susitikimą paleiskite pasirengimo susitikimui programą, kad nustatytumėte, ar turite programas, kurių reikės sėkmingam „Lync“ susitikimui. Jums gali reikėti atsisiųsti „Microsoft® Silverlight® 4.0“ naršyklės priedą arba naujesnę „Silverlight“ versiją, o tada iš naujo paleisti kompiuterį.
Pasirengimo susitikimui programos paleidimas
-
Atidarykite savo kvietimo į susitikimą internetu el. laišką, kvietimo gale spustelėkite Ar tai pirmasis susitikimas internetu?, o tada vykdykite nurodymus.

Prisijungimas prie susitikimo
Norėdami prisijungti prie susitikimo, atlikite šiuos veiksmus:
-
Atėjus susitikimo laikui, atidarykite el. laišku gautą kvietimą į susitikimą internetu ir el. laiške spustelėkite Prisijungti prie susitikimo internetu.
-
Atsidariusiame "Lync 2010" ekrane spustelėkite Prisijungti prie susitikimo naudojant žiniatinklio naršyklę.
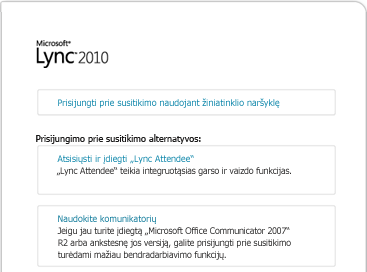
-
Jei turite abonementą organizacijoje, kuri pavadino susitikimą, spustelėkite Prisijungti naudojant įmonės kredencialus. Naudodami įmonės kredencialus, turėsite dar kelias teises, pvz., galėsite prisijungti prie susitikimo nelaukdami, kol vadovai patvirtins jus. Kitu atveju spustelėkite Prisijungti kaip svečiui.

-
Įveskite įmonės kredencialus arba įveskite rodomą vardą sau, tada spustelėkite Prisijungti prie susitikimo. Gali tekti palaukti, kol susitikimo vadovas leis jums prisijungti arba galite būti priimti iš karto.
Kaip gauti garsą
Norėdami gauti garso transliaciją susitikimo metu, atlikite šiuos veiksmus:
-
Susitikimo lange spustelėkite Telefonas, kad pamatytumėte garso parinktis.
-
Atlikite vieną iš šių veiksmų:
-
Jei norite, kad konferencija paskambintų jums, pasirinkite šalies kodą, įveskite savo telefono numerį ir spustelėkite mygtuką Skambinti man .
-
Norėdami paskambinti į susitikimą telefonu, paskambinkite į kvietimo el. laišką skambinimo numeriu.
Informacijos apie kitus dalyvius peržiūra
Dalyvių sąraše nurodytas kiekvieno dalyvio teisių lygis: Vedėjas arba Dalyvis. Tik pranešėjai gali bendrinti savo ekranus, pristatyti „Microsoft® PowerPoint®“ pateiktis, atidaryti interaktyviąsias lentas ir pasiekti kitas funkcijas, atsižvelgiant į tai, kaip buvo organizuotas susitikimas.
Piktogramos šalia kiekvieno vardo nurodo, ar asmuo šiuo metu dalyvauja tiesioginių pranešimų (IM), garso, vaizdo ir turinio bendrinime susitikime. "Lync 2010" vartotojai galės naudotis kompiuterio garso ir vaizdo funkcijomis, o atskiri "Lync Web App" vartotojai gali gauti garsą tik per savo telefoną.

Tiesioginio pranešimo siuntimas
Norėdami siųsti tiesioginį pranešimą susitikimo dalyviams, atlikite šiuos veiksmus:
-
Susitikimo lango apačioje, spustelėkite pranešimo įvesties srityje ir pradėkite įvesti. Galite formatuoti pranešimą naudodami teksto formatavimo parinktis ir, jei norite, įtraukti jaustukų.
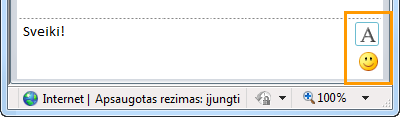
-
Paspauskite „Enter“.
Visi susitikimo dalyviai gaus jūsų IM.
Kito dalyvio išplatinto failo įrašymas
Norėdami įrašyti failą, kurį kas nors bendrina susitikimo metu, atlikite šiuos veiksmus:
-
Susitikimo lango viršuje spustelėkite mygtuką Įtraukti arba peržiūrėti priedus.

-
Spustelėkite failą, pasirinkite vietą ir spustelėkite Įrašyti.
Failo išplatinimas
Norėdami bendrinti failą su kitais dalyviais, atlikite šiuos veiksmus:
-
Susitikimo lango viršuje spustelėkite mygtuką Įtraukti arba peržiūrėti priedus.

-
Dialogo lango Priedai apačioje spustelėkite Įtraukti priedus.
-
Raskite ir dukart spustelėkite failą, kurį norite paskirstyti.
-
Kai failas bus rodomas dialogo lange Priedai, spustelėkite Uždaryti.
Susitikimo dalyviai bus įspėti, kad yra naujas priedas, kurį jie gali įrašyti ir vėliau peržiūrėti.
Ekrano bendrinimas su kitais
Pirmą kartą pradėjus darbalaukio arba programos bendrinimą, būsite paraginti atsisiųsti "Lync Web App" priedą.
Atsižvelgiant į susitikimo organizatoriaus nustatytus teisių rinkinius, susitikimo pranešėjas gali padaryti jus pranešėjo (jei dar nesate vienas) prieš rodant darbalaukį arba programą kitiems susitikimo dalyviams.
Pastaba: Bendrinti vienu metu gali tik vienas asmuo.
-
Susitikimo lange spustelėkite meniu Bendrinti, kad pamatytumėte galimas bendrinimo parinktis.
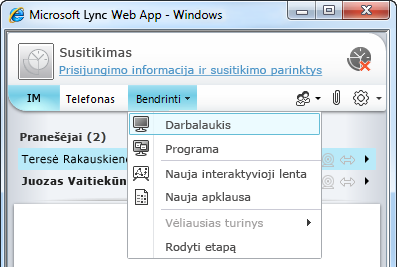
Darbalaukio bendrinimas
-
Susitikimo lange spustelėkite meniu Bendrinti ir – Darbalaukis.
Jei turite tik vieną monitorių, jis bus rodomas visiems susitikimo dalyviams. Jei turite daugiau nei vieną monitorių, jums bus pasiūlyta pasirinkti monitorių ar monitorius, kuriuos norite rodyti.
Programos bendrinimas
-
Susitikimo lange spustelėkite meniu Bendrinti, tada – Programa.
-
Dialogo lange Pasirinkti programas pasirinkite programą arba programas, kurias norite rodyti, tada spustelėkite Pradėti bendrinti.
„PowerPoint“ pateikties pristatymas
Norėdami pateikti PowerPoint skaidres susitikimo dalyviams, atlikite šiuos veiksmus:
-
Susitikimo pranešėjas turi atsisiųsti PowerPoint failą, kurį norite pateikti.
-
Susitikimo lange spustelėkite meniu Bendrinti, spustelėkite Naujausias turinys, tada spustelėkite PowerPoint failą.
-
Naudokite naršymo rodykles, esančias apatinėje dešiniojoje etapo dalyje, kad pereitumėte prie pateikties, arba spustelėkite mygtuką Rodyti miniatiūras , jei skaidres norite pateikti kita tvarka.
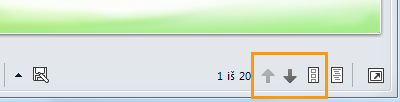
Interaktyviosios lentos atidarymas
Interaktyvioji lenta yra tuščias lapas pastaboms ir brėžiniams, kuriuos kartu gali naudoti visi susitikimo dalyviai.
-
Susitikimo lange spustelėkite meniu Bendrinti, tada – Nauja interaktyvioji lenta.
-
Norėdami pradėti braižyti ar rašyti interaktyviojoje lentoje, naudokite įrankius, esančius lentos apačioje kairėje.
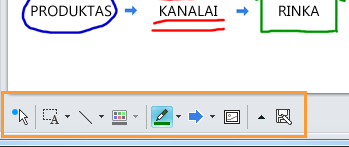
Apklausos atlikimas
Surenkite greitą balsavimą apie dabartinę diskusiją arba surinkite reikiamą informaciją iš susitikimo dalyvių kuo mažiau. Jūs turite būti pranešėju norėdami sukurti apklausą.
-
Susitikimo lange spustelėkite meniu Bendrinti , tada spustelėkite Nauja apklausa.
-
Įveskite savo klausimą ir bent du galimus atsakymus, tada spustelėkite Gerai.
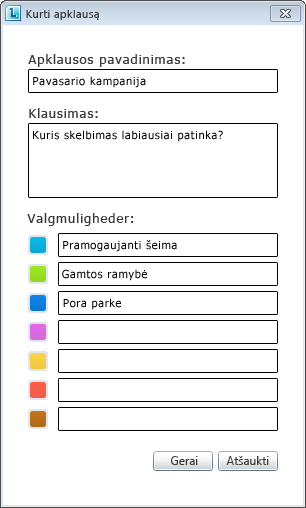
Jei niekas kitas nebendrina, jūsų apklausa atidaroma ir susitikimo dalyviai gali pradėti balsuoti.
-
Atlikite bet kurį iš šių veiksmų:
-
Norėdami pakeisti apklausą, spustelėkite mygtuką Redaguoti apklausos klausimą ir pasirinkimus .
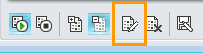
-
Kad susitikimo dalyviai ir kiti pranešėjai galėtų matyti vykstančios apklausos rezultatus, spustelėkite mygtuką Rodyti rezultatus visiems.