Nustatydami Lync susitikimą, prisijungdami prie jo ar atlikdami pranešėjo vaidmenį galite naudotis skirtingomis parinktimis. Šie praktiniai patarimai padės pasinaudoti funkcijų, padedančių lengviau atlikti darbą ir suteikiančių malonių susitikimo įspūdžių, pranašumais.
Patarimas: Interaktyvų įprastų pranešėjo užduočių vadovą rasite "Lync" susitikimo planavimas ir pasirengimas jiems bei "Lync" susitikimo valdymas.
Lync susitikimo nustatymas
Susitikimo planavimas
-
Jei planuojate nedidelį ir neformalų susitikimą, kuriame dalyvaus jūsų įmonės darbuotojai, naudokitės numatytosiomis susitikimo parinktimis jų nekeisdami. Nepamirškite, kad numatytosios parinktys leidžia visiems būti pranešėjais ir prisijungti prie susitikimo tiesiogiai.
-
Jei yra tam tikrų susitikimo sąlygų, pavyzdžiui, didelė auditorija, slapti duomenys arba išoriniai klientai, būtinai pakeiskite susitikimo parinktis, kad jos atitiktų šias sąlygas. Informacijos ieškokite temoje „Lync“ susitikimų parinkčių nustatymas.
-
Jeigu turite tiek asmeniškai atvykusių dalyvių, tiek dalyvaujančių internetu, Lync susitikimą galite rengti konferencijų kambaryje. Programoje „Outlook“ spustelėkite Kambarių ieškiklis, kad rastumėte ir įtrauktumėte konferencijos kambarį norimame pastate. Arba atskirai užsakykite kambarį ir įtraukite informaciją apie kambarį susitikimo užklausos lauke Vieta.
Atsarginio pranešėjo paskyrimas
Pasirinkite atsarginį pranešėją, jei negalėtumėte prisijungti arba vėluotumėte. Atsarginis pranešėjas taip pat gali pradėti įrašą, padėti auditorijai ir ją valdyti arba stebėti susitikimo metu pateikiamus klausimus, kad jūs galėtumėte neblaškomi sutelkti dėmesį į pateikiamą medžiagą. Tai ypač svarbu, jei dalyvaujate dideliame susitikime ar įvykyje.
Įsiminkite asmeninį identifikavimo numerį (PIN)
Paprastai, skambinant į susitikimą telefonu, PIN nereikalingas. Jus tiesiogiai prijungia ir jūsų numeris rodomas dalyvių sąraše. Bet jei norite skambinti kaip vadovas arba autentifikuotasis skambinantysis, jus paragins nurodyti savo PIN ir (arba) darbo numerį ar papildomą telefono numerį.
Skambinimas kaip autentifikuotajam skambinančiajam reiškia, kad susitikimas apsaugotas ir turite būti identifikuotas prieš prisijungiant prie susitikimo.
Laikykite savo PIN parankioje vietoje, kad prireikus greitai rastumėte. jei neprisimenate savo PIN, susitikimo užklausoje spustelėkite Pamiršote skambinimo PIN?, tada atlikite nustatymo iš naujo veiksmus.
Į susitikimo užklausą įtraukite mokymo dokumentą ar saitą
Jei kviečiate dalyvių, kurie nežino, kaip naudotis Lync, į susitikimo užklausą įtraukite mokymo „Kaip“ dokumentą arba Lync mokymo saitą, kad padėtumėte naudotis susitikimo funkcijomis prieš jiems prisijungiant prie susitikimo.
Į susitikimo užklausą įtraukite pastabų
Planuodami susitikimą galite įtraukti asmeninių arba bendrinamų pastabų naudodamiesi OneNote. Pakviesti asmenys tada galės peržiūrėti ir redaguoti bendrinamas pastabas prieš susitikimą, jei jiems bus suteiktos reikiamos teisės. Kvietimo juostelėje tiesiog spustelėkite Susitikimo pastabos ir įtraukite susitikimų užklausų bendrinamas pastabas arba asmenines pastabas (pastarųjų kiti asmenys nematys).
Prisijungimas prie Lync susitikimo
Patarimas: Interaktyvų vadovą, kaip prisijungti prie Lync susitikimo, įskaitant trikčių šalinimo patarimus, žr . Prisijungimas prie "Lync" susitikimo.
-
Prisijunkite prie susitikimo 10–15 min. anksčiau, kad atliktumėte reikiamus nustatymus ir pašalintumėte triktis, jei tokių būtų.
-
Prieš susitikimą nuspręskite, ar naudosite kompiuterio garso įrenginį (integruotąją Lync garso ir vaizdo funkciją) ar telefoną.
-
Jei naudojate kompiuterio garso įrenginį, nustatykite garso ir vaizdo įrenginius ir patikrinkite kokybę. Galite naudoti kompiuterio mikrofoną ir garsiakalbį arba prijungti ausines. Daugiau informacijos žr. "Lync" garso nustatymas ir tikrinimas ir "Lync" vaizdo įrašų nustatymas ir trikčių šalinimas.
-
Jei naudojate telefoną kaip susitikimo garso įrenginį, pasinaudokite Lync funkcijos Skambinti man pranašumais. Lange Prijungti susitikimo garsą pažymėkite Skambinti man prie telefono numerio, kuriuo norite, kad būtų skambinama.
Naudojantis šia funkcija nereikės įvesti susitikimo ID ar PIN. Paspauskite *1, kad išgirstumėte galimų konferencijos komandų aprašą.
-
Norėdami geresnės kokybės garso, naudokite ausines, o ne kompiuterio mikrofoną ir garsiakalbius.
-
Garso kokybė labai priklauso nuo tinklo veikimo. Kompiuteryje naudokite laidinį tinklo ryšį ir išjunkite belaidį.
-
Prisijungę prie susitikimo nutildykite mikrofoną, jei nešnekate. Žr. Garso naudojimas "Lync" susitikime.
Pateikties pristatymas Lync susitikime
-
Paprašykite kolegos, kad prisijungtų prie susitikimo kartu su jumis ir patikrintų susitikimo garso ir vaizdo kokybę.
-
Patikrinkite susitikimo metu naudojamas parinktis, kad įsitikintumėte, jog įjungėte / išjungėte tinkamas auditorijos parinktis, pavyzdžiui, dalyvių teises ar turinio peržiūros ir komentarų teises.
-
Jei naudojate „PowerPoint“:
-
Naudokite ne didesnius kaip 15 skaidrių rinkinius, didesnį šriftą (daugiau nei 30 taškų) ir paprastą neblaškantį foną.
-
Įkelkite pateiktį iš anksto ir išbandykite skaidrių keitimo ir komentavimo valdiklius. Pavyzdžiui, svarbius klausimus galite paryškinti naudodami lazerinį žymiklį ar antspaudus.
-
Naudokitės pranešėjo pastabomis, priminsiančiomis, apie ką reikia kalbėti.
Daugiau informacijos ieškokite temoje „PowerPoint“ skaidrių pateiktis „Lync“ susitikime.
-
Jei bendrinate darbalaukį ar programą:
-
Nepamirškite, kad bendrinant programą, dalyviai mato tik bendrinamą programą ir dokumentus. Jei perjungsite kitą programą, susitikime ji nebus rodoma.
-
Jei norite perjungti programas, naudokite darbalaukio bendrinimą.
-
Lync susitikime spustelėkite Peržiūra, jei norite peržiūrėti, ką mato dalyviai jums bendrinant darbalaukį ar programą.
-
Praneškite auditorijai, kad peržiūros sritį galima padidinti perjungus viso ekrano režimą.
Daugiau informacijos ieškokite temoje Darbalaukio arba programų bendrinimas „Lync“ susitikime.
-
-
Palikite pakankamai laiko klausimams ir praneškite auditorijai, kad klausimus ir komentarus galima įvesti susitikimo IM sekcijoje.
-
Nutildykite save, kai nekalbate, ir įsitikinkite, kad žinote, kaip prireikus nutildyti dalyvius arba išjungti jų nutildymą naudojant Lync ir telefono toninių signalų komandas, jei naudojate telefoną (norėdami išgirsti komandas, telefono numerio rinkiklyje paspauskite *1).
-
Susitikimo pradžioje priminkite dalyviams, kaip nutildyti save ar išjungti nutildymą.
-
Susitikimo pabaigoje spustelėkite Daugiau parinkčių (…), tada – Baigti susitikimą. Raginime tęsti spustelėkite Gerai. Taip bus uždarytas langas ir visi atjungti nuo susitikimo, įskaitant ir tuos, kurie jį pradėjo.
Jei norite tiesiog išeiti iš susitikimo, o kiti gali likti prisijungę, tiesiog uždarykite susitikimo langą.
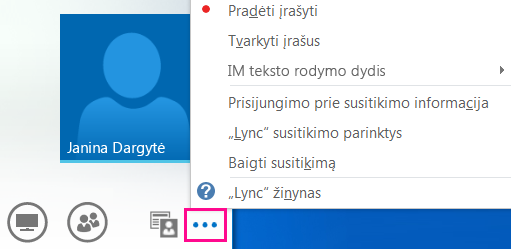
Susitikimo vedimas konferencijų salėje
Labai naudinga turėti laiko parengti salę prieš pradedant susitikimą, kad būtumėte tikri, jog Lync nustatyta ir veikia su salės garso ir vaizdo įrenginiais.
-
Prijunkite nešiojamąjį kompiuterį prie projektoriaus ir, jei reikia, konferencijų salės telefono.
-
Nutildykite kompiuterio mikrofonus ir garsiakalbius, jei girdisi aidas. Paprašykite kitų salėje esančių asmenų taip pat nutildyti mikrofonus ir garsiakalbius, jei jie prisijungę prie Lync.
-
Galite prijungti salės telefoną prie savo kompiuterio arba naudoti telefoną ir surinkti numerį, kad prisijungtumėte prie susitikimo garso.
-
Jei naudojate salės projektorių, prijunkite kabelį prie kompiuterio ir pažymėkite atitinkamą ekraną.
„Windows“ klavišas + P iškviečia ekraną ir galite pasirinkti vieną iš šių parinkčių:
-
Dubliuoti – jūsų darbalaukis rodomas ir jūsų kompiuterio monitoriuje, ir salės projektoriuje.
-
Išplėsti – išplečia jūsų darbalaukį per kompiuterio monitorių ir salės projektorių.
-
Tik projektorius – rodo jūsų darbalaukį tik salės projektoriuje.
Rekomenduojame pasirinkti Dubliuoti, kad galėtumėte matyti susitikimą ir monitoriuje, ir salės projektoriuje.










