Patarimas: Sužinokite daugiau apie „Microsoft Forms“ arba pradėkite iš karto ir sukurkite apklausą, testą arba balsavimą. Reikia daugiau išplėstinių prekės ženklo integravimo, klausimų tipų ir duomenų analizės galimybių? Išbandykite „Dynamics 365 Customer Voice“.
„Microsoft Forms“ apima išsamią, realiojo laiko analizę, kuri teikia atsakymų suvestinės informaciją ir atskirus rezultatus apklausoms ir kitų tipų formoms. Galite eksportuoti rezultatus į Microsoft Excel išsamesnę analizę, taip pat panaikinti arba spausdinti atsakymų suvestinę.
Formos atsakymo suvestinės informacijos rodinys
Programoje "Microsoft Forms"atidarykite formą, kurios rezultatus norite peržiūrėti, tada pasirinkite skirtuką Atsakymai.
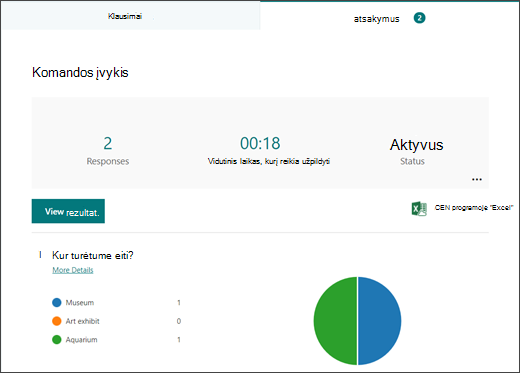
Viršuje (arba apačioje, jei naudojate svetainę mobiliesiems), matysite apibendrintos informacijos duomenis apie formą, pvz., atsakymų skaičių ir vidutinį laiką, per kurį respondentai užtruko užpildyti formą. Šalia kiekvieno klausimo matysite atsakymų skaičių ir diagramą, kurioje rodomas atsakymų paskirstymas.
Pastaba: Matysite piktogramą Idėjos, jei yra formos įžvalgų. Sužinokite daugiau.
Peržiūrėti išsamią kiekvieno klausimo informaciją
Pasirinkite saitą Daugiau informacijos, esančią skirtuke Atsakymai, po atskirais klausimais, kad pamatytumėte daugiau to klausimo išsamios informacijos.
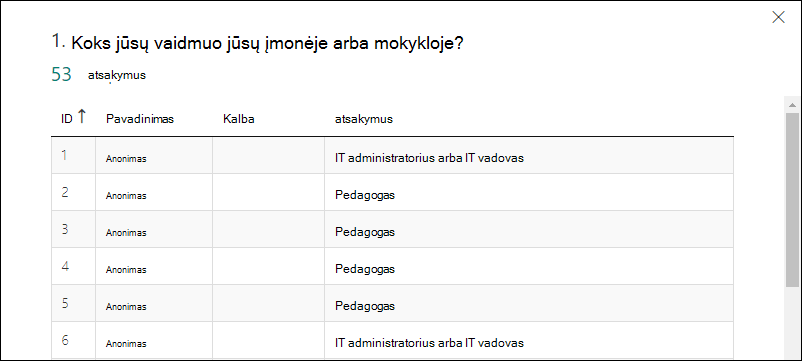
Patarimas: Pasirinkite stulpelių antraštes, kad rikiuotume atsakymo rezultatus.
Pastaba: Ši funkcija dar negalima mobiliojoje svetainėje.
Peržiūrėkite kiekvieno klausimo atsakymų duomenis
Pasirinkite Peržiūrėti rezultatus, kad pamatytumėte atskirą kiekvieno respondento informaciją.
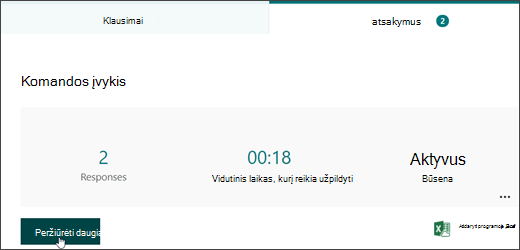
Rodyklėmis kairėn ir dešinėn perjunkite kitų atsakymų rezultatų informaciją.
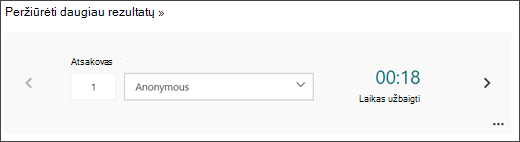
Išplečiamąjį sąrašą taip pat galite naudoti norėdami pereiti prie konkretaus respondento rezultatų.

Pastaba: Jei turite daugiau nei 50 respondentų, slinkite žemyn iki išplečiamojo sąrašo apačios ir pasirinkite Rodyti daugiau respondentų, kad pamatytumėte likusius atsakymus.
Taip pat galite ieškoti atskiro atsakymo įvesdami skaičių (pvz., 25) lauke Respondentas, susietame su šiuo atsakymu.
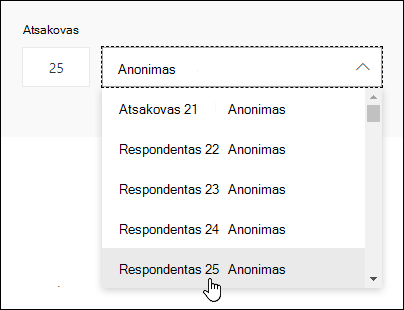
Patarimas: Ieškant atskiro atsakymo pagal identifikavimo (ID) numerį, susietą su juo, ypač naudinga, kai atsakymai renkami anonimiškai. Respondento ID yra išskirtinis kiekvienam atsakymui, kurį galima rasti pirmame darbaknygės stulpelyje, jei eksportuojate savo atsakymus ir atidarote juos Excel.
Pasirinkite Daugiau 
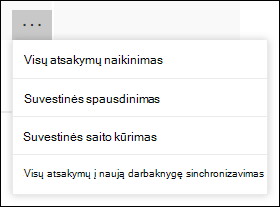
Patarimas: Sužinokite daugiau apie formų spausdinimą.
Pastaba: Ši funkcija dar negalima mobiliojoje svetainėje.
Formos rezultatų rodymas Excel darbaknygėje
Galite lengvai peržiūrėti visus formos atsakymo duomenis Microsoft Excel. Pasirinkite Atidaryti naudojant Excel skirtuke Atsakymai, kad užfiksuokite savo dabartinių atsakymo duomenų momentinę kopiją darbaknygėje.
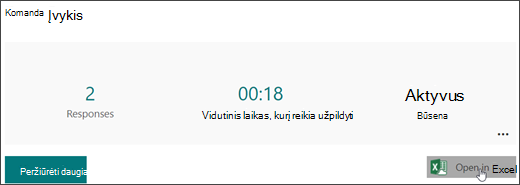
Pastabos:
-
Ši funkcija dar negalima mobiliojoje svetainėje.
-
Jei sukūrėte formą naudodami "Microsoft Forms" ir pasirenkate Atidaryti naudojant "Excel",bus atidaryta autonominė Excel darbaknygė, kuri neturi ryšio ar ryšio su jūsų forma.
-
Jei sukūrėte formą programoje ""OneDrive"" ir pasirinkite Atidaryti naudojant "Excel",jūsų "Excel" darbaknygė automatiškai saugoma " „OneDrive“ darbui ar mokymo įstaigai " ir joje yra tiesioginis duomenų ryšys su jūsų forma. Visi nauji atsakymo duomenys jūsų formoje bus matomi darbaknygėje.
-
Jei sukūrėte formą programoje "internetinė "Excel"" ir pasirinkite Atidaryti naudojant "Excel",jūsų "Excel" darbaknygė automatiškai saugoma " „OneDrive“ darbui ar mokymo įstaigai " ir joje yra tiesioginis duomenų ryšys su jūsų forma. Visi nauji atsakymo duomenys jūsų formoje bus matomi darbaknygėje.
Duomenų eksportavimo trikčių diagnostika
Jei kyla atsisiuntimo klaida, sužinokite, kaip šalinti formos duomenų eksportavimo į Excel.
Formos rezultatų analizė Excel
Jūsų Excel duomenys apie kiekvieną formos klausimą pateikiami stulpeliuose, o kiekvienas atsakymas rodomas eilutėje. Pirmuose penkiuose stulpeliuose rodomas respondento ID, kiekvieno atsakymo pradžios ir pabaigos laikas bei kiekvieno respondento vardas ir el. pašto adresas. Paskesniuose stulpeliuose rodomi respondento pasirinkimai.
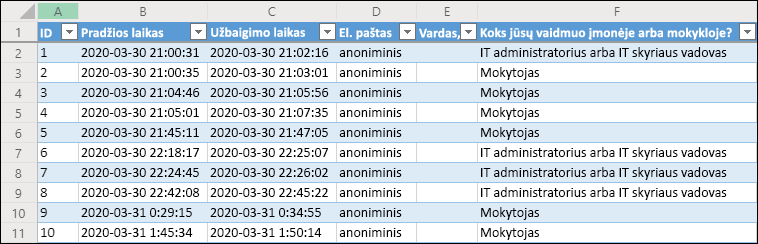
Pastabos:
-
Ši funkcija dar negalima mobiliojoje svetainėje.
-
Respondento ID yra išskirtinis kiekvienam jūsų formos atsakymui. Atskirus atsakymus ir jų atitinkamus respondentų ID galite rasti formos skirtuke Atsakymai pasirinkę Peržiūrėti rezultatus.
-
Visi darbaknygės keitimai ne modifikuos jūsų formos turinio.
-
Vardai ir el. pašto adresai nebus rodomi, jei leisite formai priimti anoniminius atsakymus.
Rezultatų bendrinimas su kitais
-
Pasirinkite skirtuką Atsakymai.
-
Pasirinkite Daugiau parinkčių

-
Pasirinkite Kopijuoti.
Įklijuojant šį saitą, visi, kurie turi saitą, galės peržiūrėti formos atsakymų suvestinę.
Pastabos:
-
Jei naudojate svetainę mobiliesiems, eikite į svetainės apačioje esantį skirtuką Atsakymai ir pasirinkite rodyklę centre. Galėsite nukopijuoti arba išsiųsti saitą el. paštu iš ten.
-
Jei kartu naudojate formą su konkrečiais organizacijos žmonėmis, tik jūs, kaip formos savininkas, galite sukurti formos suvestinės saitą, jei jo dar nėra. Bendra autoriai vis tiek gali kopijuoti ir bendrinti suvestinės saitą, bet patys negali jo sukurti. Kitais bendradarbiavimo režimais, kurie nėra nustatyti konkretiems organizacijos žmonėms, bendraaudami autoriai gali kurti naujus suvestinės saitus.
-
Taip pat atkreipkite dėmesį, kad jei bendrinate formos atsakymus su visais organizacijos nariais ir nusprendžiate bendrinti tik su konkrečiais organizacijos žmonėmis, bet kuris jau esantis suvestinės bendrinimo saitas vis tiek gali būti atvertas visiems organizacijos nariams arba už jos ribų. Galite panaikinti esamą suvestinės saitą, kad jį išjungtumėte, o tai sumažins prieigą prie atsakymo duomenų. Tai galite padaryti nueidami į skirtuką Atsakymai > Daugiau parinkčių

Atsiliepimai apie „„Microsoft Forms““
Norėtume išgirsti jūsų nuomonę! Norėdami siųsti atsiliepimą apie „„Microsoft Forms““, eikite į viršutinį dešinįjį formos kampą ir pasirinkite Daugiau formos parametrų 
Taip pat žr.
Kaip užtikrinti, kad jūsų forma ir darbaknygė būtų sinchronizuojami










