Sukūrėte kontaktų sąrašą ir kitus duomenis, kuriuos norėsite naudoti programos „„Word““ laiškų suliejime. Jei jūsų duomenų šaltinis yra esama „„Excel““ skaičiuoklė, tai tiesiog reikia paruošti duomenis laiškų suliejimui. Tačiau jei jūsų duomenų šaltinis yra tabuliacijos žymėmis atskirtas (.txt) arba kableliais atskirtų reikšmių (.csv) failas, pirmiausia turite importuoti duomenis į „Excel“, tada paruošti juos laiškų suliejimui.
1 veiksmas: nustatykite savo duomenų šaltinį programoje „„Excel““
Jei " „Word“ " laiškų suliejimui naudojate „Excel“ skaičiuoklę kaip duomenų šaltinį, praleiskite šį veiksmą. Jei duomenų šaltinis yra .txt arba .csv failas, nustatykite duomenis „Excel“ naudodami teksto importavimo vediklį.
Sėkmingai importavę .txt arba .csv failą, pereikite prie 2 veiksmo.
-
Atidarykite „„Excel““.
-
Eikite į Duomenų > Iš teksto / CSV.
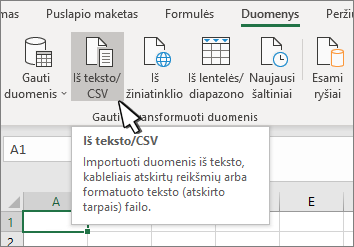
-
Pasirinkite norimą .txt arba .csv failą, tada pasirinkite Importuoti.
-
Peržiūros lange pasirinkite Transformuoti duomenis.
-
Pasirinkite formatuojamą pašto indeksą ar kitą stulpelį.
-
Eikite į Transformuoti > duomenų tipą: ir pasirinkite Tekstas.
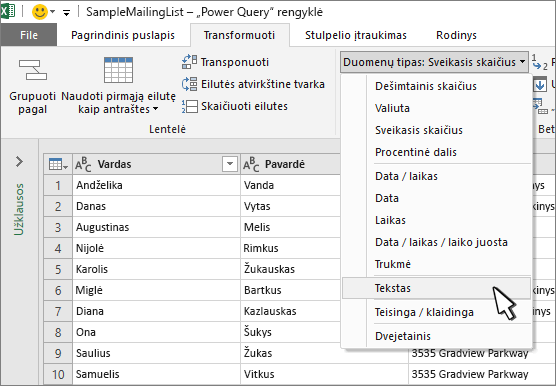
-
Pasirinkite Keisti dabartinį.
-
Jei reikia, pakartokite 5–7 veiksmus.
-
Pasirinkite Uždaryti & Įkelti.
-
Eikite į Failas > Įrašyti kaip ir įrašykite kitu vardu.
-
Atidarykite „„Excel““.
-
Excel 2016 Eikite į Duomenų > Gauti išorinius duomenis > iš teksto.
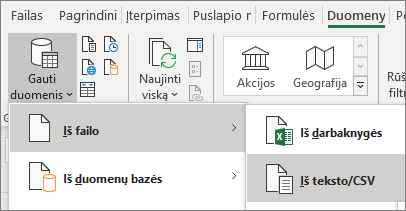
-
Pasirinkite norimą .txt arba .csv failą, tada pasirinkite Importuoti.
-
Dalyje Teksto importavimo vediklis (srityje Pradinių duomenų tipas) pasirinkite Atskirtasis.
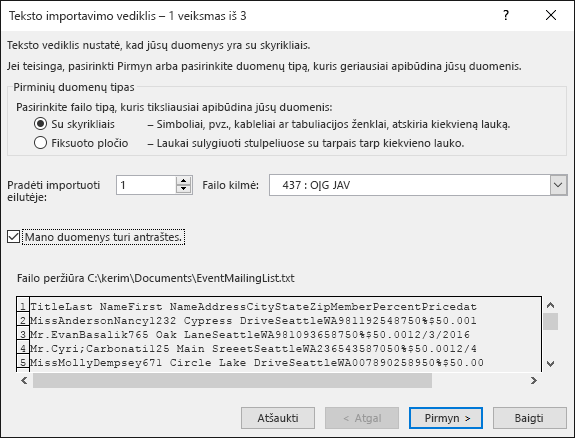
-
Pasirinkite Mano duomenyse yra antraščių virš peržiūros srities, jei faile yra antraščių, tada pasirinkite Pirmyn.
-
Srityje Skyrikliai pažymėkite žymės langelį, atitinkantį duomenų naudojamą skyriklį (pvz., tabuliavimo klavišą arba kablelį), tada pasirinkite Pirmyn.
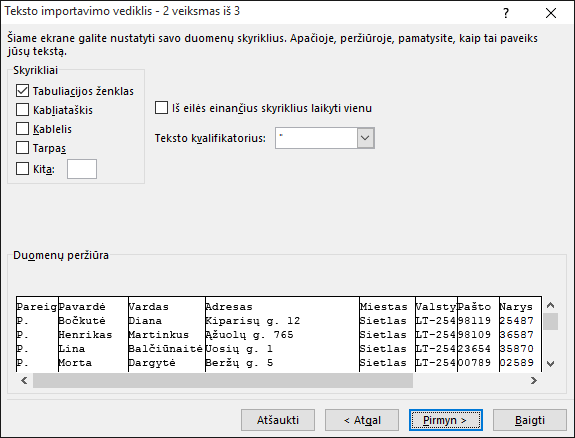
-
Dalyje Duomenų peržiūra pasirinkite stulpelį su pašto indeksais arba pašto kodais, tada dalyje Stulpelio duomenų formatas pasirinkite Tekstas.
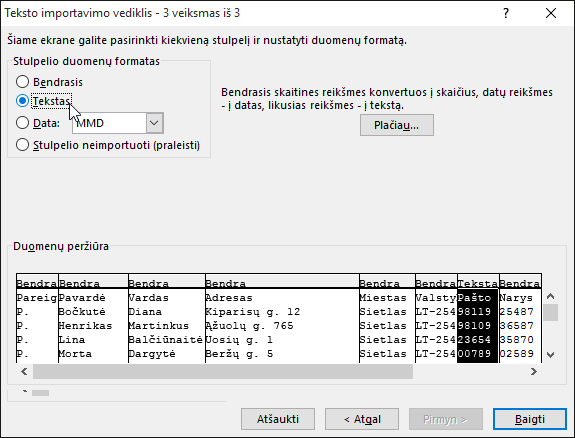
Pastaba: Kaskart stulpeliui pritaikius duomenų formatą – bendrąjį, tekstą arba datą, to stulpelio lentelės antraštėje rodomas formato pavadinimas.
-
Jei reikia, kartokite 7 veiksmą: pasirinkite stulpelį, kurį norite pakeisti, ir duomenų formatą, kurį norite taikyti.
-
Pasirinkite Baigti.
-
Dialogo lange Duomenų importavimas priimkite numatytąjį elemento Esamas darbalapis parametrą ir langelio adresą, tada pasirinkite Gerai.
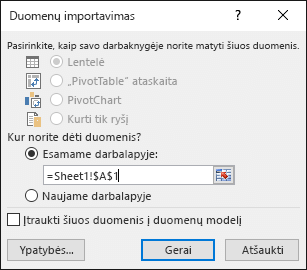
Dėmesio: Dialogo lange Duomenų importavimas langelio adrese rodomas tuo metu pasirinktas langelis. Duomenų importavimas pradedamas nuo pavadinto langelio adreso.
-
Įrašykite skaičiuoklę nauju failo vardu.
2 veiksmas: parenkite duomenų šaltinį
Įsitikinkite, kad „„Excel““ duomenų šaltinyje, kurį naudosite kaip siuntimo sąrašą „„Word““ laiškų suliejime, tinkamai suformatuoti skaitinių duomenų stulpeliai. Formatuokite, pavyzdžiui, stulpelį su skaičiais, kad atitiktų konkrečią kategoriją, pvz., valiutą.
Jei kaip kategoriją pasirenkate procentus, atminkite, kad procentų formatas padaugins langelio reikšmę iš 100. Procentų stulpelį formatuokite kaip tekstą, jei norite išvengti dauginimo.
Pašto indeksai arba pašto kodai turi būti suformatuoti kaip tekstas, kad būtų išsaugoti duomenys laiškų suliejimo metu. Jei importavimas nebus baigtas, suformatuokite jį dabar. Pradžioje esantys nuliai, pvz., 00399 (naudojami koduose), laiškų suliejimo metu dingsta, jei jie nesuformatuoti kaip tekstas.
-
Pasirinkite stulpelį, kuriame yra pašto indeksai, pašto kodai ar kiti duomenys, kuriuos reikia formatuoti.
-
Eikite į Pagrindinis ir grupėje Skaičius pasirinkite lauko Skaičių formatas rodyklę žemyn, tada pasirinkite parinktį sąraše (pvz., Tekstas).
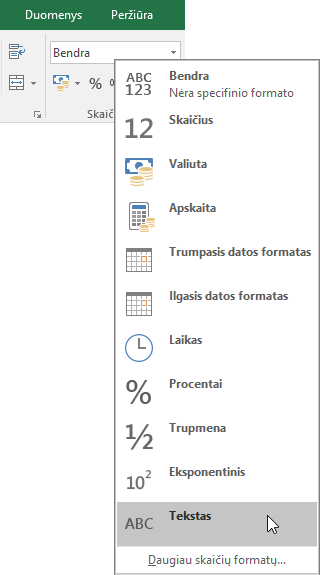
Įsitikinkite, kad prieš arba už suliejimo lauko įtraukiate atitinkamą simbolį. Štai kaip atrodo valiutos ir procentinės reikšmės, jei praleisite simbolius.
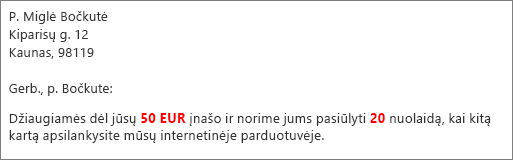
Jei įtrauksite simbolių, skaičiai turės daugiau prasmės.
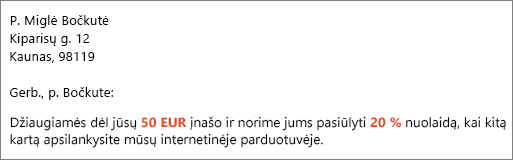
Laiškų suliejimo dokumente simbolius prieš arba už suliejimo laukų įtraukite taip:

Taip pat žr.
Esminis „Word“ laiškų suliejimo proceso veiksmas yra duomenų šaltinio nustatymas ir paruošimas. Galite naudoti esamą „Excel“ duomenų šaltinį arba sukurti naują importuodami tabuliacijos žymėmis atskirtų reikšmių (.txt) arba kableliais atskirtų reikšmių (.csv) failą. Nustatę ir paruošę duomenų šaltinį, galite atlikti laiškų suliejimą naudodami Dinaminiai duomenų mainai (DDE) su nuosekliuoju laiškų suliejimo vedliu arba neautomatiniu laiškų suliejimo būdu.
Jei laiškų suliejimui nenaudojate esamo „Excel“ duomenų šaltinio, galite naudoti kontaktų sąrašą arba adresų knygelę .txt arba .csv faile. Teksto importavimo vediklis padės atlikti veiksmus, kaip gauti .txt arba .csv faile esančius duomenis į „Excel“.
-
Atidarykite „„Excel““.
-
Skirtuke Duomenys pasirinkite Iš teksto / CSV.
-
Pasirinkite norimą .txt arba .csv failą, tada pasirinkite Importuoti.
-
Dalyje Teksto importavimo vediklis (srityje Pradinių duomenų tipas) pasirinkite Atskirtasis.
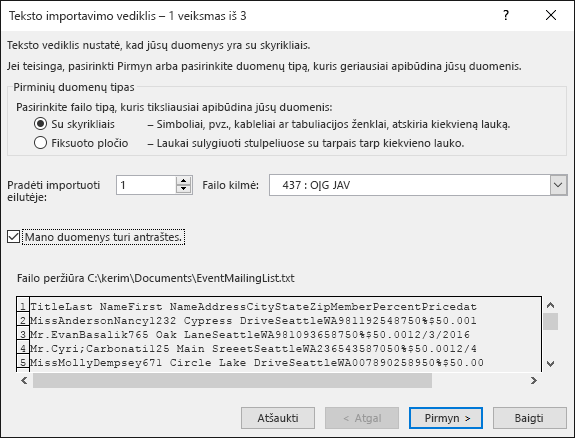
-
Jei importuojate failą su antraštėmis, pasirinkite žymės laukelį Mano duomenyse yra antraščių virš srities Peržiūra, tada pasirinkite Kitas.
-
Srityje Skyrikliai pažymėkite žymės langelį, atitinkantį jūsų duomenyse naudojamą skyriklį (pvz., tabuliatorių arba kablelį), ir pasirinkite Kitas.
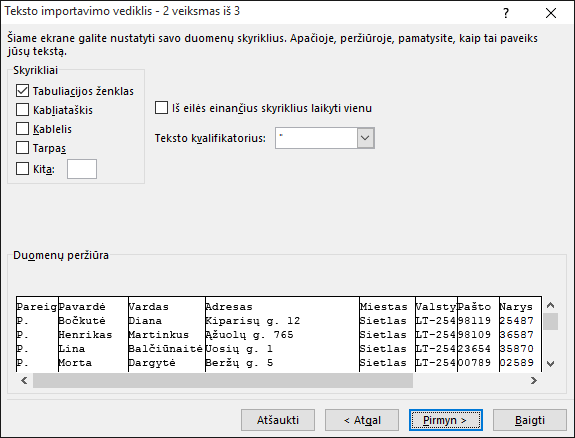
Patarimas: Srityje Duomenų peržiūra rodoma, kaip atrodys rezultatai lentelės formatu.
-
Dalyje Duomenų peržiūra pasirinkite stulpelį su pašto indeksais arba pašto kodais, tada dalyje Stulpelio duomenų formatas pasirinkite Tekstas.
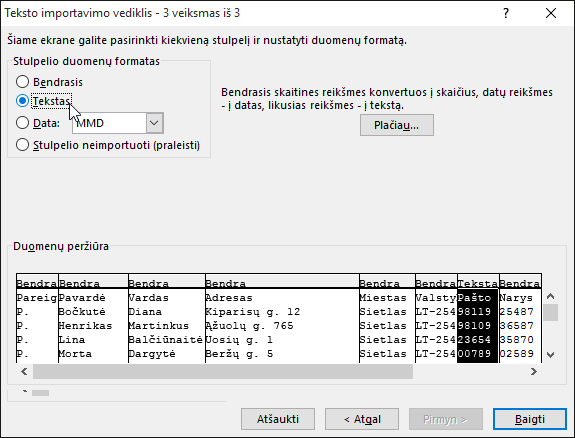
Pastabos:
-
Galimi formatai yra Bendra, Tekstas ir Data. Kaskart stulpeliui taikant duomenų formatą, to stulpelio lentelės antraštėje rodomas formato pavadinimas.
-
Pvz., stulpelį, kuriame yra skaitinių duomenų, pvz., procentų arba valiutos reikšmių, galima formatuoti tik importavus failą. Daugiau informacijos žr. poskyryje "Skaitinių duomenų formatavimas „Excel“ ".
-
-
Jei reikia, kartokite 7 veiksmą: pasirinkite stulpelį, kurį norite pakeisti, ir duomenų formatą, kurį norite taikyti.
-
Pasirinkite Baigti.
-
Dialogo lange Duomenų importavimas priimkite numatytąjį elemento Esamas darbalapis parametrą ir langelio adresą, tada pasirinkite Gerai.
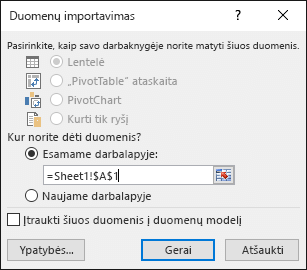
Dėmesio: Dialogo lange Duomenų importavimas langelio adrese rodomas tuo metu pasirinktas langelis. Duomenų importavimas pradedamas nuo pavadinto langelio adreso.
-
Kai baigsite, įrašykite duomenų šaltinį nauju failo vardu.
Skaitinių duomenų formatavimas naudojant „Excel“
Formatuokite bet kokius skaitinius duomenis, pvz., procentus ar valiutos reikšmes bet kuriame naujame arba esamame duomenų šaltinyje „Excel“, kurį ketinate naudoti „Word“ laiškų suliejime. Norėdami išsaugoti skaitinius duomenis, suformatuotus kaip procentus arba valiutą laiškų suliejimo metu, vadovaukitės instrukcijomis, pateiktomis skyriuje "2 veiksmas: dinaminių duomenų mainų (DDE) naudojimas laiškų suliejimui".
Įsitikinkite, kad „„Excel““ duomenų šaltinyje, kurį naudosite kaip siuntimo sąrašą „„Word““ laiškų suliejime, tinkamai suformatuoti skaitinių duomenų stulpeliai. Formatuokite, pavyzdžiui, stulpelį su skaičiais, kad atitiktų konkrečią kategoriją, pvz., valiutą.
-
Atidarykite „Excel“ duomenų šaltinį.
-
Pasirinkite stulpelį, kurį norite formatuoti.
-
Skirtuko Pagrindinis grupėje Numeris pasirinkite langelio Skaičių formatas (Bendrasis) rodyklę žemyn ir pasirinkite parinktį iš sąrašo.
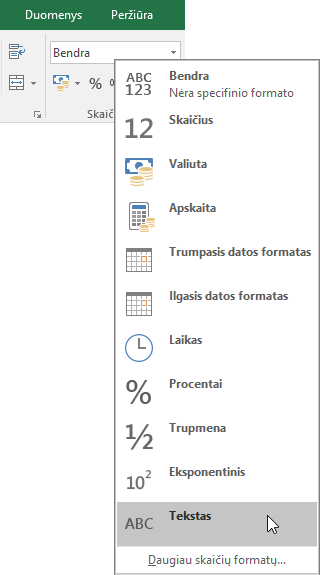
-
Jei reikia, pakartokite 2 ir 3 veiksmus.
-
Pabaigę pasirinkite Įrašyti.
Jei turite „Excel“ duomenų šaltinį, kuriame yra formatuotų skaičių, pvz., procentų ir valiutos reikšmių, kai kurie skaitiniai duomenys laiškų suliejimo metu gali neišlaikyti formatavimo. Gausite norimus laiškų suliejimo rezultatus ir galėsite išsaugoti skaitinių duomenų formatą „Excel“ naudodami DDE.
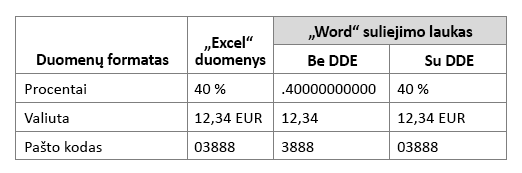
Pastaba: Jei nuspręsite nenaudoti DDE, vykdykite nurodymus, pateiktus Laiškų suliejimo naudojimas masiniams el. laiškams siųsti.
-
Atidarykite „Word“, pasirinkite Failo > parinktys > Išsamiau.
-
Dalyje Bendrapažymėkite žymės langelį Atidarant patvirtinti failo formato konvertavimą .
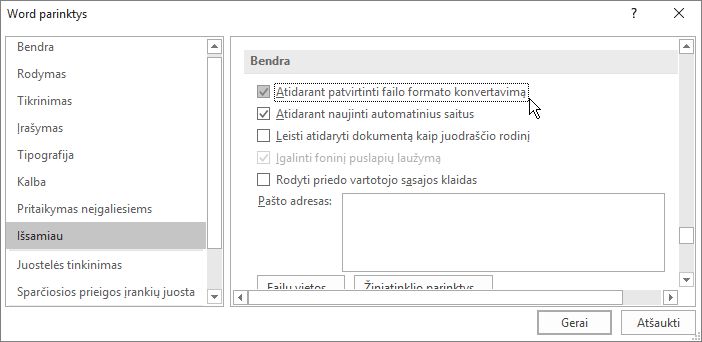
-
Pasirinkite Gerai.
-
Skirtuke Siunčiami laiškai pasirinkite Pradėti laiškų suliejimą > Nuoseklus laiškų suliejimo vediklis.

-
Srities Laiškų suliejimas dalyje Pasirinkti gavėjus pasirinkite Naudoti esamą sąrašą.
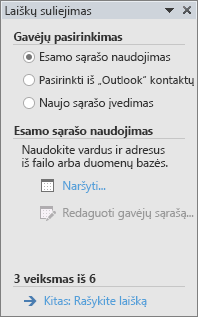
-
Dalyje Naudoti esamą sąrašą pasirinkite Naršyti, tada atidarykite suformatuotą skaičiuoklę.
-
Dialogo lange Patvirtinti duomenų šaltinį pažymėkite žymės langelį Rodyti viską ir pasirinkite "MS Excel" darbalapiai per DDE (*.xls) > Gerai.
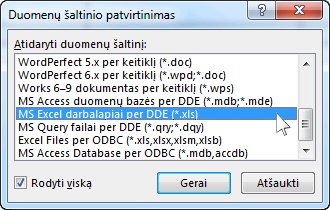
-
Dialogo lange "Microsoft Excel" pasirinkite Visa skaičiuoklė > Gerai.

-
Kai atidaromas dialogo langas Sulietų laiškų gavėjai , pasirinkite Gerai.
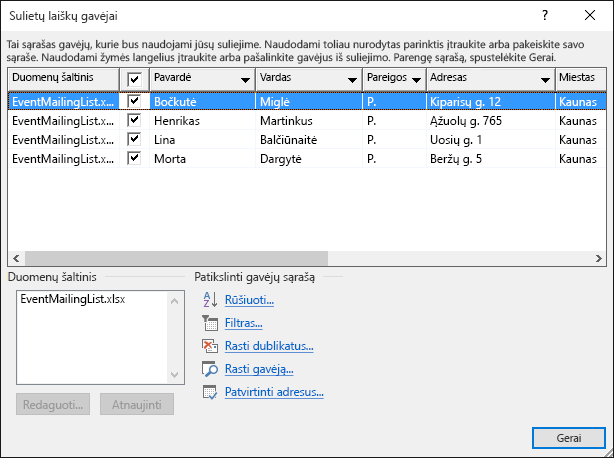
-
Tęskite laiškų, el. laiškų, etikečių arba vokų suliejimą.
Patarimas: Galite išvengti raginimo „Word“ kaskart atidarę duomenų failą. Kai prisijungsite prie siuntimo sąrašo, eikite į Dalį Failo > parinktys > Išsamiau. Dalyje Bendraišvalykite žymės langelį Atidarant patvirtinti failo formato konvertavimą .
Jei kontaktų sąrašą sukūrėte „Excel“ skaičiuoklėje, svarbu pašto kodus arba pašto kodus formatuoti kaip tekstą, kad neprarastumėte duomenų. Jei importuojate į naują skaičiuoklę kontaktus iš teksto (.txt) arba kableliais atskirtų reikšmių (.csv) failo, teksto importavimo vediklis gali padėti importuoti ir formatuoti duomenis.
1 veiksmas: duomenų šaltinio nustatymas programoje "Excel"
Jei jau naudojate "Excel" skaičiuoklę kaip duomenų šaltinį laiškų suliejimui programoje Word", eikite į šios temos 2 veiksmą. Jei duomenų šaltinis yra .txt arba .csv failas, kuriame yra jūsų "Gmail" kontaktai, pvz., naudokite teksto importavimo vediklį, kad nustatytumėte duomenis programoje "„Excel“ ".
-
Atidarykite „Excel“ ir skirtuke Duomenys pasirinkite Iš teksto.
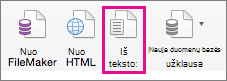
-
Pasirinkite norimą .csv arba .txt failą, tada pasirinkite Gauti duomenis.
-
Teksto importavimo vediklyje pasirinkite Pirmyn.
-
Dalyje Skyrikliai pažymėkite langelį, atitinkantį skyriklį, kuris atskiria kiekvieną jūsų duomenų elementą (pvz., skirtuką arba kablelį). Tada pasirinkite Pirmyn.
Patarimas: Srityje Pasirinktų duomenų peržiūra rodoma, kaip atrodys rezultatai lentelės formatu.
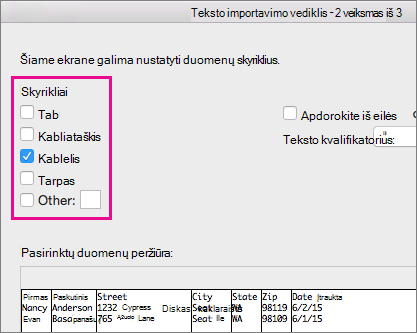
-
Dalyje Pasirinktų duomenų peržiūra pasirinkite stulpelį, kuriame yra pašto indeksai arba pašto kodai. Tada Column duomenų formatu pasirinkite Tekstas.
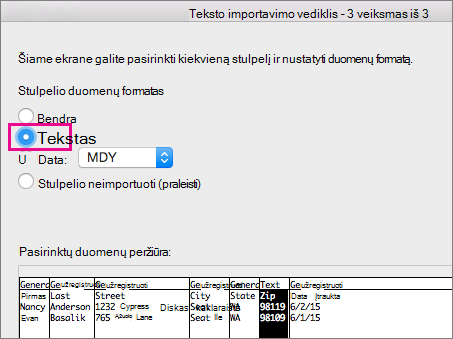
-
Jei reikia, pakartokite 5 veiksmą, pasirinkdami norimą keisti stulpelį ir norimą taikyti duomenų formatą.
Pastaba: Kaskart stulpeliui taikant duomenų formatą, to stulpelio lentelės antraštėje rodomas formato pavadinimas.
-
Spustelėkite Baigti.
-
Dialogo lange Duomenų importavimas pasirinkite, kur „Excel“ padėti duomenis, tada spustelėkite Gerai.
Pastaba: Įrašykite skaičiuoklę nauju failo vardu.
2 veiksmas: skaitinių duomenų formatavimas "Excel" skaičiuoklėje
Norėdami užtikrinti, kad jūsų pašto indeksas arba pašto kodas būtų perduoti per laiškų suliejimą neprarandant jokių nulių, formatuokite stulpelį, kuriame yra šie kodai, kaip tekstą.
-
Atidarykite skaičiuoklę ir pasirinkite stulpelį, kuriame yra pašto indeksai arba pašto kodai.
-
Skirtuko Pagrindinis lauke Formatas pasirinkite Tekstas.
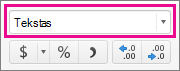
Dabar galite naudoti šiuos duomenis laiškams sulieti.










