Šiame straipsnyje rasite kai kurių klaidų pranešimų, kurie gali būti rodomi nusiunčiant failus „OneDrive“ svetainėje, sprendimus.
Pastaba: Jei viršysite "Microsoft" saugyklą, negalėsite nusiųsti, redaguoti ar sinchronizuoti naujų failų (pvz., fotoaparato aplanko) į savo "OneDrive". Sužinokite daugiau.
Išplėskite tolesnį skyrių, kad pamatytumėte bendrąsias problemas arba klaidų pranešimus, kuriuos galite gauti bandydami nusiųsti failus iš "OneDrive" svetainės, ir galimus sprendimus.
Svarbu:
-
Jei viršysite "Microsoft" saugyklą, negalėsite nusiųsti, redaguoti ar sinchronizuoti naujų failų (pvz., fotoaparato aplanko) į savo "OneDrive". Sužinokite daugiau.
-
„„OneDrive““ negali nusiųsti nuotraukų, optimizuotų „iCloud“. Norėdami išjungti optimizavimą, bakstelėkite Parametrai > "iCloud" > Nuotraukos ir išvalykite optimizuoti saugyklą.
Šis pranešimas gali būti rodomas dėl vienos iš šių priežasčių:
-
Kilo „„OneDrive““ problema. Bandykite dar kartą nusiųsti failą.
-
Perduodant failą nutrūko ryšys su „„OneDrive““, arba jūs nebuvote prisijungę prie „„OneDrive““. Prisijunkite prie „„OneDrive““ naudodami savo „Microsoft“ abonementą, tada bandykite dar kartą nusiųsti failą.
-
Neturite teisės pasiekti failo (tik darbo arba mokymo įstaigos paskyroms). Jei failas yra serveryje, įsitikinkite, kad galite jį atidaryti, tada bandykite nusiųsti jį dar kartą. Norėdami gauti daugiau informacijos dėl teisės pasiekti failą, kreipkitės į tinklo administratorių.
-
Neturite teisės nusiųsti failą į pasirinktą aplanką. Pasirinkite aplanką, kurį turite teisę redaguoti, tada bandykite dar kartą nusiųsti failą.
-
Failo tipas nepalaikomas.
-
Nuotraukos gali būti šių dažniausiai naudojamų formatų: JPEG, JPG, TIF, TIFF, GIF, PNG, RAW.
Arba jie gali būti šių retesnių formatų: BMP, DIB, JFIF, JPE, JXR, EDP, PANO, ARW, CR2, CRW, ERF, KDC, MRW, NEF, NRW, ORF, PEF, RAF, RW2, RWL, SR2, SRW. -
Vaizdo įrašai gali būti šių dažniausiai naudojamų formatų: AVI, MOV, WMV, ASF, MP4.
Arba jie gali būti šių retų formatų: 3G2, 3GP, 3GP2, 3GPP, M2T, M2TS, M4V, MP4V, MTS, WM, LRV. Sužinokite daugiau apie vaizdo įrašų formatus, kuriuos galite leisti "OneDrive" svetainėje.
-
PROBLEMA
Ši problema gali kilti, jei prisijungėte prie "Microsoft 365" programos naudodami paskyrą, kuri neturi teisės nusiųsti failų į "OneDrive".
SPRENDIMAS
Iš naujo nustatykite "Windows" parametrų programėlę, kuri buvo prijungta naudojant mano darbo paskyrą, iš naujo įdiekite "OneDrive" programėlę ir ji išsprendė problemą.
-
Atlikite nurodytus veiksmus, kad įtrauktumėte "OneDrive" kaip tarnybą.
Jei tai nepadeda, gali tekti išvalyti senus "OneDrive" kredencialus atliekant toliau nurodytus veiksmus.
Kai kuriems vartotojams gali kilti problemų prisijungiant prie „OneDrive“ naudojant kredencialus, kurių galiojimo laikas baigėsi kompiuteryje.
PROBLEMA
Sukuriama failo kopija su jūsų kompiuterio pavadinimu, įtrauktu į failo vardą, pvz.:
-
Knyga1.xlsx
-
knyga1-darbalaukis-kompiuteris.xlsx
SPRENDIMO BŪDAS
„Windows“:
-
Paspauskite „Windows“ klavišą + R, kad atidarytumėte dialogo langą „Vykdyti“.
-
Įveskite kelią %localappdata%\Microsoft\OneDrive\settings ir pasirinkite Gerai.
-
Panaikinkite failą ClickToRunPackagerLocker.
„Mac“:
-
Dalyje Rekomenduojama ieškokite tipo „kodų grandinė“ ir pasirinkite „Kodų grandinės prieiga“. Jei dalies Rekomenduojama nematote, eikite į aplanką Kūrimo priemonės ir atidarykite Kodų grandinės prieigą ten.
-
Ieškokite „„OneDrive““.
-
Panaikinkite „„OneDrive““ talpykliniai kredencialai“.
-
Paleiskite „„OneDrive““.
Jei šie sprendimų būdai neišsprendžia problemos, pašalinkite ir iš naujo įdiekite „„OneDrive““:
Pastaba: Išjungę arba pašalinę „„OneDrive““ savo kompiuteryje, failų ar duomenų neprarasite. Visada galite pasiekti savo failus prisijungę prie OneDrive.com.
Norėdami nusiųsti failus į naują „„OneDrive““ aplanką, pirmiausia sukurkite aplanką, tada nusiųskite į jį failus. Negalima iš „„OneDrive““ svetainės nusiųsti 0 baitų dydžio failų.
Patarimas: Naudodami "OneDrive" programėlę galite nusiųsti visus aplankus į „OneDrive“ net nepereidami į „OneDrive“ svetainę.
Visas kelias (įskaitant failo vardą) yra per ilgas. Kelią turi sudaryti mažiau nei 442 simboliai. Sutrumpinkite failo vardą arba poaplankių vardus „„OneDrive““, arba pasirinkite aukštesnio lygmens poaplankį, tada bandykite dar kartą nusiųsti failą.
Norėdami nusiųsti į konkretų aplanką, eikite į paskirties aplanką, tada pasirinkite Nusiųsti.
Jei naudojate "Microsoft Edge" arba naujausią kitų populiarių žiniatinklio naršyklių versiją, galite nusiųsti failus į „OneDrive“, kurių dydis 250 GB. Jei naudojate senesnę žiniatinklio naršyklę, maksimalus failo dydis yra 300 MB.
"OneNote" bloknotai, įrašyti „OneDrive“, ribojami iki 2 GB.
Patarimai:
-
Galite nusiųsti iki 250 GB dydžio failus, jei naudojate "OneDrive" programą. (Jei prisijungsite naudodami darbo arba mokymo įstaigos paskyrą, maksimalus failo dydis yra 15 GB.)
-
Jei norite perkelti didelius failus arba daug failų, rekomenduojame įtraukti failus į„OneDrive“ kompiuterio taikomąją programą, o ne naudoti mygtuką Nusiųsti žiniatinklio svetainėje.
Jei automatinis fotoaparato turinio nusiuntimas neveikia arba nusiunčiami tik kai kurie paveikslėliai, atlikite šiuos veiksmus:
-
Išjunkite fotoaparato turinio nusiuntimą „OneDrive“ programėlės parametruose (veiksmus rasite vadovuose, kuriuose aprašoma, kaip naudoti "OneDrive" "iOS" arba "OneDrive", skirtoje "Android").
-
Eikite į „OneDrive“ svetainę ir pervardykite savo fotoaparato aplanką.
-
Įsitikinkite, kad turite gerą Wi-Fi arba mobiliojo ryšio tinklo ryšį.
-
Įjunkite fotoaparato turinio nusiuntimą, kad iš naujo paleistumėte fotoaparato aplanko paveikslėlių nusiuntimą iš mobiliojo įrenginio į debesį.
Patarimai:
-
Jei viršysite "Microsoft" saugyklą, negalėsite nusiųsti, redaguoti ar sinchronizuoti naujų failų (pvz., fotoaparato aplanko) į savo "OneDrive". Sužinokite daugiau.
-
„„OneDrive““ negali nusiųsti nuotraukų, optimizuotų „iCloud“. Norėdami išjungti optimizavimą, bakstelėkite Parametrai > "iCloud" > Nuotraukos ir išvalykite optimizuoti saugyklą.
-
Prieš bandydami nusiųsti failus į jį, įsitikinkite, kad asmeninis seifas atrakintas.
Jei neturite„Microsoft 365“ prenumeratos, asmeniniame seife galite įtraukti ne daugiau kaip tris failus. Jei turite prenumeratą, galite įtraukti tiek failų, kiek norite (iki jūsų saugyklos limito).
Failo nepavyks nusiųsti, jei jam neužteks vietos saugykloje. Norėdami sužinoti, kiek vietos liko, arba gauti daugiau saugyklos vietos, eikite į puslapį Saugykla.
Jei viršysite "Microsoft" saugyklą, negalėsite nusiųsti, redaguoti ar sinchronizuoti naujų failų (pvz., fotoaparato aplanko) į savo "OneDrive". Sužinokite daugiau.
Gali būti, kad failas yra atidarytas kitoje programoje. Įrašykite failo pakeitimus, uždarykite programą ir bandykite dar kartą nusiųsti failą.
Jei failas yra keičiamojoje laikmenoje, pvz., kompaktiniame diske arba USB atmintinėje, jis gali būti nepasiekiamas. Įsitikinkite, kad keičiamoji laikmena yra tinkamai prijungta prie kompiuterio, tada bandykite dar kartą nusiųsti failą.
Jei bandote atidaryti failą naudodami senesnę "Excel" versiją, pirmiausia galite pabandyti atidaryti "Excel", tada atidaryti failą iš ten.
Arba jums gali tekti nustatyti senesnę "Excel" versiją kaip numatytąją:
-
Užduočių juostos ieškos lauke įveskite Valdymo skydas, tada pasirinkite jį rezultatų sąraše arba pasirinkite Enter.
-
Pasirinkite Programos > Numatytosios programos > Nustatyti numatytąsias programas.
-
Pasirinkite senesnę "Excel" versiją (pvz., Excel 2016), pasirinkite Nustatyti šią programą kaip numatytąją, tada pasirinkite Gerai.
Gali būti, kad prieš bandant nusiųsti failą, jis buvo perkeltas, pervardytas arba panaikintas. Raskite failą ir bandykite nusiųsti jį dar kartą.
Failo varde yra neleidžiamų simbolių. Pakeiskite failo vardą, kad jo pradžioje ar pabaigoje nebūtų tarpo, kad pabaigoje nebūtų taško arba visame varde nebūtų šių simbolių: / \ < >: * "? |
Šie pavadinimai neleidžiami failams ar aplankams: AUX, PRN, NUL, CON, COM0, COM1, COM2, COM3, COM4, COM5, COM6, COM7, COM8, COM9, LPT0, LPT1, LPT2, LPT3, LPT4, LPT5, LPT6, LPT7, LPT8, LPT9.
Norėdami pervardyti failą arba aplanką prieš įrašydami ar nusiųsdami, pasirinkite failą arba aplanką ir paspauskite klavišą F2. "Mac" vartotojai turėtų pervardyti failą arba aplanką pažymėdami jį ir tada pasirinkdami grįžties klavišą.
Pasirinkite Pakeisti , kad pakeistumėte esamą failą, arba pasirinkite Palikti abu , kad pervardytumėte nusiunčiamą failą.
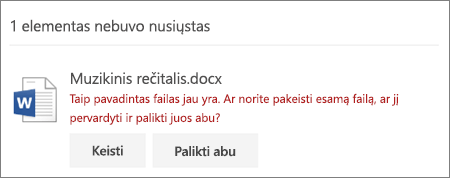
Pastaba: Jei failas neturi plėtinio, jo negalima nusiųsti į vietą, kurioje yra aplankas tuo pačiu pavadinimu.
Uždarykite failą, kurį norite pakeisti. Kai kuriais atvejais gali būti greičiau įrašyti arba atsisiųsti failą nauju vardu, panaikinti pradinį failą ir pervardyti naują failą į pradinį failo vardą.
Reikia daugiau pagalbos?
Jei turite problemų, ne dėl nusiuntimo, galite rasti pagalbos šiuose straipsniuose:
|
|
Susisiekti su palaikymo tarnyba
Jei reikia techninio palaikymo, eikite į Susisiekti su „Microsoft“ palaikymu, įveskite savo problemą ir pasirinkiteGauti pagalbos. Jei vis tiek reikia pagalbos, pasirinkite Susisiekti su palaikymo tarnyba, kad būtumėte nukreipti į geriausią palaikymo parinktį. |
|
|
|
Administratoriai
|












