Sukūrę išplečiamąjį sąrašą, galite įtraukti daugiau elementų arba panaikinti daugiau elementų. Šiame straipsnyje parodysime, kaip tai padaryti, priklausomai nuo to, kaip sąrašas buvo sukurtas.
„Excel“ lentele pagrįsto išplečiamojo sąrašo redagavimas
Jei nustatote sąrašo šaltinį kaip „Excel“ lentelę, tereikia įtraukti arba pašalinti elementus iš sąrašo ir „Excel“ automatiškai atnaujins visus susijusius išplečiamuosius sąrašus už jus.
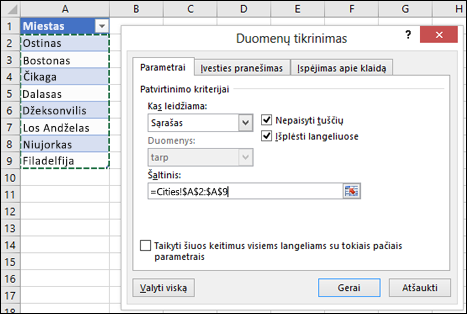
-
Norėdami pridėti elementą, eikite į sąrašo galą ir įveskite naują elementą.
-
Norėdami pašalinti elementą, paspauskite mygtuką Delete.
Patarimas: Jei norimas naikinti elementas yra kažkur sąrašo viduryje, dešiniuoju pelės mygtuku spustelėkite jo langelį, spustelėkite Naikinti, tada spustelėkite Gerai, kad perkeltumėte langelius į viršų.
-
Pasirinkite darbalapį, kuriame yra jūsų išplečiamojo sąrašo pavadintas diapazonas.
-
Atlikite bet kurį iš šių veiksmų:
-
Norėdami pridėti elementą, eikite į sąrašo galą ir įveskite naują elementą.
-
Norėdami pašalinti elementą, paspauskite mygtuką Delete.
Patarimas: Jei norimas naikinti elementas yra kažkur sąrašo viduryje, dešiniuoju pelės mygtuku spustelėkite jo langelį, spustelėkite Naikinti, tada spustelėkite Gerai, kad perkeltumėte langelius į viršų.
-
-
Eikite į Formulės > Pavadinimų tvarkytuvas.
-
Dialogo lange Pavadinimų tvarkytuvas spustelėkite pavadintą diapazoną, kurį norite atnaujinti.
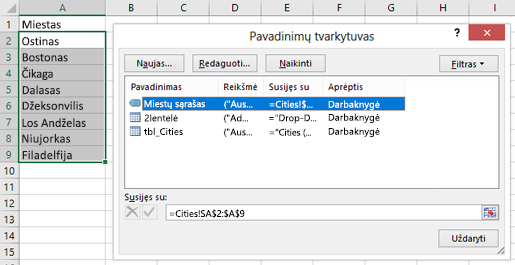
-
Spustelėkite laukeSusijęs su, tada darbalapyje pasirinkite visus langelius, kuriuose yra jūsų išplečiamojo sąrašo įrašai.
-
Spustelėkite Uždaryti, tada spustelėkite Taip, kad įrašytumėte pakeitimus.
Patarimas: Jei nežinote, kaip pavadintas pavadintasis diapazonas, galite pažymėti diapazoną ir pavadinimo lange ieškoti jo pavadinimo. Norėdami rasti pavadintą diapazoną, žr. Pavadintų diapazonų radimas.
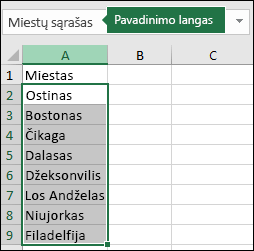
-
Pasirinkite darbalapį, kuriame yra jūsų išplečiamojo sąrašo duomenys.
-
Atlikite bet kurį iš šių veiksmų:
-
Norėdami pridėti elementą, eikite į sąrašo galą ir įveskite naują elementą.
-
Norėdami pašalinti elementą, spustelėkite Naikinti.
Patarimas: Jei norimas naikinti elementas yra kažkur sąrašo viduryje, dešiniuoju pelės mygtuku spustelėkite jo langelį, spustelėkite Naikinti, tada spustelėkite Gerai, kad perkeltumėte langelius į viršų.
-
-
Darbalapyje, kuriame pritaikėte išplečiamąjį sąrašą, pasirinkite langelį, kuriame yra išplečiamasis sąrašas.
-
Eikite į Duomenys > Duomenų tikrinimas.
-
Skirtuke Parametrai spustelėkite lauke Šaltinis, tada darbalapyje, kuriame yra išplečiamojo sąrašo įrašai, pažymėkite visus langelius, kuriuose yra šie įrašai. Žymėdami matysite, kaip keičiasi sąrašo diapazonas lauke Šaltinis.
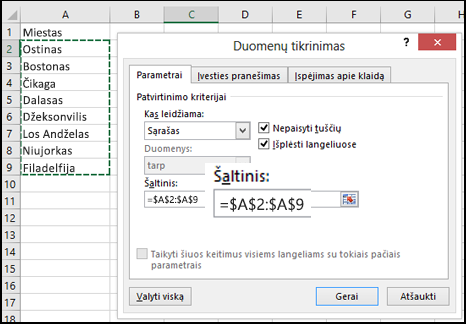
-
Norėdami atnaujinti visus langelius, kuriems taikomas tas pats išplečiamasis sąrašas, pažymėkite langelį Taikyti šiuos keitimus visiems langeliams su tokiais pačiais parametrais.
-
Darbalapyje, kuriame pritaikėte išplečiamąjį sąrašą, pasirinkite langelį, kuriame yra išplečiamasis sąrašas.
-
Eikite į Duomenys > Duomenų tikrinimas.
-
Skirtuke Parametrai spustelėkite lauke Šaltinis, tada pagal poreikį pakeiskite sąrašo elementus. Kiekvienas elementas turi būti atskirtas kableliu be jokių tarpų, kaip parodyta čia: Taip, ne, galbūt.
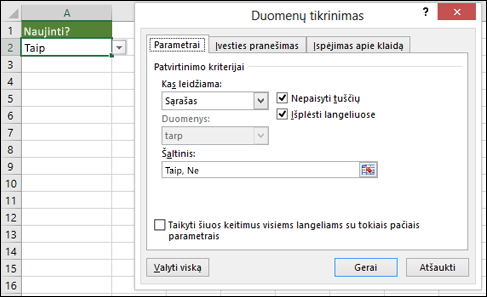
-
Norėdami atnaujinti visus langelius, kuriems taikomas tas pats išplečiamasis sąrašas, pažymėkite langelį Taikyti šiuos keitimus visiems langeliams su tokiais pačiais parametrais.
Atnaujinę išplečiamąjį sąrašą įsitikinkite, kad jis yra toks, kokio jums reikia. Pavyzdžiui, patikrinkite, ar pakanka langelio pločio, kad jame matytųsi jūsų atnaujinti įrašai.
Jei išplečiamajam sąrašui skirtas įrašų sąrašas yra kitame darbalapyje ir norite uždrausti vartotojams jį matyti ar keisti, apsvarstykite galimybę tą darbalapį paslėpti arba apsaugoti. Daugiau informacijos, kaip apsaugoti darbalapį, žr. Langelių užrakinimas norint juos apsaugoti.
Jei norite panaikinti išplečiamąjį sąrašą, žr. Išplečiamojo sąrašo pašalinimas.
Norėdami peržiūrėti vaizdo įrašą apie tai, kaip dirbti su išplečiamuoju sąrašu, žr. Išplečiamųjų sąrašų kūrimas ir valdymas.
„Excel“ lentele pagrįsto išplečiamojo sąrašo redagavimas
Jei nustatote sąrašo šaltinį kaip „Excel“ lentelę, tereikia įtraukti arba pašalinti elementus iš sąrašo ir „Excel“ automatiškai atnaujins visus susijusius išplečiamuosius sąrašus už jus.
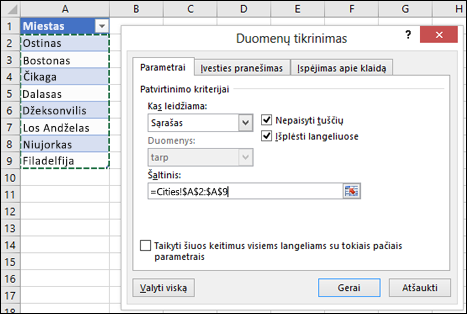
-
Norėdami pridėti elementą, eikite į sąrašo galą ir įveskite naują elementą.
-
Norėdami pašalinti elementą, paspauskite mygtuką Delete.
Patarimas: Jei norimas naikinti elementas yra kažkur sąrašo viduryje, dešiniuoju pelės mygtuku spustelėkite jo langelį, spustelėkite Naikinti, tada spustelėkite Gerai, kad perkeltumėte langelius į viršų.
-
Pasirinkite darbalapį, kuriame yra jūsų išplečiamojo sąrašo pavadintas diapazonas.
-
Atlikite bet kurį iš šių veiksmų:
-
Norėdami pridėti elementą, eikite į sąrašo galą ir įveskite naują elementą.
-
Norėdami pašalinti elementą, paspauskite mygtuką Delete.
Patarimas: Jei norimas naikinti elementas yra kažkur sąrašo viduryje, dešiniuoju pelės mygtuku spustelėkite jo langelį, spustelėkite Naikinti, tada spustelėkite Gerai, kad perkeltumėte langelius į viršų.
-
-
Eikite į Formulės > Pavadinimų tvarkytuvas.
-
Dialogo lange Pavadinimų tvarkytuvas spustelėkite pavadintą diapazoną, kurį norite atnaujinti.
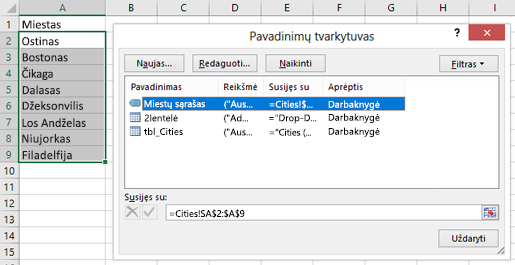
-
Spustelėkite laukeSusijęs su, tada darbalapyje pasirinkite visus langelius, kuriuose yra jūsų išplečiamojo sąrašo įrašai.
-
Spustelėkite Uždaryti, tada spustelėkite Taip, kad įrašytumėte pakeitimus.
Patarimas: Jei nežinote, kaip pavadintas pavadintasis diapazonas, galite pažymėti diapazoną ir pavadinimo lange ieškoti jo pavadinimo. Norėdami rasti pavadintą diapazoną, žr. Pavadintų diapazonų radimas.
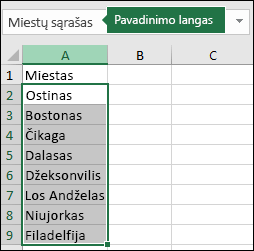
-
Pasirinkite darbalapį, kuriame yra jūsų išplečiamojo sąrašo duomenys.
-
Atlikite bet kurį iš šių veiksmų:
-
Norėdami pridėti elementą, eikite į sąrašo galą ir įveskite naują elementą.
-
Norėdami pašalinti elementą, spustelėkite Naikinti.
Patarimas: Jei norimas naikinti elementas yra kažkur sąrašo viduryje, dešiniuoju pelės mygtuku spustelėkite jo langelį, spustelėkite Naikinti, tada spustelėkite Gerai, kad perkeltumėte langelius į viršų.
-
-
Darbalapyje, kuriame pritaikėte išplečiamąjį sąrašą, pasirinkite langelį, kuriame yra išplečiamasis sąrašas.
-
Eikite į Duomenys > Duomenų tikrinimas.
-
Skirtuke Parametrai spustelėkite lauke Šaltinis, tada darbalapyje, kuriame yra išplečiamojo sąrašo įrašai, pažymėkite visus „Excel“ langelius, kuriuose yra šie įrašai. Žymėdami matysite, kaip keičiasi sąrašo diapazonas lauke Šaltinis.
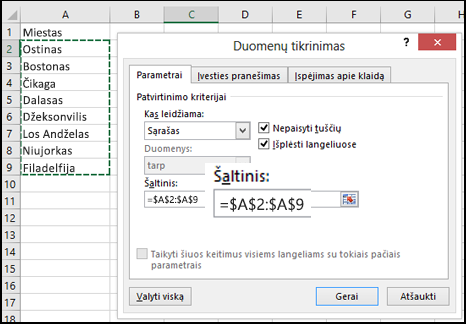
-
Norėdami atnaujinti visus langelius, kuriems taikomas tas pats išplečiamasis sąrašas, pažymėkite langelį Taikyti šiuos keitimus visiems langeliams su tokiais pačiais parametrais.
-
Darbalapyje, kuriame pritaikėte išplečiamąjį sąrašą, pasirinkite langelį, kuriame yra išplečiamasis sąrašas.
-
Eikite į Duomenys > Duomenų tikrinimas.
-
Skirtuke Parametrai spustelėkite lauke Šaltinis, tada pagal poreikį pakeiskite sąrašo elementus. Kiekvienas elementas turi būti atskirtas kableliu be jokių tarpų, kaip parodyta čia: Taip, ne, galbūt.
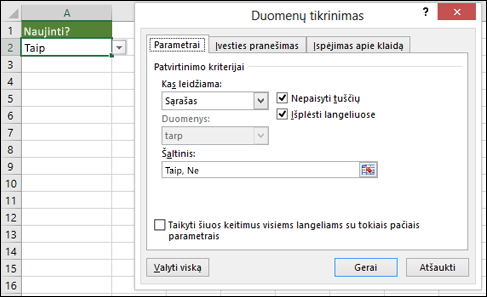
-
Norėdami atnaujinti visus langelius, kuriems taikomas tas pats išplečiamasis sąrašas, pažymėkite langelį Taikyti šiuos keitimus visiems langeliams su tokiais pačiais parametrais.
Atnaujinę išplečiamąjį sąrašą įsitikinkite, kad jis yra toks, kokio jums reikia. Pavyzdžiui, pažymėkite, kad matytumėte, kaip keičiasi stulpelio plotis eilutės aukštis, kad jame matytųsi jūsų atnaujinti įrašai.
Jei išplečiamajam sąrašui skirtas įrašų sąrašas yra kitame darbalapyje ir norite uždrausti vartotojams jį matyti ar keisti, apsvarstykite galimybę tą darbalapį paslėpti arba apsaugoti. Daugiau informacijos, kaip apsaugoti darbalapį, žr. Langelių užrakinimas norint juos apsaugoti.
Jei norite panaikinti išplečiamąjį sąrašą, žr. Išplečiamojo sąrašo pašalinimas.
Norėdami peržiūrėti vaizdo įrašą apie tai, kaip dirbti su išplečiamuoju sąrašu, žr. Išplečiamųjų sąrašų kūrimas ir valdymas.
„Internetinė „Excel““ galite redaguoti tik išplečiamąjį sąrašą, kuriame šaltinio duomenys yra įvesti rankiniu būdu.
-
Pažymėkite langelius, kuriuose yra išplečiamasis sąrašas.
-
Eikite į Duomenys > Duomenų tikrinimas.
-
Skirtuke Parametrai spustelėkite langelį Šaltinis. Tada atlikite vieną iš šių veiksmų:
-
Jei lauke Šaltinis yra kableliais atskirtų išplečiamojo sąrašo įrašų, įveskite naujus įrašus arba pašalinkite nereikalingus. Kai baigsite, kiekvienas įrašas turi būti atskirtas kableliu, be jokių tarpų. Pavyzdžiui: Vaisiai,Daržovės,Mėsa,Delikatesai.
-
Jei lauke Šaltinis yra nuoroda į langelių diapazoną (pvz., = $A$2: $A$5), spustelėkite Atšaukti, tada įtraukite arba pašalinkite įrašus iš tų langelių. Šiame pavyzdyje įtrauktumėte arba pašalintumėte įrašus langeliuose nuo A2 iki A5. Jei įrašų sąrašas pasidaro ilgesnis arba trumpesnis nei pradinis diapazonas, grįžkite į skirtuką Parametrai ir panaikinkite informaciją langelyje Šaltinis. Tada spustelėkite ir vilkite, kad pasirinktumėte naują diapazoną, kuriame yra įrašai.
-
Jei lauke Šaltinis yra pavadintas diapazonas, pvz., Skyrius, tuomet turėsite pakeisti patį diapazoną pasinaudodami programos „Excel“ kompiuterio versija.
-
Atnaujinę išplečiamąjį sąrašą įsitikinkite, kad jis yra toks, kokio jums reikia. Pavyzdžiui, patikrinkite, ar pakanka langelio pločio, kad jame matytųsi jūsų atnaujinti įrašai. Jei norite panaikinti išplečiamąjį sąrašą, žr. Išplečiamojo sąrašo pašalinimas.
Reikia daugiau pagalbos?
Visada galite paklausti „Excel“ technologijų bendruomenės specialisto arba gauti palaikymo bendruomenėse.










