„Word“ gali automatiškai skaičiuoti dokumento eilutes ir rodyti atitinkamą numerį prie kiekvienos teksto eilutės. Tai naudinga, jei norite nurodyti konkrečias dokumento eilutes, pvz., scenarijaus arba sutarties.
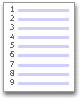
Numatyta, kad „Word“ numeruoja visas dokumento eilutes (išskyrus lentelių, poraščių, išnašų, teksto laukų ir antraščių bei poraščių). Tačiau galite pasirinkti, kurių eilučių numerius reikia rodyti. Pvz., gali būti rodomi viso dokumento arba jo dalies eilučių numeriai. Arba gali būti rodomi tam tikrų intervalų numeriai, pvz., kas dešimtos eilutės (10, 20, 30 ir t. t.).
Ką norite daryti?
Eilučių numerių įtraukimas
Galite įtraukti viso dokumento arba jo dalies eilučių numerius. Norėdami peržiūrėti eilučių numerius, atidarykite rodinį Spaudinio maketas (norėdami patikrinti, spustelėkite skirtuką Rodymas).
Pastabos:
-
Lentelė skaičiuojama kaip viena eilutė.
-
Figūra skaičiuojama kaip viena eilutė.
-
Teksto laukas skaičiuojamas kaip viena eilutė, jei išdėstytas vienoje linijoje su puslapio tekstu. Jei puslapio tekstas išdėstomas aplink teksto lauką, skaičiuojamos puslapio teksto eilutės. Teksto lauke esančios eilutės neskaičiuojamos.
Eilučių numerių įtraukimas visame dokumente
-
Skirtuko Maketas grupėje Puslapio parametrai spustelėkite Lūžiai.
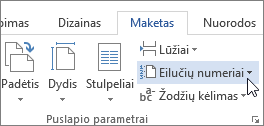
Pastaba: Jei dokumentas suskirstytas į sekcijas ir norite įtraukti viso dokumento eilučių numerius, pirma turite pažymėti dokumentą. Skirtuko Pagrindinis grupėje Redagavimas spustelėkite Žymėti ir Žymėti viską. Arba paspauskite CTRL + A.
-
Atlikite vieną iš šių veiksmų:
-
Norėdami nuosekliai sunumeruoti viso dokumento eilutes, spustelėkite Nepertraukiamas.
-
Norėdami pradėti nuo 1 kiekviename puslapyje, spustelėkite Iš naujo kiekviename puslapyje.
-
Norėdami pradėti nuo 1 kiekvienoje sekcijoje, spustelėkite Iš naujo kiekvienoje sekcijoje.
-
Jei reikia pažangesnių eilučių numeravimo parinkčių, pvz., numeravimo skirtingais intervalais, spustelėkite Eilučių numeravimo parinktys ir Eilučių numeriai skirtuke Maketas.
-
Sekcijos arba kelių sekcijų eilučių numerių įtraukimas
-
Spustelėkite skyrius arba pažymėkite kelias sekcijas.
-
Skirtuko Maketas grupėje Puslapio parametrai spustelėkite Lūžiai.
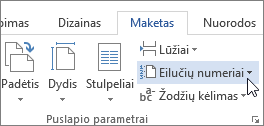
-
Spustelėkite Eilučių numeravimo parinktys ir skirtuką Maketas.
-
Sąraše Taikyti spustelėkite Pažymėtos sekcijos.
-
Spustelėkite Eilučių numeriai.
-
Pažymėkite žymės langelį Įtraukite eilučių numeravimą ir pažymėkite norimas parinktis.
Eilučių numerių šalinimas
Galite šalinti viso dokumento, sekcijos arba paragrafo eilučių numerius.
-
Spustelėkite dokumentą, sekciją arba paragrafą, kurio eilučių numerius norite šalinti. Jei norite šalinti kelių sekcijų eilučių numerius, pažymėkite sekcijas.
-
Skirtuko Maketas grupėje Puslapio parametrai spustelėkite Lūžiai.
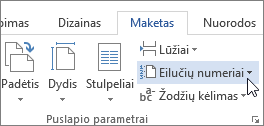
-
Atlikite vieną iš šių veiksmų:
-
Norėdami šalinti viso dokumento arba sekcijos eilučių numerius, spustelėkite Nėra.
-
Norėdami šalinti vieno paragrafo eilučių numerius, spustelėkite Nerodyti dabartinio paragrafo.
-










