Duomenų žymės leidžia lengviau suprasti diagramą, nes rodo informaciją apie duomenų sekas ar atskirus duomenų taškus. Pavyzdžiui, jei toliau esančioje skritulinėje diagramoje nebūtų duomenų žymių, būtų sunku pasakyti, kad kava sudaro 38 % bendro pardavimo. Galite formatuoti žymes, kad būtų rodomos konkrečios žymės, pvz., procentai, sekos pavadinimas ar kategorijos pavadinimas.
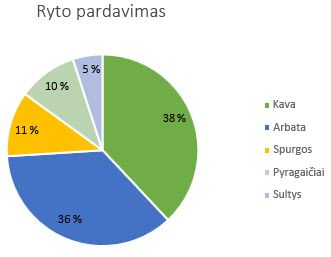
Duomenų žymos turi daugybę formatavimo parinkčių. Galite naudoti pirmumo linijas norėdami sujungti žymes, keisti žymės figūrą ir keisti duomenų žymės dydį. Visas jas galima pasirinkti užduočių srityje Duomenų žymų formatavimas. Norėdami pereiti į ją, įtraukę duomenų žymas, pasirinkite formatuotiną duomenų žymą ir spustelėkite Diagramos elementai 
Norėdami pereiti į atitinkamą sritį, spustelėkite vieną iš keturių čia pateikiamų piktogramų (Užpildas ir linija, Efektai, Dydis ir ypatybės (Maketas ir ypatybės „Outlook“ arba „Word“) arba Žymų parinktys).
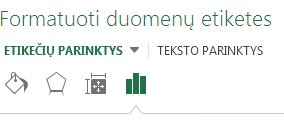
Patarimas: Įsitikinkite, kad pasirinkta tik viena duomenų žyma ir, norėdami pasirinktinį duomenų žymos formatavimą taikyti ir kitiems sekos duomenų taškams, spustelėkite Žymų parinktys >Duomenų žymų sekos > Klonuoti esamą žymą.
Toliau pateikiamos išsamios instrukcijos, kaip atlikti kai kuriuos populiariausius veiksmus. Jei norite sužinoti daugiau apie pavadinimus duomenų žymose, žr. Pavadinimų arba duomenų žymų redagavimas diagramoje.
Linija, sujungianti duomenų žymą ir jos susietą duomenų tašką, vadinama pirmumo linija, naudinga, kai duomenų žymą padedate toliau nuo duomenų taško. Norėdami į diagramą įtraukti pradžios liniją, spustelėkite žymą ir vilkite ją, kai pamatysite keturių krypčių rodyklę. Jei perkeliate duomenų žymą, pirmumo linija automatiškai prisitaiko ir seka ją. Ankstesnėse versijose šią funkciją turėjo tik skritulinės diagramos – dabar tai turi visi diagramų tipai su duomenų žymomis.
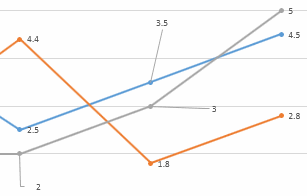
-
Spustelėkite norimas keisti jungiamąsias linijas.
-
Spustelėkite Užpildas ir linija > Linija ir atlikite norimus keitimus.
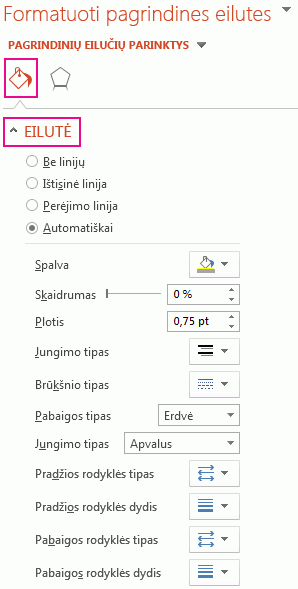
Yra daugybė būdų pakeisti duomenų žymės išvaizdą, pvz., keičiant duomenų žymės kraštinės spalvą, kad žymė išsiskirtų.
-
Spustelėkite duomenų žymes, kurių kraštines norite pakeisti. Jei norite pakeisti tik vienos duomenų žymės kraštinę, spustelėkite dukart.
-
Spustelėkite Užpildas ir linija > Kraštinė ir atlikite norimus keitimus.
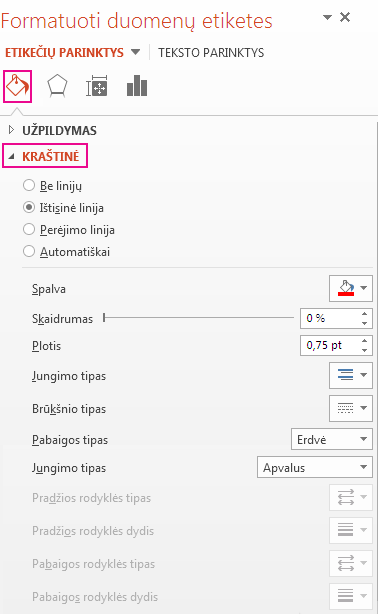
Patarimas: Įtraukę efektą, galite žymę padaryti išskirtinę. Spustelėkite Efektai ir pasirinkite norimą efektą. Elkitės atsargiai ir nepersistenkite įtraukinėdami efektus.
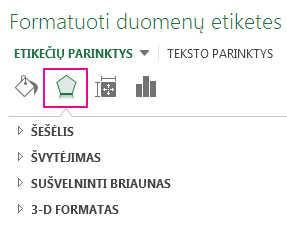
Norėdami pritaikyti diagramą pagal savo poreikius, galite sukurti bet kokius formos duomenų žymę.
-
Dešiniuoju pelės mygtuku spustelėkite norimą pakeisti duomenų žymę, tada spustelėkite Keisti duomenų žymės figūras.
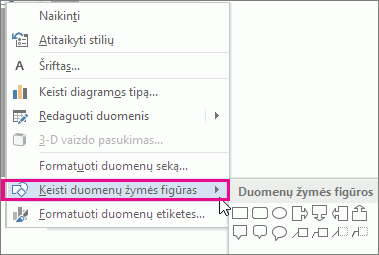
-
Pasirinkite norimą formą.
Spustelėkite duomenų žymę ir vilkite ją iki norimo dydžio.
Patarimas: Srityje Dydis ir ypatybės (programoje „Outlook“ arba „Word“ Maketas ir ypatybės) galite nustatyti kitą dydį („Excel“ ir „PowerPoint“) ir lygiavimo parinktis. Dukart spustelėkite duomenų žymą, tada – Dydis ir ypatybės.
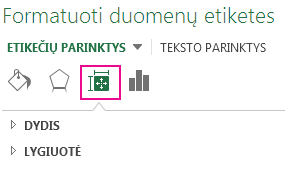
Į duomenų žymę galite įtraukti įtaisytąjį diagramos lauką, pvz., sekos arba kategorijos pavadinimą. Tačiau daug efektyviau yra įtraukti langelio nuorodą su aiškinamuoju tekstu arba suskaičiuota reikšme.
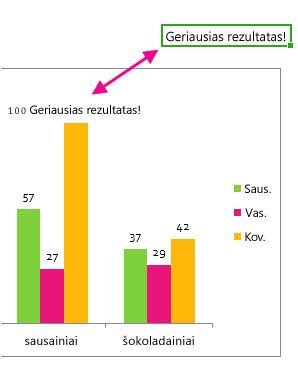
-
Spustelėkite duomenų žymą, tada spustelėkite ją dešiniuoju pelės mygtuku ir spustelėkite Įterpti duomenų žymos lauką.
Jei pažymėjote visas duomenų sekas, šios komandos nematysite. Įsitikinkite, kad pasirinkote tik duomenų žymą.
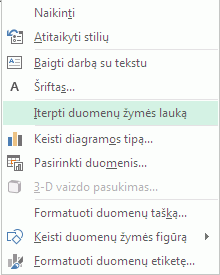
-
Spustelėkite lauką, kuriame norite įtraukti duomenų žymą.
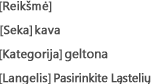
-
Norėdami susieti duomenų žymę su langelio nuoroda, spustelėkite [langelis] Pasirinkti langelį ir įveskite langelio nuorodą.
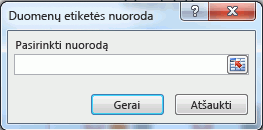
Patarimas: Norėdami grįžti iš pasirinktinio teksto į iš anksto sukurtas žymas, dalyje Žymų parinktys spustelėkite Nustatyti žymos teksto tekstą iš naujo.
-
Norėdami formatuoti duomenų žymas, pasirinkite diagramą, tada skirtuke Diagramos dizainas spustelėkite Įtraukti diagramos elementą > Duomenų žymos > Daugiau duomenų žymų parinkčių .
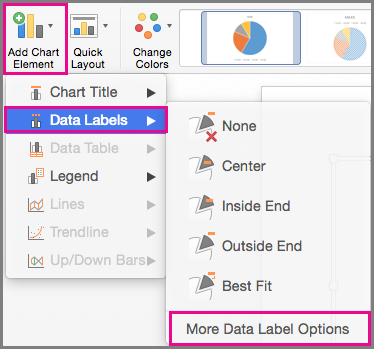
-
Spustelėkite Žymų parinktys ir dalyje Kas turi būti nurodyta žymoje pasirinkite norimas parinktis. Jei norite, kad duomenų žymas būtų lengviau skaityti, galite jas perkelti į duomenų taškus ar net už diagramos ribų.
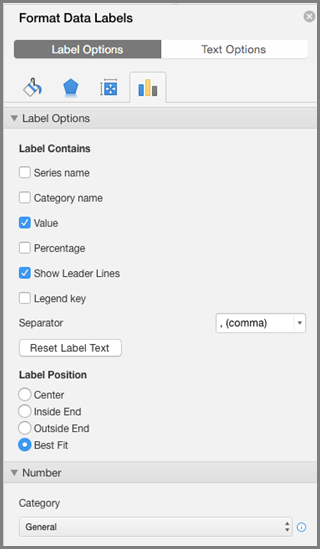
Taip pat žr.
Diagramos kūrimas programa „Excel“










