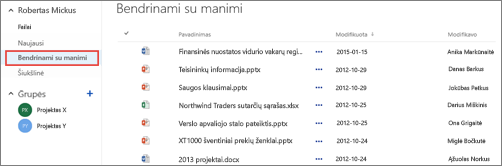Vaizdo įrašas: failų ir aplankų bendrinimas naudojant "Microsoft 365" Vienas iš dažniausių darbo dienų iššūkių yra „OneDrive“ darbui ar mokymo įstaigai ir „SharePoint“ dokumentų ir svetainių organizavimas. Toliau pateikiami keli būdai, kaip galite tvarkyti dokumentus ir svetaines „OneDrive“ darbui ar mokymo įstaigai.
Saugokite dokumentus „„OneDrive“ darbui ar mokymo įstaigai“ arba savo komandos svetainės bibliotekoje
Informacijos apie " „OneDrive“ darbui ar mokymo įstaigai " ir komandos svetainių naudojimą, kuri idealiai tinka mažoms įmonėms, ieškokite "Microsoft 365" failų saugyklos ir bendro naudojimo nustatymas.
„OneDrive“ darbui ar mokymo įstaigai yra jūsų asmeninė dokumentų biblioteka „Microsoft 365“. " „OneDrive“ darbui ar mokymo įstaigai " saugomi failai pagal numatytuosius numatytuosius, tačiau juos galima bendrinti pagal poreikį. Jūsų komandos svetainės biblioteka yra konkretiems jūsų organizacijos darbuotojams bendrinama svetainė.
Pastaba: „OneDrive“ darbui ar mokymo įstaigai skiriasi nuo OneDrive, skirtos asmeninei saugykloms, atskirtoms nuo jūsų darbo vietos.
Galite saugoti iki 1 TB duomenų „OneDrive“ darbui ar mokymo įstaigai. Daugiau informacijos apie saugyklos limitus ieškokite " SharePoint" limitai.
Norėdami pereiti į „OneDrive“ darbui ar mokymo įstaigai arba savo komandos svetainės biblioteką, prisijunkite prie „Microsoft 365“ ir atlikite vieną iš šių veiksmų:
-
Antraštėje pasirinkite OneDrive , tada ekrano šone spustelėkite failaigreitosios pradžios juostoje . .
-
Antraštėje pasirinkite svetainės , pasirinkite komandos svetainės plytelę, tada ekrano šone esančioje greitosios pradžios juostoje pasirinkite dokumentų biblioteka.
Pastaba: Jei jūsų "SharePoint" svetainė buvo tinkinta, gali būti, kad šone nėra greitosios pradžios juostos.
Norėdami pradėti veiklą „OneDrive“ darbui ar mokymo įstaigai arba komandos svetainės dokumentų bibliotekoje, naudokite parinktis sparčiojoje komandų juostoje virš bibliotekos arba su daugtaškomis (...) atskiruose failuose:
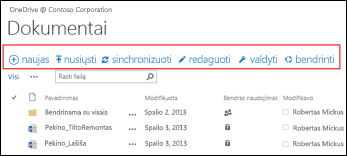
Galite:
-
kurti naujus dokumentus;
-
Nusiųsti dokumentus iš savo kompiuterio.
-
Sinchronizuokite „OneDrive“ darbui ar mokymo įstaigai su savo kompiuteriu, kad galėtumėte vietinę prieigą prie savo failų.
-
Peržiūrėti ir atidaryti pasirinktą failą jo taikomojoje programoje.
-
bendrinti failus. Daugiau informacijos rasite "OneDrive" darbo arba mokymo įstaigos failų bendrinimas .
Jei dešiniuoju pelės mygtuku spustelėsite dokumentą, gausite išskleidžia kitų parinkčių, pvz., bendrinti, atsisiųsti, naikinti, perkelti arba kopijuoti, ir gauti failo saitą. Daugiau patarimų rasite failų tvarkymas bibliotekoje.
Raskite dokumentus
Dauguma įmonių sukuria nemenką dokumentų kiekį, tad gali būti keblu surasti reikiamus net ir jūsų pačių sukurtus failus. „Microsoft 365“ suteikia įvairių būdų, kaip greitai surasti dokumentus.
Paprastai dokumentų ieškote pagal tai, ką žinote apie dokumentą. Pvz., yra konkrečių vietų, kuriose galima ieškoti, jei esate po dokumento, jei kas nors bendrino dokumentą su jumisarba jei žinote, kad dokumentas saugomas "OneDrive" darbui arba mokyklai ar komandos svetainės bibliotekoje.
Kitais atvejais dokumento galite ieškoti pagal jo pavadinimą ar tiesiog pagal, jūsų manymu, dokumente minimą sąvoką. Šiuo atveju „OneDrive“ darbui ar mokymo įstaigai užklausos lauką galite naudoti norėdami ieškoti:
-
„OneDrive“ darbui ar mokymo įstaigai dokumentus.
-
dokumentus, kuriuos su jumis bendrino kitas asmuo.
-
Dokumentus, saugomus svetainėje, kurią stebite.
Ieškos laukas yra viršutiniame kairiajame arba dešiniajame „OneDrive“ darbui ar mokymo įstaigai kampe arba „SharePoint“ svetainėje.
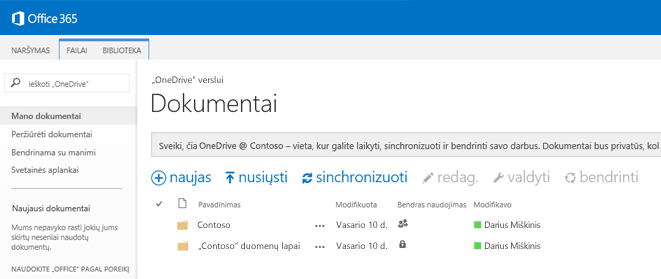
Programoje „SharePoint“ taip pat galite naudoti failą rasti virš dokumentų arba lauką Ieškoti šioje svetainėje .
Norėdami peržiūrėti „Microsoft 365“ dokumentų radimo būdų suvestinę, skaitykite "Microsoft 365" failo radimas.
Stebėkite dokumentus, kad vėliau juos lengvai surastumėte
Kai stebite dokumentą, jis rodomas sąraše stebimų dokumentų sąraše „OneDrive“ darbui ar mokymo įstaigai.
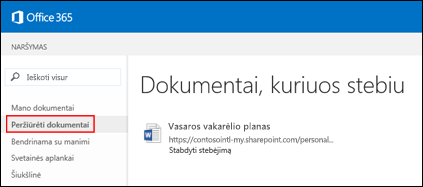
Be to, jeigu savo profilyje įvedėte informaciją apie save, pvz., raktinius žodžius į laukus Pomėgiai ir Klauskite manęs apie, Stebimų dokumentų sąraše pasirodo jus galinčių dominti dokumentų pasiūlymai. Pasirinkite Stebėti po kiekvienu siūlomu dokumentu, kad įtrauktumėte jį į savo Stebimų dokumentų sąrašą.
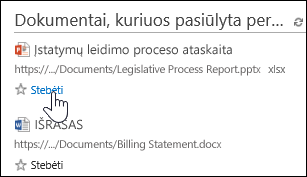
Norėdami stebėti dokumentą "OneDrive" darbui arba mokyklai arba svetainės bibliotekai:
-
Dešiniuoju pelės mygtuku spustelėkite dokumentą, kurį norite pradėti toliau.
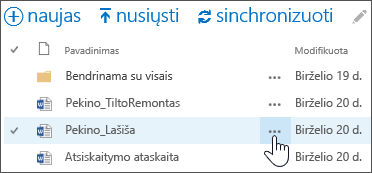
-
Dokumento paaiškinme pasirinkite stebėti. Jei nematote sekti, dešiniuoju pelės mygtuku spustelėkite failą, spustelėkite Išsamiau, tada spustelėkite stebėti.
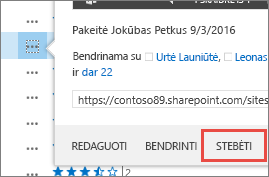
Peržiūrėkite jūsų neseniai atidarytų dokumentų sąrašą
„OneDrive“ darbui ar mokymo įstaigai sąrašų dokumentus, kuriuos neseniai atidarėte „Microsoft 365“, neatsižvelgiant į tai, ar jie saugomi "OneDrive" bibliotekoje, ar komandos svetainės bibliotekoje. Greitosios pradžios juostoje spustelėkite Naujausi , kad peržiūrėtumėte savo failus.
Pastaba: Kad matytumėte naujausius dokumentus, turite naudoti bent "Office 2013".
Nustatykite dokumentų įspėjimus, kad galėtumėte stebėti pakeitimus
Norėdami, kad jus įspėtų apie bet kokius dokumento pakeitimus, taip pat ir apie jo pašalinimą, galite nustatyti dokumento įspėjimą. Galite nurodyti, ar norite gauti įspėjimus el. paštu, ar tekstine žinute ir kokiu dažnumu.
Norėdami nustatyti įspėjimą "SharePoint":
-
Bibliotekoje pasirinkite dokumentą.
-
Pasirinkite failai>įspėti mane>nustatyti įspėjimą arba puslapis > >įspėti mane>nustatyti įspėjimą šiame dokumente.
-
Dialogo lange Naujas įspėjimas pasirinkite norimus parametrus ir paspauskite Gerai.
Daugiau informacijos apie įspėjimų nustatymą ieškokite įspėjimo kūrimas, kad gautumėte pranešimą, kai "SharePoint" keičiasi failas arba aplankas.
Stebėkite svetaines, kad vėliau galėtumėte jas lengvai rasti
Jei esate kelių jūsų organizacijos komandų svetainių narys, jums gali būti pravartu pradėti jas stebėti, kad galėtumėte paprasčiau jas pasiekti. Stebima komandos svetainė nurodoma jūsų puslapyje Svetainės. Kai stebite svetaines, galite greitai pereiti į šių svetainių bibliotekas iš „OneDrive“ darbui ar mokymo įstaigai, kaip aprašyta kitame skyriuje.
Norėdami pradėti stebėti svetainę:
-
Nueikite į svetainę, kurią norite pradėti stebėti.
-
Pasirinkite stebėti dešinėje antraštės pusėje.
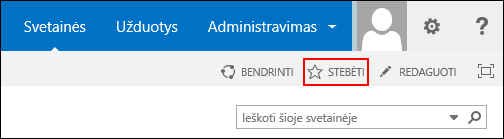
Daugiau informacijos žr. vaizdo įraše: „SharePoint“ svetainės stebėjimas.
Eikite į savo stebimų komandų svetainių dokumentų bibliotekas
Programoje " „OneDrive“ darbui ar mokymo įstaigai " galite Rodyti komandų svetainių, kurias stebite „Microsoft 365“, sąrašą, tada pereiti į šių svetainių dokumentų bibliotekas.
-
Sparčiųjų veiksmų juostoje pasirinkite Svetainių aplankai. Galite matyti visų stebimų svetainių sąrašą:
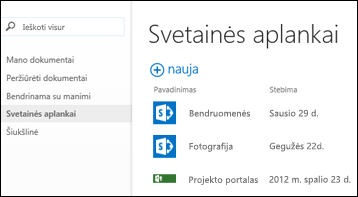
-
Pasirinkite iš sąrašo svetainę, kad galėtumėte matyti svetainės dokumentų biblioteką.
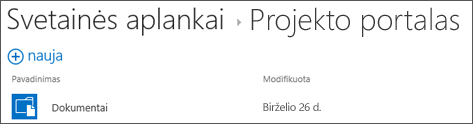
Taip pat žr.
Profilio peržiūra ir redagavimas "Office Delve"