Jei tiesiog ieškote veiksmų, kaip atsisiųsti ir įdiegti arba iš naujo įdiegti „Office“, žr. „Office“ diegimas asmeniniame kompiuteryje arba „Mac“.
Jei turite problemų diegdami "Office", pabandykite atsisiųsti palaikymo ir atkūrimo asistento įrankį.

Jei šis įrankis negali išspręsti problemos, pasirinkite trikčių diagnostikos kategoriją iš toliau nurodytų parinkčių.
Patarimas: Šis straipsnis apie „Office“ diegimo triktis. Bandykite vieną iš šių saitų, jei ieškote pagalbos:
"Outlook " (dėl elektroninio pašto problemų), "Skype" versluiarba "OneDrive" verslui.
Pasirinkite trikčių diagnostikos kategoriją
Palikite mums komentarą šio puslapio apačioje, kad žinotume, ar kuris nors iš šių sprendimų jums padėjo. Jeigu nepadėjo, komentaro lauke aprašykite mums problemą plačiau.
Bendrosios problemos
Esate studentas arba mokytojas ir negalite įdiegti "Office"
Nėra diegimo parinkčių? Patikrinkite, ar turite licenciją
Nepavyksta įdiegti "Windows Vista" arba "Windows XP"
„Office“ diegimas pakimba arba užstringa ties 90 %
Įdiekite tik kai kurias taikomąsias programas arba įdiekite kitame diske
„Office 365“ administravimo problemos
Nėra parinkties įdiegti "Office", "Project" arba "Visio"
"Project" arba "Visio" bendrosios licencijos diegimo klaidos
"Office" diegimas daugiau nei penkiuose kompiuteriuose
Likusios organizacijos nustatymas naudojant "Office 365"
Mano organizacijos žmonių licencijų valdymas
"Office" diegimas keliems kompiuteriams mano organizacijoje
Neseniai perjungėte "Office 365" planus ir dabar negalite naudoti "Office"
Klaidų pranešimai
Naudojant įdiegties mygtuką nepavyksta įdiegti „Office“
Versijos naujinimo arba atnaujinimo problemos
„Mac“ įdiegties problemos
Aktyvinimo „Mac“ kompiuteryje problemos
Išbandykite šias įprastų diegimo problemų pataisas
Jei kyla problemų diegimo metu, bandykite pašalinti ir iš naujo įdiegti „Office“
Jei kyla problemų diegimo metu, bandykite paleisti kompiuterį iš naujo, tada iš naujo įdiegti „Office“ atlikdami veiksmus, nurodytus skyriuje „Office“ diegimas asmeniniame arba „Mac“ kompiuteryje. Jei tai nepadeda, naudokite šią nesudėtingą pataisą, kad visiškai pašalintumėte ir iš naujo įdiegtumėte „Office“.
-
Spustelėkite šį lengvo taisymo mygtuką, kad pašalintumėte „Office“.

-
Norėdami matyti likusius veiksmus, kaip įrašyti ir naudoti paprastą pataisą, atlikite naršyklės veiksmus:
„Edge“ arba „Internet Explorer“
-
Naršyklės lango apačioje pasirinkite Atidaryti, kad atidarytumėte O15CTRRemove.diagcab failą.

Jei nepavyksta atidaryti failo automatiškai, pasirinkite Įrašyti > Atidaryti aplanką, tada du kartus spustelėkite failą (jo pradžioje turi būti „O15CTRRemove“), kad paleistumėte paprasto pataisymo įrankį.
-
Paleidžiamas „Microsoft Office“ pašalinimo vediklis. Pasirinkite Pirmyn ir vykdykite raginimus.
-
Kai matote ekraną Sėkmingai pašalinta, vykdykite raginimą iš naujo paleisti kompiuterį, kad pakeitimai įsigaliotų. Pasirinkite Pirmyn.
-
Pabandykite iš naujo paleisti kompiuterį ir diegti „Office“ dar kartą.
Chrome
-
Apatiniame kairiajame kampe pasirinkite failą o15CTRRemove, tada išplečiamajame sąraše pasirinkite Rodyti aplanke.
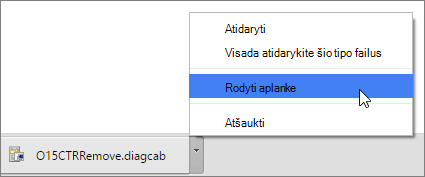
Dukart spustelėkite atsisiuntimą o15CTRRemove, kad paleistumėte paprasto pataisymo įrankį.
-
Paleidžiamas „Microsoft Office“ pašalinimo vediklis. Pasirinkite Pirmyn ir vykdykite raginimus.
-
Kai matote ekraną Sėkmingai pašalinta, vykdykite raginimą iš naujo paleisti kompiuterį, kad pakeitimai įsigaliotų. Pasirinkite Pirmyn.
-
Pabandykite iš naujo paleisti kompiuterį ir diegti „Office“ dar kartą.
Firefox
-
Pasirinkite Įrašyti failą, tada – Gerai.
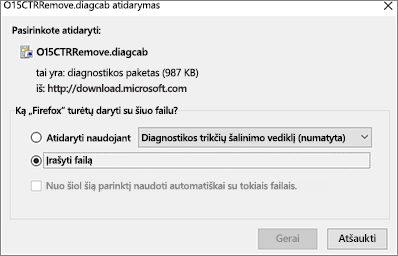
Viršutiniame dešiniajame naršyklės lange pasirinkite Rodyti visus atsisiuntimus. Bibliotekoje pasirinkite Atsisiuntimai > O15CTRRemove.diagcab, tada pasirinkite aplanko piktogramą. Dukart spustelėkite O15CTRRemove.diagcab.
-
Paleidžiamas „Microsoft Office“ pašalinimo vediklis. Pasirinkite Pirmyn ir vykdykite raginimus.
-
Kai matote ekraną Sėkmingai pašalinta, vykdykite raginimą iš naujo paleisti kompiuterį, kad pakeitimai įsigaliotų. Pasirinkite Pirmyn.
-
Pabandykite iš naujo paleisti kompiuterį ir diegti „Office“ dar kartą
-
„Office“ diegimas
Norėdami iš naujo įdiegti „Office“, pasirinkite norimą diegti versiją ir atlikite nurodytus veiksmus.
Esate studentas arba mokytojas ir nematote parinkties įdiegti „Office“
Jei esate studentas ar mokytojas ir nematote parinkties įdiegti „Office“, galite turėti teisę naudoti „Office 365 Education“, į kurį įtraukta „Word“, „Excel“, „PowerPoint“ ir „OneNote“. Tereikia galiojančio mokyklos el. pašto adreso. Daugiau informacijos žr. Gaukite „Office 365“ nemokamai.
Prieš diegdami „Office“, peržiūrėkite „Office“ sistemos reikalavimus. Pavyzdžiui, „Office“ negalite diegti „Chromebook“ arba kompiuteryje, kuriame veikia „Windows Vista“ arba „Windows XP“. Tačiau vis tiek galėsite naudoti Office Online kompiuterio naršyklėje.
Jei nematote „Office“ diegimo parinkties, patikrinkite, ar turite licenciją
-
Jei nesate prisijungę, eikite į http://portal.office.com ir prisijunkite naudodami savo „darbo arba mokyklos paskyra“.
Pastaba: Jeigu nepavyksta prisijungti naudodami darbo ar mokymo įstaigos paskyrą, gali būti, kad mėginate prisijungti ne prie tos „Office 365“ tarnybos, žr. Kur prisijungti prie „Office 365“
-
Naršyklės antraštėje eikite į Parametrai

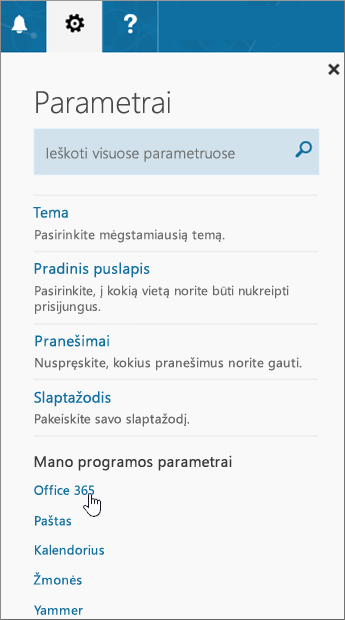
-
Puslapyje Mano paskyrą pasirinkite Prenumeratos.

Rodomos tarnybos, kurių naudojimo licenciją turite, pvz., naujausia „Office“, „SharePoint Online“ ar „OneDrive“ verslui ir „Exchange Online“ kompiuterio versija. Jei sąraše nematotenaujausios „Office“ kompiuterio versijos(arba„Project“, arba„Visio“, jei jūsų organizacija turi planą, kuris apima šias programas), jūsų administratorius greičiausiai dar nepriskyrė „Office“ licencijos. Jei esate administratorius, žiūrėkite priskirti licencijas vartotojams "Office 365" verslui. Daugiau informacijos ieškokite ką " Office 365" verslo produktas arba licencija?
Jei turite licenciją, tada būsite pasirengę diegti „Office“ asmeniniame arba „Mac“ kompiuteryje (arba diegti „Project“ arba „Visio“).
Ne visi „Office 365“ planai pateikiami su „Office“. Jei jūsų organizacija turi „„Microsoft 365““ planą, kuris neapima naujausios „Office“ kompiuterio versijos, „Office 365“ administratorius gali pereiti prie kito „Office 365“ plano arba prenumeratos.
Jei esate administratorius ir nežinote, kokį planą turite, atlikite veiksmus, nurodytus Kokią „Office 365“ verslui prenumeratą turiu? Norėdami palyginti planus, žr. smulkiajam verslui skirtų planų palyginimas arba įmonės planų palyginimas.
Kompiuteriai, kuriuose veikia „Windows Vista“ ar „Windows XP“, neatitinka „Office“ diegimo reikalavimų
Negalite įdiegti „Office 2016“ arba „Office 2013“ kompiuteriuose, kuriuose veikia „Windows Vista“ arba „Windows XP“, nes šios operacinės sistemos neatitinka „Office“ sistemos reikalavimų. Bandant įdiegti „Office“ kompiuteryje, kuriame veikia nepalaikoma operacinė sistema, lems klaidos pranešimą. (Jei norite sužinoti daugiau apie naujausią „Windows“ versiją, išsamios informacijos ieškokite „Windows 11“ specifikacijose.)
Jei negalite įdiegti visos kompiuteriui skirtos „Office“ versijos, nes kompiuteris neatitinka „Office“ sistemos reikalavimų, bandykite kompiuterio naršyklėje naudoti„Office Online“. Žr. skyrių Naršyklės sistemos reikalavimų puslapyje.
„Office“ diegimas pakimba arba užstringa ties 90 %
„Office“ diegimas gali trukti ilgai dėl lėto ryšio arba kito fone vykdomo diegimo ar atnaujinimo. Peržiūrėkite " Office" ilgai užtrunka įdiegti arba "Office" pakimba "90%" , ieškant galimų sprendimų.
Jums nereikia visų „Office“ taikomųjų programų arba norite įdiegti „Office“ kitame diske
Naudodami "Office 365" negalite pasirinkti, kurias "Office" taikomąsias programas norite įdiegti. Tačiau galite panaikinti nuorodas į programas, kurių neketinate naudoti.
Be to, „Office“ galite įdiegti tik sistemos diske, kuriame įdiegta operacinė sistema. Paprastai, C: diske.
Patarimas: Jei nuspręsite, kad norite įsigyti atskirą „Office“ taikomąją programą, apsilankykite https://products.office.com/ ir atlikite norimos įsigyti taikomosios programos paiešką.
Iškilo problemų prisijungiant
„Microsoft“ turi kelių rūšių „Office 365“ tarnybas ir kiekviena tarnyba turi savo prisijungimo puslapį. Prie kurio puslapio jungsitės, priklausys nuo to, kurią tarnybą naudojate.
Jei naudojate vieną iš „Office“ verslui planai nurodytų tarnybų, prisijunkite https://portal.office.com naudodami vartotojo vardą ir slaptažodį, kuriuos sukūrėte arba kas nors sukūrė jūsų organizacijoje jūsų vardu.
Jei naudojate „Office 365“ valdomą Kinijos „21Vianet“, prisijunkite https://login.partner.microsoftonline.cn naudodami vartotojo vardą ir slaptažodį, kuriuos sukūrėte arba kas nors sukūrė jūsų organizacijoje Kinijoje jūsų vardu.
Daugiau informacijos apie paskyras žr. Kur prisijungti prie „Office 365“ arba Kas yra mano vartotojo ID ir kam jo reikia „Office 365“ verslui?
Jei neprisimenate slaptažodžio, turite nustatyti jį iš naujo apsilankę passwordreset.microsoftonline.com/.
Žinomos „Office“ ir „Windows 10“ problemos
Klaidų pranešimai arba diegimas yra pilkas
Naudojant įdiegties mygtuką nepavyksta įdiegti „Office“
Jei mygtukas Įdiegti yra pilkas, gali būti, kad jūsų „Office 365“ prenumerata yra pasibaigusi. Norėdami peržiūrėti veiksmus, kaip atnaujinti prenumeratą, pasirinkite ją iš sąrašo. Peržiūrėkite, atnaujinkite "Office 365" verslui
Informacijos apie kitus sprendimus žr. Naudojant įdiegties mygtuką nepavyksta įdiegti „Office“.
Bandydami diegti „Office“ gaunate klaidą KERNEL32.dll ir kitos sistemos reikalavimų problemos
Patikrinkite, ar kompiuteris atitinka minimalius sistemos reikalavimus „Office“ įdiegimui. Jums reikia kompiuterio, kuriame veikia "Windows 7", "Windows 8" arba "Windows 10". Papildomų reikalavimų sąrašą žr. Sistemos reikalavimai „Office“.
Jei bandote įdiegti „Office“ kompiuteryje, kuriame veikia sistema „Windows XP“ arba „Windows Vista“, galite gauti klaidos pranešimą apie tai, kad negalima rasti dinaminės bibliotekos KERNEL 32.dll. Taip nutinka dėl to, kad "Office Office 365" kompiuterio taikomosios programos nepalaikomos šiose "Windows" versijose. Daugiau informacijos ieškokite Kodėl negaliu įdiegti "Office" sistemoje "Windows XP" arba "Windows Vista"?
Jei nesate tikri, kokią operacinę sistemą naudojate, žr. Kurią „Windows“ operacinę sistemą aš naudoju arba Raskite „OS X“ versiją ir komponavimo versijos numerį savo „Mac“ kompiuteryje.
Klaidos pranešimai diegiant „Office“
Galite gauti klaidos pranešimą su numeriu, o gal ir aprašomuoju tekstu. Nors šiuos pranešimus sunku suprasti, dažnai yra sprendimas. Jei gaunate šias klaidas, išbandykite šiuos saitus.
Čia išvardytos ne visos klaidos. Jei klaidos pranešime yra saitas Sužinokite daugiau, pasirinkite jį. Jei saito nėra, praneškite, kokį klaidos pranešimą gavote ir kurioje diegimo proceso vietoje, buvote, kai gavote šį pranešimą. Šio puslapio apačioje palikite komentarą ir apie savo problemą pranešti daugiau.
Aktyvinimo arba nelicencijuotų produktų problemos
Jei turite „Office 365“ planą, norėdami išlaikyti prenumeratą aktyvią, turite prisijungti ne rečiau kaip kartą per 30 dienų. Jei dar nesibaigė prenumeratos galiojimas, „Office“ iš naujo aktyvins prenumeratą, kai kitą kartą prisijungsite.
Aktyvinimo gedimų šalinimas
Jei esate „Office 365“ verslui vartotojas, galite atsisiųsti „Office 365“ skirtą palaikymo ir atkūrimo pagalbinę priemonę, kuri padės jums išspręsti aktyvinimo problemas.
Jei šis įrankis nepadeda išspręsti problemos arba neseniai pakeitėte planus ir dabar gaunate nelicencijuoto produkto klaidos pranešimą arba negalite naudoti „Office“ taikomųjų programų, žr. Nelicencijuoto produkto ir aktyvinimo klaidos „Office“.
Jei aktyvinimo problemos prasidėjo, kai atnaujinote versiją į „Windows 10“, žr. „Office“ klaidos kodas 0x8004FC12 aktyvinant „Office“.
Išjungti diegimą
Galite aktyvinti „Office“ iki penkių kompiuterių. Jei naudojote iki penkių įdiegčių ir norite įdiegti „Office“ kitame kompiuteryje, turite išjungti įdiegtį. Išjungimas nepašalina „Office“ iš kompiuterio, tačiau negalėsite naudoti „Office“ tame kompiuteryje, kol neaktyvinsite.
Jei esate „Office 365“ vartotojas, atlikite šiuos veiksmus, kad išjungtumėte įdiegtį.
-
Eikite į https://portal.office.com/Account/#home. Paraginti, prisijunkite naudodami darbo arba mokymo įstaigos paskyrą.
-
Diegimo būsenos išklotinėje pasirinkite Diegimų valdymas.
-
Diegimo būsena pasirinkite Išjungti, kad išjungtumėte nebenaudojamas „Office“ įdiegtis.
Daugiau informacijos žr. „Office 365“ verslui įdiegties išjungimas.
Versijos naujinimo arba atnaujinimo problemos
„Office“ naujinimas
Jei naudojate " „Microsoft 365“ " prenumeratą, naudojate naujausią "Office" versiją ir nereikia atnaujinti į "Office 2019".
Jei esate administratorius, kuris turi atnaujinti jūsų vartotojus į naujausią "Office" klientą, peržiūrėkite vartotojų naujinimą į naujausią "Office" klientą, naudodami "office 365" verslui
Senesnės "Office" versijos diegimas iš naujo
Po 2017 m. vasario 28 d. negalėsite įdiegti „Office 2013“ iš https://portal.office.com/OLS/MySoftware. Daugiau informacijos ieškokite "office 2013" nebebus galima įdiegti naudojant "office 365" prenumeratą.
Jei prisijungiate prie „Exchange 2007“ pašto dėžutės (kuri nebegalioja nuo 2017 m. balandžio 11 d.), galbūt norėsite palikti „Office 2013“, kol atnaujinsite „Exchange 2007“ versiją. Žr. toliau:
Problemos įdiegus „Office“
Jei nerandate „Office“ programų po „Office“ diegimo
Žr. Nepavyksta rasti „Office“ programų sistemoje „Windows 10“, „Windows 8“ ar „Windows 7“?
Jūs neseniai perėjote prie „Office 365“ planų ir dabar gauname pranešimus, kad negalite naudotis „Office“
Kai diegiate „Office“, jis automatiškai susiejamas su „Office 365“ planu. Tai reiškia, jei jūs arba vartotojai jūsų organizacijoje „Office“ programoje mato klaidas Paskyros pranešimas arba Nelicencijuotas produktas, reikia įdiegti su „Office 365“ planu gautą „Office“ versiją, tada pašalinti su ankstesniu planu gautą versiją. Naudokite šį paprasto taisymo įrankį, kad pašalintumėte „Office“, tada atlikite „Office“ įdiegimo iš naujo veiksmus.
-
Spustelėkite šį lengvo taisymo mygtuką, kad pašalintumėte „Office“.

-
Norėdami matyti likusius veiksmus, kaip įrašyti ir naudoti paprastą pataisą, atlikite naršyklės veiksmus:
„Edge“ arba „Internet Explorer“
-
Naršyklės lango apačioje pasirinkite Atidaryti, kad atidarytumėte O15CTRRemove.diagcab failą.

Jei nepavyksta atidaryti failo automatiškai, pasirinkite Įrašyti > Atidaryti aplanką, tada du kartus spustelėkite failą (jo pradžioje turi būti „O15CTRRemove“), kad paleistumėte paprasto pataisymo įrankį.
-
Paleidžiamas „Microsoft Office“ pašalinimo vediklis. Pasirinkite Pirmyn ir vykdykite raginimus.
-
Kai matote ekraną Sėkmingai pašalinta, vykdykite raginimą iš naujo paleisti kompiuterį, kad pakeitimai įsigaliotų. Pasirinkite Pirmyn.
-
Pabandykite iš naujo paleisti kompiuterį ir diegti „Office“ dar kartą.
Chrome
-
Apatiniame kairiajame kampe pasirinkite failą o15CTRRemove, tada išplečiamajame sąraše pasirinkite Rodyti aplanke.
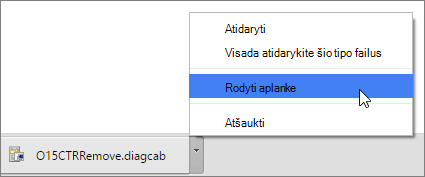
Dukart spustelėkite atsisiuntimą o15CTRRemove, kad paleistumėte paprasto pataisymo įrankį.
-
Paleidžiamas „Microsoft Office“ pašalinimo vediklis. Pasirinkite Pirmyn ir vykdykite raginimus.
-
Kai matote ekraną Sėkmingai pašalinta, vykdykite raginimą iš naujo paleisti kompiuterį, kad pakeitimai įsigaliotų. Pasirinkite Pirmyn.
-
Pabandykite iš naujo paleisti kompiuterį ir diegti „Office“ dar kartą
Firefox
-
Pasirinkite Įrašyti failą, tada – Gerai.
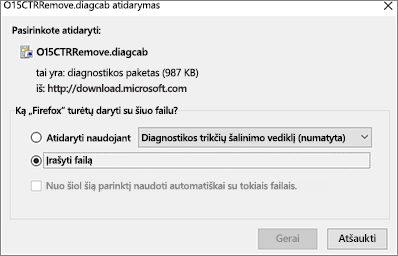
Viršutiniame dešiniajame naršyklės lange pasirinkite Rodyti visus atsisiuntimus. Bibliotekoje pasirinkite Atsisiuntimai > O15CTRRemove.diagcab, tada pasirinkite aplanko piktogramą. Dukart spustelėkite O15CTRRemove.diagcab.
-
Paleidžiamas „Microsoft Office“ pašalinimo vediklis. Pasirinkite Pirmyn ir vykdykite raginimus.
-
Kai matote ekraną Sėkmingai pašalinta, vykdykite raginimą iš naujo paleisti kompiuterį, kad pakeitimai įsigaliotų. Pasirinkite Pirmyn.
-
Pabandykite iš naujo paleisti kompiuterį ir diegti „Office“ dar kartą
-
„Office“ diegimas
Norėdami iš naujo įdiegti „Office“, pasirinkite norimą diegti versiją ir atlikite nurodytus veiksmus.
Kai paleidžiate programą, rodomas pranešimas dėl „Office“ nustojimo veikti
Jei prisijungiate prie „Exchange 2007“ pašto dėžutės (kuri nebegalioja nuo 2017 m. balandžio 11 d.), galbūt norėsite palikti „Office 2013“, kol atnaujinsite „Exchange 2007“ versiją. Žr. toliau:
Nežinote, kokį „Office 365“ produktą ar licenciją jūs turite
-
Jei nesate prisijungę, eikite į http://portal.office.com ir prisijunkite naudodami savo „darbo arba mokyklos paskyra“.
Pastaba: Jeigu nepavyksta prisijungti naudodami darbo ar mokymo įstaigos paskyrą, gali būti, kad mėginate prisijungti ne prie tos „Office 365“ tarnybos, žr. Kur prisijungti prie „Office 365“
-
Naršyklės antraštėje eikite į Parametrai

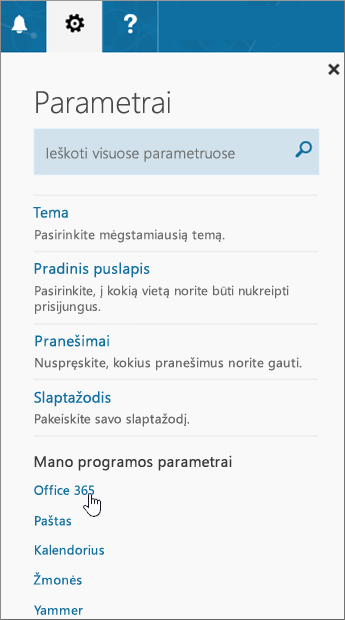
-
Puslapyje Mano paskyrą pasirinkite Prenumeratos.

Rodomos tarnybos, kurių naudojimo licenciją turite, pvz., naujausia „Office“, „SharePoint Online“ ar „OneDrive“ verslui ir „Exchange Online“ kompiuterio versija. Jei sąraše nematote naujausios „Office“ kompiuterio versijos, jūsų administratorius greičiausiai dar nepriskyrė „Office“ licencijos. Jei esate administratorius, žiūrėkite priskirti licencijas vartotojams "Office 365" verslui. Daugiau informacijos ieškokite ką " Office 365" verslo produktas arba licencija?
„Mac“ diegimo ir aktyvinimo problemos
Kur diegti „Office“
Jei ieškote, kaip įdiegti „Office“ „Mac“ kompiuteryje, žr. „Office“ diegimas asmeniniame kompiuteryje arba „Mac“.
Nepavyksta atidaryti Microsoft_Office_2016_Installer.pkg arba „Office“ diegimas užstringa patvirtinimo metu
Jei matote klaidos pranešimą, nurodantį, kad negalima atidaryti Microsoft_Office_2016_Installer.pkg, nes tai yra nenustatytų kūrėjo, palaukite 10 sekundžių ir bandykite dar kartą dukart spustelėję diegimo paketą. Jei esate užstrigę tikrindami... eigos juosta, uždarykite arba atšaukite eigos juosta ir bandykite dar kartą.
„Office for Mac“ šalinimas
Pažymėkite norimą pašalinti „Office“ versiją.
"Office" aktyvinimas "Mac" kompiuteryje
Sužinokite , kaip aktyvinti "Office for Mac"
Aktyvinimo „Mac“ kompiuteryje klaidos
„Office 365“ administratorių problemų šalinimas
Šios problemos aktualios tik tada, jei esate „Office 365“ verslui administratorius.
Aš esu administratorius ir neturiu galimybės įdiegti „Office“, „Project“ arba „Visio“
Kai pirmą kartą prisijungiate prie „Office 365“ verslui ir bandote įdiegti „Office“ (arba „Project“ ar „Visio“, jei taip pat prisiregistravote naudoti planą, kuris apima programas), gali būti rodomas pranešimas, kad negalite įdiegti „Office“, nes neturite licencijos. Taip gali atsitikti dėl delsos tarp pradinio prisijungimo ir „Office 365“ verslui aplinkos nustatymo. Pabandykite atsijungti nuo „Office 365“ ir tada vėl prisijungti.
Taip gali nutikti, nes nepriskyrėte licencijos sau ar savo vartotojams. Atlikite šiuos veiksmus norėdami patikrinti licencijas.
Patikrinkite, ar turite licenciją
-
Jei nesate prisijungę, eikite į http://portal.office.com ir prisijunkite naudodami savo „darbo arba mokyklos paskyra“.
Pastaba: Jeigu nepavyksta prisijungti naudodami darbo ar mokymo įstaigos paskyrą, gali būti, kad mėginate prisijungti ne prie tos „Office 365“ tarnybos, žr. Kur prisijungti prie „Office 365“
-
Naršyklės antraštėje eikite į Parametrai

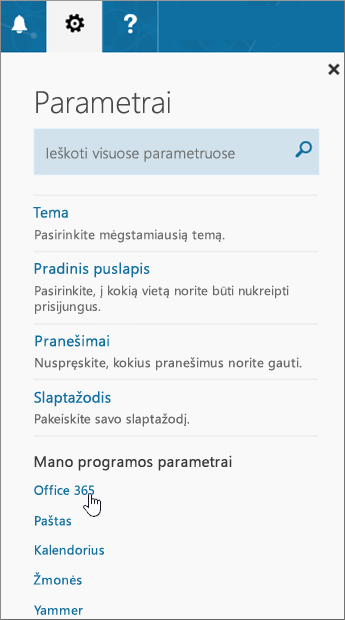
-
Puslapyje Mano paskyrą pasirinkite Prenumeratos.

Rodomos tarnybos, kurių naudojimo licenciją turite, pvz., naujausia „Office“, „Project“, „Visio“, „SharePoint Online“ ar „OneDrive“ verslui ir „Exchange Online“ kompiuterio versija. Jei sąraše nėra naujausios "Office" kompiuterio versijos (arba " Project " arba " Visio ", jei įsigijote planus su šiomis taikomosiomis programomis), žiūrėkite " Office 365" verslui skirtų licencijų priskyrimas vartotojams.
Jei turite licenciją, tada būsite pasirengę diegti „Office“ asmeniniame arba „Mac“ kompiuteryje (arba diegti „Project“ arba „Visio“).
Ne visi „Office 365“ planai pateikiami su „Office“. Jei jūsų organizacija turi „„Microsoft 365““ planą, kuris neapima naujausios „Office“ kompiuterio versijos, kaip administratorius galite pereiti prie kito „Office 365“ plano arba prenumeratos.
Jei nežinote, kokį planą turite, atlikite veiksmus, nurodytus Kokią „Office 365“ verslui prenumeratą turiu? Norėdami palyginti planus, žr. smulkiajam verslui skirtų planų palyginimas arba įmonės planų palyginimas.
Turiu "Project" arba "Visio" bendrąją licenciją ir gaunu klaidą bandydami įdiegti "Office" spustelėkite ir naudokitės versiją
Jei turite "Project 2016" ir (arba) "Visio 2016" bendrojo licencijavimo ir bandote įdiegti "Office 365" "spustelėkite ir naudokitės" versiją, galite naudoti "Office" diegimo įrankį, kad atsisiųstumėte ir įdiegtumėte "Project" spustelėkite ir naudokitės (atskiras) "Project" versijas "2016" ir (arba) "Visio 2016". Žiūrėkite https://support.Microsoft.com/en-us/KB/3157564.
Kaip įdiegti naujausią „Office“ versiją daugiau kaip penkiuose kompiuteriuose?
Galite aktyvinti „Office“ iki penkių kompiuterių. Jei norite įdiegti šeštame kompiuteryje, turite išjungti įdiegtį. Išjungimas nepašalina „Office“ iš kompiuterio, tačiau negalėsite naudoti „Office“ tame kompiuteryje, kol neaktyvinsite. Peržiūrėkite "Office 365" verslui įdiegties išjungimas.
Kaip atlikti likusią „Office 365“ verslui sąrankos dalį organizacijoje?
Kad jums būtų lengviau atlikti sąranką organizacijoje, žr. „Office 365“ verslui nustatymas – administratorių žinynas.
Kaip tvarkyti mano organizacijos darbuotojų licencijas?
Vartotojams reikalingos „Outlook“, „SharePoint Online“, „Lync Online“ ir kitų paslaugų licencijos. Kaip "Office 365" verslui administratoriui, galite priskirti licencijas naujiems vartotojams kuriant naujas paskyras arba pridedant licencijas esamiems vartotojams. Žiūrėkite priskirti licencijas vartotojams "Office 365" verslui.
Jei reikia į prenumeratą įtraukti daugiau licencijų, žr. „Office 365“ verslui prenumeratos plano licencijų įsigijimas.
Kaip įdiegti „Office“ keliuose kompiuteriuose mano organizacijoje?
Jei esate IT profesionalas ir norite diegti „Office“ organizacijoje, naudokite „Office“ diegimo įrankį, kad atsisiųstumėte „Office“ programinę įrangą į savo vietinį tinklą. Tada visuotinai įdiekite „Office“ naudodami programinės įrangos diegimo metodą, kurį paprastai naudojate.
Taip pat galite pasirinkti variantą, kai vartotojai prisijungia prie „Office 365“ portalo naudodami savo darbo ar mokymo įstaigos paskyrą ir atlieka veiksmus, nurodytus „Office“ įdiegimas asmeniniame arba „Mac“ kompiuteryje, kad patys įdiegtų „Office“.
Jūs neseniai perėjote prie „Office 365“ planų ir dabar gauname pranešimus, kad negalite naudotis „Office“
Kai diegiate „Office“, jis automatiškai susiejamas su „Office 365“ planu. Tai reiškia, kad jei neseniai pakeitėte planą, turėsite pašalinti ir iš naujo įdiegti „Office“, kad susietumėte jį su atnaujinta prenumerata. Naudokite šį paprasto taisymo įrankį ir atlikite „Office“ įdiegimo iš naujo veiksmus.
-
Spustelėkite šį lengvo taisymo mygtuką, kad pašalintumėte „Office“.

-
Norėdami matyti likusius veiksmus, kaip įrašyti ir naudoti paprastą pataisą, atlikite naršyklės veiksmus:
„Edge“ arba „Internet Explorer“
-
Naršyklės lango apačioje pasirinkite Atidaryti, kad atidarytumėte O15CTRRemove.diagcab failą.

Jei nepavyksta atidaryti failo automatiškai, pasirinkite Įrašyti > Atidaryti aplanką, tada du kartus spustelėkite failą (jo pradžioje turi būti „O15CTRRemove“), kad paleistumėte paprasto pataisymo įrankį.
-
Paleidžiamas „Microsoft Office“ pašalinimo vediklis. Pasirinkite Pirmyn ir vykdykite raginimus.
-
Kai matote ekraną Sėkmingai pašalinta, vykdykite raginimą iš naujo paleisti kompiuterį, kad pakeitimai įsigaliotų. Pasirinkite Pirmyn.
-
Pabandykite iš naujo paleisti kompiuterį ir diegti „Office“ dar kartą.
Chrome
-
Apatiniame kairiajame kampe pasirinkite failą o15CTRRemove, tada išplečiamajame sąraše pasirinkite Rodyti aplanke.
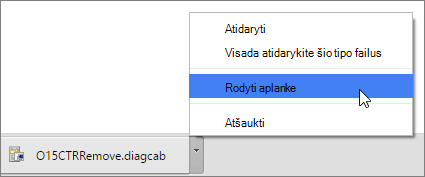
Dukart spustelėkite atsisiuntimą o15CTRRemove, kad paleistumėte paprasto pataisymo įrankį.
-
Paleidžiamas „Microsoft Office“ pašalinimo vediklis. Pasirinkite Pirmyn ir vykdykite raginimus.
-
Kai matote ekraną Sėkmingai pašalinta, vykdykite raginimą iš naujo paleisti kompiuterį, kad pakeitimai įsigaliotų. Pasirinkite Pirmyn.
-
Pabandykite iš naujo paleisti kompiuterį ir diegti „Office“ dar kartą.
Firefox
-
Pasirinkite Įrašyti failą, tada – Gerai.
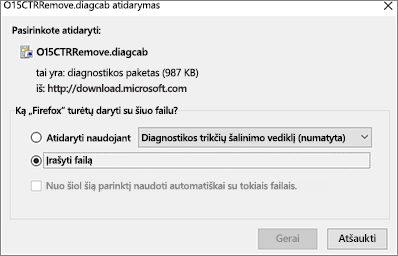
Viršutiniame dešiniajame naršyklės lange pasirinkite Rodyti visus atsisiuntimus. Bibliotekoje pasirinkite Atsisiuntimai > O15CTRRemove.diagcab, tada pasirinkite aplanko piktogramą. Dukart spustelėkite O15CTRRemove.diagcab.
-
Paleidžiamas „Microsoft Office“ pašalinimo vediklis. Pasirinkite Pirmyn ir vykdykite raginimus.
-
Kai matote ekraną Sėkmingai pašalinta, vykdykite raginimą iš naujo paleisti kompiuterį, kad pakeitimai įsigaliotų. Pasirinkite Pirmyn.
-
Pabandykite iš naujo paleisti kompiuterį ir diegti „Office“ dar kartą
-
„Office“ diegimas
Norėdami iš naujo įdiegti „Office“, pasirinkite norimą diegti versiją ir atlikite nurodytus veiksmus.
Vis dar reikia pagalbos? Kreipkitės į palaikymo tarnybą
Jei esate „Microsoft 365“ verslui administratorius, gaunate nemokamą prieigą prie mūsų išmanančių palaikymo agentų, kurie padės spręsti išankstinio pardavimo, paskyrų, atsiskaitymo ir technines problemas. Taip pat kreiptis į palaikymo tarnybą galite savo organizacijos „„Microsoft 365““ vartotojų vardu.
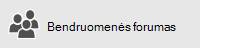
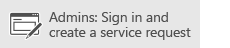
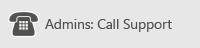
Palikite komentarą
Mes vertiname jūsų atsiliepimus. Jei kuris nors iš šių sprendimų jums buvo naudingas, toliau palikite mums komentarą. Jei problemos išspręsti nepavyko, pateikite mums daugiau informacijos apie problemą, įskaitant gautus klaidų pranešimus ir kurioje diegimo proceso vietoje buvote, kai gavote šį pranešimą. Šią informaciją naudosime norėdami išsamiau ištirti jūsų problemą bei atnaujinti šį ar kitus straipsnius papildomais sprendimais.











