Jei norite spausdinti diagramą Excel 2013 arba Excel 2016 "", galite naudoti parinktį Spausdinti iš skirtuko Failas . Meniu Parametrai galite tiksliai nurodyti elementą, kurį norite spausdinti iš darbaknygės.
-
Spustelėkite diagramą darbaknygėje.
-
Spustelėkite Failas > Spausdinti.
Patarimas: Taip pat galite naudoti sparčiuosius klavišus Ctrl + P, kad atidarytumėte spausdinimo parinktį .
-
Spustelėkite išplečiamąjį meniu Spausdintuvas ir pasirinkite norimą naudoti spausdintuvą.
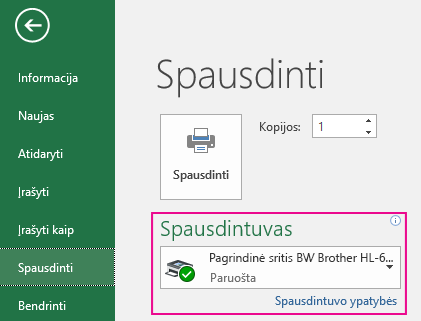
-
Spustelėkite Spausdinti.
Patarimas: Galite naudoti parinktį Parametrai , kad nustatytumėte konkretų elementą, kurį norite spausdinti. Spustelėkite išplečiamąjį meniu Parametrai , tada spustelėkite Spausdinti pasirinktą diagramą , kad išspausdintumėte tik diagramą, arba spustelėkite Spausdinti visą darbaknygę , kad išspausdintumėte visą darbaknygę.
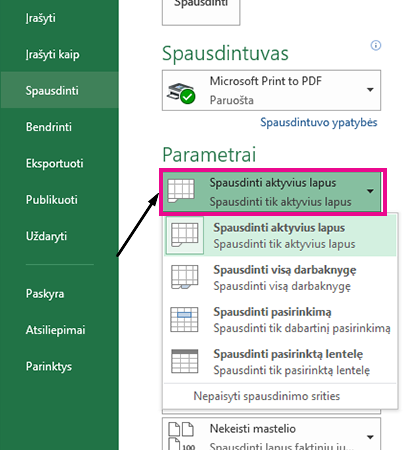
Susijusios temos
Galite spausdinti vieną diagramą be darbalapio duomenų puslapyje.
-
Spustelėkite norimą spausdinti diagramą.
Jei diagrama yra atskirame diagramos lapas, spustelėkite diagramos lapo skirtuką.
-
Spustelėkite „Microsoft Office“ mygtuką

Pagal numatytuosius nustatymus dalyje Ką spausdinti pasirinkta diagrama.
Galite spustelėti Peržiūra , kad pamatytumėte, kaip diagrama atrodys išspausdintame puslapyje.
Pastaba: Prieš spausdindami negalite keisti diagramos mastelio. Vietoj to, galite keisti diagramos sritį ir keisti jos dydį pagal poreikį. Daugiau informacijos žr. Diagramos perkėlimas arba dydžio keitimas.
-
Skirtuko Puslapio maketas grupėje Puslapio sąranka spustelėkite dialogo lango vykdyklę


-
Atlikite vieną arba kelis iš šių veiksmų:
-
Skirtuke Puslapis nurodykite pirmojo puslapio padėtį, popieriaus dydį, spausdinimo kokybę ir puslapio numerį.
Pastaba: Negalite koreguoti diagramos mastelio.
-
Norėdami greitai nurodyti spausdinamų puslapių padėtį, skirtuko Puslapio maketas grupėje Puslapio sąranka spustelėkite Padėtis, tada spustelėkite Stačias arba Gulsčias.
-
Skirtuko Puslapio maketas grupėje Puslapio sąranka spustelėkite Paraštės.

-
Atlikite vieną iš šių veiksmų:
-
Norėdami naudoti iš anksto apibrėžtas paraštes, spustelėkite norimą paraščių parinktį.
-
Norėdami nurodyti pasirinktines puslapio paraštes, spustelėkite Pasirinktinės paraštės, tada laukuose Viršus, Apačia, Kairė ir Dešinė įveskite norimus paraščių dydžius.
-
Norėdami nustatyti antraštės arba poraštės paraštes, spustelėkite Pasirinktinės paraštės, tada lauke Antraštė arba Poraštė įveskite naują paraštės dydį. Antraštės arba poraštės paraščių nustatymas pakeičia atstumą nuo viršutinio lapo krašto iki antraštės arba nuo apatinio lapo krašto iki poraštės.
Pastaba: Antraštės ir poraštės nustatymai turėtų būti mažesni nei viršaus ir apačios paraščių nustatymai ir didesni arba lygūs mažiausioms spausdintuvo paraštėms.
-
Norėdami pamatyti, kaip paraštės paveiks išspausdintą darbalapį, spustelėkite Spaudinio peržiūra. Norėdami koreguoti paraštes spaudinio peržiūroje, spustelėkite Rodyti paraštes, tada vilkite juodas paraščių rankenėles abiejose puslapio pusėse ir viršuje.
-
Pastaba: Negalite centruoti puslapio horizontaliai arba vertikaliai diagramoms.
-
Spustelėkite norimą spausdinti diagramą.
-
Skirtuko Puslapio maketas grupėje Puslapio sąranka spustelėkite dialogo lango vykdyklę


-
Skirtuko Diagrama dalyje Spausdinama kokybė pažymėkite žymės langelį Juodraščio kokybė , žymės langelį Spausdinti nespalvotai arba abu.
Norėdami pamatyti pasirinktų spausdinimo kokybės parametrų rezultatus, spustelėkite Spaudinio peržiūra.
-
Spustelėkite Spausdinti.










