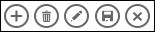|
Svarbu „Access Services 2010“ ir „Access Services 2013“ bus pašalinti iš kito „SharePoint“ leidimo. Rekomenduojame nekurti naujų žiniatinklio programų ir perkelti esamas programas į alternatyvią platformą, pvz., „Microsoft Power Apps“. Galite bendrinti „Access“ duomenis su „Dataverse“, kuri yra debesies duomenų bazė ir kurią naudodami galite kurti „Power Platform“ programas, automatizuoti darbo eigas, virtualiuosius agentus ir kt. žiniatinkliui, telefonui arba planšetiniam kompiuteriui. Daugiau informacijos žr. Darbo pradžia: „Access“ duomenų perkėlimas į „Dataverse“. |
Kai kuriate arba naudojate „Microsoft Access“ taikomąją programą, įvairioms užduotims atlikti, pvz., įrašams įtraukti, modifikuoti arba panaikinti, naudojate veiksmų juostoje esančius veiksmų mygtukus. Veiksmų mygtukai yra kažkas panašaus į rodinio valdiklius. Kai kurie veiksmų mygtukai yra apibrėžti iš anksto ir jų negalima keisti, tačiau į veiksmų juostą galite įtraukti pasirinktinių veiksmų mygtukų, atitinkančių jūsų taikomosios programos poreikius. Kiekviename „Access“ taikomosios programos rodinyje rodomi konkretūs iš anksto apibrėžti veiksmų, kuriuos tame rodinyje galima atlikti, mygtukai. Šiame straipsnyje pateikiama iš anksto apibrėžtų veiksmų mygtukų apžvalga ir paaiškinama, kaip galite į rodinį įtraukti pasirinktinių veiksmų mygtukų. Jei taikomosios programos kūrėjas paslėpė veiksmų juostą, veiksmų mygtukai nematomi. Jei įrašo šaltinis nustatytas kaip tik skaitomas, veiksmų mygtukai bus negalimi, o jūs galėsite tik peržiūrėti duomenis.
Daugiau informacijos žr. „Access“ taikomosios programos kūrimas.
Šis straipsnis netaikomas „Access“ darbalaukio duomenų bazėms. Informacijos apie formas ir naršymą kompiuterio duomenų bazėse rasite skyriuje „Access“ formos kūrimas.
Ką norėtumėte daryti?
Apžvalga
Veiksmų juostoje rodomų veiksmų mygtukų tipas priklauso nuo rodinio, kurį naudojate. Iš anksto apibrėžti veiksmai automatiškai atlieka konkrečias užduotis. Jei perkelsite pelės žymiklį ant veiksmo mygtuko, bus parodyta jo atliekama funkcija. Toliau esančiame vaizde pateikiami veiksmų juostos veiksmų pavyzdžiai ir atitinkamos jų funkcijos:
|
Veiksmai |
|
|||||
|
Funkcijos: |
Įtraukti Naikinti Redaguoti Įrašyti Atšaukti |
|||||
Veiksmai, tokie kaip įtraukti, naikinti ir įrašyti, programoje „Access“ yra apibrėžti iš anksto ir gali būti atliekami kontekste, kuriame yra pateikti. Jei anksto apibrėžtą veiksmą pašalinsite iš rodinio, negalėsite jo vėl įtraukti. Iš anksto apibrėžtų veiksmų negalima modifikuoti jokio tipo rodinyje. Į daugumą rodinių galite įtraukti pasirinktinių veiksmų; kaip tai padaryti, aptarsime toliau šiame straipsnyje. Kitame skyriuje apžvelgsime, kaip galite naudoti iš anksto apibrėžtus veiksmus.
Rodinyje Duomenų lapas yra veiksmo mygtukas Atsisiųsti į programą „Excel“.
Rodiniai ir veiksmai
„Access“ veiksmų juostoje rodo konkrečius iš anksto apibrėžtų veiksmų mygtukus; rodiniuose atsižvelgiama į užduotis, kurias galite atlikti naudodami tą rodinį. Toliau esančioje lentelėje nurodyti įvairiuose rodiniuose galimi iš anksto nustatytų veiksmų mygtukai, kai jie įgalinti.
Sąrašas : šiame rodinyje rodoma daugiausiai veiksmų. Veiksmų mygtukai Įtraukti, Naikinti, Redaguoti, Įrašyti ir Atšaukti pasiekiami rodinyje Sąrašas.
|
Sąlyga |
Įgalinti veiksmai |
|
Įtraukiant pirmąjį įrašą |
Įrašyti ir Atšaukti |
|
Įtraukiant įrašus, kai jau yra įtrauktų kitų įrašų |
Įrašyti ir Atšaukti |
|
Skaitant galimus naujinti duomenis |
Įtraukti, Naikinti ir Redaguoti |
|
Skaitant nenaujinamus duomenis |
Nėra |
|
Redaguojant įrašą, tačiau dar neatlikus įrašų pakeitimų |
Atšaukti |
|
Redaguojant įrašą ir turint neįvykdytų pakeitimų |
Įrašyti ir Atšaukti |
Rodinys Duomenų lapas : Rodinyje Duomenų lapas pasiekiami veiksmų mygtukai Įtraukti, Naikinti ir Atsisiųsti į programą „Excel“. Įtraukti ir Naikinti įgalinti visada, išskyrus įvedant duomenis į naują įrašą. Veiksmo mygtukas Atsiųsti į programą „Excel“ rodinyje Duomenų lapas įgalintas visada.
Rodinys Suvestinė : rodinyje Suvestinė nepasiekiamas nė vienas iš veiksmų mygtukų.
Rodinys Tuščias : Veiksmų mygtukai veiksmų juostos rodiniuose Tuščias rodomi tik tada, kai nustatyta įrašo šaltinio ypatybė. Rodiniuose Tuščia rodomi veiksmų mygtukai paveldimi iš rodinio Sąrašas.
Pastaba: Iš anksto nustatytų veiksmų mygtukai rodinyje neįgalinti, jei rodinys per suvestinės rodinį atidaromas kaip iššokantis rodinys. Atidarant rodinį kaip iššokantį rodinį suvestinės rodinyje, programa „Access“ nustato duomenis kaip nenaujinamus.
Iš anksto apibrėžti veiksmai
„Access“ taikomosiose programose pateikiami šeši iš anksto nustatytų veiksmų mygtukai, kurie rodomi veiksmų juostoje atsižvelgiant į pasirinktą rodinio tipą. Kiek iš anksto apibrėžtų veiksmų rodoma, priklauso nuo rodinio tipo. Nors iš anksto nustatytų veiksmų mygtukų redaguoti negalite, galite pakeisti, kokia tvarka jie rodomi veiksmų juostoje, arba rodinyje paslėpti visą veiksmų juostą.
Pastaba: Slėpti veiksmų juostos nerekomenduojama, nebent taikomojoje programoje turite alternatyvią naršymo parinktį.
Toliau pateiktoje lentelėje nurodyti iš anksto apibrėžtų veiksmų mygtukai, jų funkcijos ir spartieji klavišai:
|
Mygtukas |
Veiksmas |
Spartusis klavišas |
|
|
Įtraukti naują įrašą |
N arba Alt + N |
|
|
Naikinti įrašą |
Naikinti |
|
|
Redaguoti įrašą |
E arba Alt + E |
|
|
Įrašyti įrašą |
Ctrl + S |
|
|
Atšaukti keitimus |
Escape |
|
|
Atsisiųsti į programą „Excel“ |
Pastaba: Kai „Access“ taikomojoje programoje kuriate naują rodinį Tuščias, kol neapibrėžtas rodinio įrašo šaltinis, iš anksto nustatytų veiksmų mygtukai nerodomi.
Iš anksto apibrėžtų veiksmų naudojimas
Įrašo įtraukimas
Veiksmo mygtukas Įtraukti naują įrašą pasiekiamas rodiniuose Sąrašas ir Duomenų lapas, jei rodinyje yra įrašo šaltinis, kuris gali būti naujinamas. Veiksmo mygtukas Įtraukti naują įrašą pasiekiamas ir Rodinyje Tuščias, jei rodinyje yra apibrėžtas įrašo šaltinis, kuris gali būti naujinamas. Veiksmo mygtuką Įtraukti naują įrašą naudokite norėdami į lentelę įtraukti naują įrašą. Norėdami naudoti veiksmą, atidarytoje „Access“ taikomojoje programoje atlikite šiuos veiksmus:
-
Spustelėkite rodinį Sąrašas. (Įrašus taip pat galite įtraukti naudodami rodinį Duomenų lapas ir Tuščias.)
-
Spustelėkite ypatybės mygtuką, tada – Atidaryti naršyklėje.
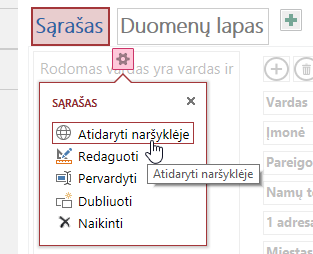
-
Kai žiniatinklio naršyklėje atsidarys rodinys Sąrašas, spustelėkite Įtraukti

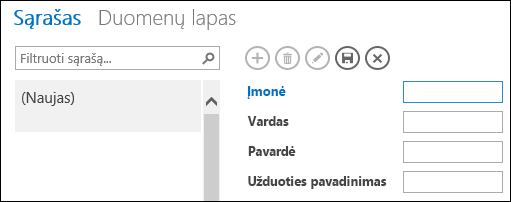
Pastaba: Šiuo metu pasiekiami tik veiksmai Įrašyti ir Atšaukti.
-
Įtraukite informacijos apie naują įrašą ir spustelėkite Įrašyti

Norėdami įtraukti daugiau įrašų, kartokite 3 ir 4 veiksmus.
Įrašo naikinimas
Veiksmo mygtukas Naikinti pasiekiamas rodiniuose Sąrašas, Tuščias ir Duomenų lapas, jei rodinyje yra įrašo šaltinis, kuris gali būti naujinamas.
-
Norėdami naikinti įrašą, atidarykite lentelę naudodami rodinį Duomenų lapas, Tuščias arba Sąrašas.
-
Pasirinkite įrašą ir spustelėkite veiksmą Naikinti

-
Kai „Access“ paragins patvirtinti naikinimo veiksmą, pasirinkite vieną iš šių parinkčių:
-
Norėdami atšaukti naikinimo veiksmą, spustelėkite Nei.
-
Norėdami tęsti naikinimo veiksmą, spustelėkite Taip.
-
Kai įrašą panaikinate, rodinyje jis nebebus rodomas; matysite tokius pasikeitimus:
-
Vos panaikinus įrašą, jis bus paryškintas.
-
Jei panaikinote paskutinį įrašą lentelėje, bus paryškintas ankstesnis įrašas.
-
Rodomas lentelėje likęs įrašas. Jei tai vienintelis likęs įrašas, rodinys persijungs, kad būtų rodomas rodinys Įrašų nėra.
Įrašo redagavimas
Veiksmo mygtukas Redaguoti įrašą 
-
Norėdami redaguoti esamą įrašą, žiniatinklio naršyklėje atidarykite lentelę rodinyje Sąrašas ir spustelėkite veiksmo mygtuką Redaguoti įrašą.
-
Atlikite reikiamus keitimus ir spustelėkite veiksmo mygtuką Įrašyti.
Kai pradėsite modifikuoti lauke įvestus duomenis, veiksmai Atšaukti ir Įrašyti taps pasiekiami.
Įrašo įrašymas
Veiksmo mygtukas Įrašyti tampa pasiekiamas, kai modifikuojate įrašo informaciją rodinyje Sąrašas arba Tuščias. Kai „Access“ taikomojoje programoje spustelite veiksmo mygtuką Įrašyti įrašą, modifikuoti duomenys išsiunčiami į serverį. Jei kyla įrašymo konfliktas, „Access“ rodys klaidos pranešimą.
Pastaba: Veiksmo mygtukas Įrašyti įrašą nepasiekiamas, kai įrašas naudojamas skaitymo režimu arba jei rodinyje yra įrašo šaltinis, kurio negalima naujinti.
Pastaba: Rodinyje Duomenų lapas veiksmo mygtuko Įrašyti įrašą nėra, nes programa „Access“ automatiškai bando įrašyti bet kokius įrašo pakeitimus, kai perkeliate į kitą įrašą.
Įrašo keitimų atšaukimas
Rodinyje Sąrašas ir Tuščias galite atšaukti bet kokį duomenų modifikavimą, jei įraše yra neišsaugotų keitimų, o įraše yra įrašo šaltinis, kurį galima atnaujinti.
Norėdami atšaukti bet kokius įrašo keitimus netrukus po to, kai juos atlikote:
-
Spustelėkite veiksmo mygtuką Atšaukti. Neseniai redaguotuose laukuose bus rodomos duomenų bazėje išsaugotos vertės.
Veiksmų mygtukai Įrašyti ir Atšaukti tampa nepasiekiami, kai atliekate atšaukimo veiksmą, o laukai pradeda veikti tik skaitymo režimu.
Atsisiųsti į programą „Excel“
Įrašus iš „Access“ taikomosios programos į programą „Excel“ galite atsiųsti naudodami rodinį Duomenų lapas.
Jei norite atsisiųsti įrašus į programą „Excel“:
-
Peržiūrėdami taikomąją programą žiniatinklio naršyklėje, spustelėkite rodinį Duomenų lapas.
-
Spustelėkite veiksmo mygtuką Atsisiųsti į programą „Excel“

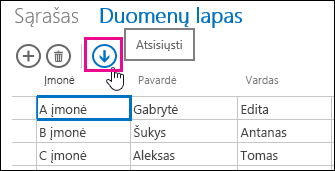
-
Spustelėkite Atidaryti, kad atidarytumėte „Excel“ skaičiuoklę ir spustelėkite Įrašyti, jei norite įrašyti skaičiuoklę į aplanką, arba spustelėkite Atšaukti, jei norite atšaukti įrašų atsisiuntimą į „Excel“.
-
Programa „Excel“ rodo įrašus, gautus iš rodinio Duomenų lapas.
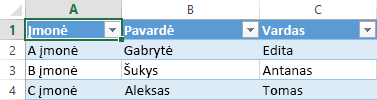
Patarimas: Jei rodinyje Duomenų lapas naudojate filtravimo parinktis norėdami sumažinti rodomų įrašų iki mažesnio įrašų rinkinio prieš spustelėdami veiksmo mygtuką Atsisiųsti į programą „Excel“, programa „Access“ iš rodinio įrašo šaltinio vis tiek atsisiunčia visus įrašus į „Excel“. Jei norite atsisiųsti mažesnį įrašų rinkinį, naudodami makrokomandos veiksmą OpenPopup, kitame rodinyje atidarykite rodinį Duomenų lapas ir naudodami sąlygos WHERE argumentą filtruokite įrašus ir sudarykite mažesnį poaibį. Jei šiuo atveju rodinyje Duomenų lapas spustelėsite veiksmo mygtuką Atsisiųsti į programą „Excel“, programa „Access“ į „Excel“ atsisiunčia mažesnį įrašų poaibį.
Pastaba: Veiksmo mygtuko Atsisiųsti į programą „Excel“ negalima pašalinti iš rodinio Duomenų lapas. Jei norite, kad šis veiksmo mygtukas nebūtų rodomas, paslėpkite rodinio Duomenų lapas veiksmų juostą.
Veiksmų perkėlimas ir slėpimas
Programa „Access“ veiksmų mygtukus rodo kiekviename rodinyje, iš anksto nustatyta tvarka. Jei norite pakeisti bet kurio veiksmo mygtuko rodymo tvarką, spustelėkite mygtuką ir laikydami jį nuspaustą vilkite į naują vietą veiksmų juostoje. Pakeitus veiksmų mygtukų išdėstymo tvarką, nekeičiamas jų veikimo būdas „Access“ taikomoje programoje. Skirtukų tvarka automatiškai pasikeis, kad atspindėtų naująją.
Jei pašalinate veiksmo mygtuką iš rodinio, vėliau negalėsite atkurti veiksmo mygtuko. Jei norite atkurti panaikintą veiksmo mygtuką, sukurti kitą naują rodinį.
Veiksmų mygtukus galite paslėpti naudodami vartotojo sąsajos makrokomandas. Naudodami makrokomandos veiksmą SetProperty ypatybės langelyje pasirinkite Matoma ir lauke Reikšmė įveskite Taip arba Ne. Langelyje Valdiklio pavadinimas įveskite atitinkamą veiksmo mygtuko pavadinimą. Norėdami rasti pasirinktinio veiksmo pavadinimą, programoje „Access“ atidarykite rodinį dizaino režimu, spustelėkite pasirinktinį veiksmą, tada spustelėkite ypatybės mygtuką Duomenys. Langelyje Valdiklio pavadinimas rodomas pasirinktinio veiksmo pavadinimas.
|
Veiksmas |
Veiksmo mygtuko pavadinimas |
|
Įtraukti naują įrašą |
addActionBarButton |
|
Naikinti įrašą |
deleteActionBarButton |
|
Redaguoti įrašą |
editActionBarButton |
|
Save record |
saveActionBarButton |
|
Atšaukti keitimus |
cancelActionBarButton |
Pastaba: Rodinyje Duomenų lapas veiksmo mygtuko Atsisiųsti į programą „Excel“ pašalinti negalima, perkelkite jį į kitą rodinio vietą arba paslėpkite naudodami vartotojo sąsajos makrokomandas. Veiksmo mygtuko Atsisiųsti į programą „Excel“ pavadinimas nerodomas.
Sužinokite, kaip tinkinti rodinį naudojant vartotojo sąsajos makrokomandą.
Veiksmų juostos rodymas ir slėpimas
Jei turite teises keisti „Access“ taikomosios programos dizainą, galite pasirinkti rodyti arba slėpti visą tam tikro rodinio veiksmų juostą. Pasirinkus slėpti rodinio veiksmų juostą, visi iš anksto apibrėžti ir pasirinktiniai veiksmų mygtukai nepasiekiami, kai žiniatinklio naršyklėje atidarote rodinį.
Norėdami keisti veiksmų juostos matomumą, atidarytoje „Access“ taikomojoje programoje atlikite šiuos veiksmus:
-
Spustelėkite norimą keisti rodinį. Galite pasirinkti rodinį Sąrašas, Tuščias arba Duomenų lapas.
-
Spustelėkite ypatybės mygtuką, tada spustelėkite Redaguoti ir atidarykite rodinį redagavimo režimu, kad galėtumėte keisti dizainą.
-
Spustelėkite rodinio ypatybės mygtuką Formatavimas.
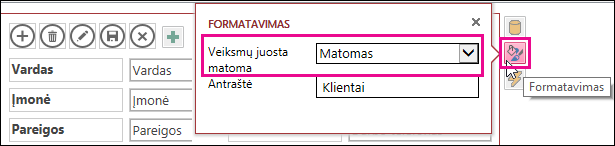
Jei nerandate rodinio ypatybės mygtuko Formatavimas, spustelėkite tuščioje rodinio tinklelio vietoje toliau nuo valdiklių.
-
Jei norite, kad veiksmų juosta būtų rodoma, ypatybės langelyje Veiksmų juosta matoma, spustelėkite Matoma. Jei norite, kad veiksmų juosta nebūtų rodoma, ypatybės langelyje Veiksmų juosta matoma, spustelėkite Paslėpta.
-
Įrašykite rodinio keitimus.
Pasirinktinių veiksmų kūrimas ir naudojimas
Jei turite teises keisti „Access“ taikomosios programos dizainą, galite į veiksmų juostą įtraukti naujų veiksmų ir, naudodami makrokomandas, tinkinti, kad veiksmai būtų paleidžiami spustelėjus. Taip pat galite keisti esamas makrokomandas naudodamiesi „Access“ taikomųjų programų dizaino kūrimo įrankiu.
Į rodinį galima įtraukti iki septynių pasirinktinių veiksmų. Pasiekus maksimalią ribą, „Access“ parodys pranešimą, kuriame bus nurodyta, jog pasiekta riba. Jei pamatysite tokį pranešimą, galite panaikinti esamus pasirinktinius veiksmus, tada įtraukti daugiau veiksmų.
Priešingai nei iš anksto apibrėžtus veiksmus, pasirinktinius veiksmus galite kurti ir modifikuoti. Taip pat kiekvienam pasirinktiniam veiksmui galite pasirinkti piktogramą ir jos vietą veiksmų juostoje.
-
Norėdami keisti pasirinktinių veiksmų rodymo tvarką, spustelėkite pasirinktinio veiksmo mygtuką ir vilkite jį į naują vietą veiksmų juostoje. Skirtukų išdėstymo tvarka automatiškai pasikeis, kad atspindėtų naująją.
Pasirinktinio veiksmo įtraukimas
-
Atidarykite „Access“ taikomąją programą, naršymo srityje dešiniuoju pelės mygtuku spustelėkite rodinį, į kurį norite įtraukti veiksmą, ir spustelėkite Atidaryti.
Patarimas: Jei naršymo sritis nematoma, skirtuke Pagrindinis spustelėkite Naršymo sritis.
-
Spustelėkite mygtuką Įtraukti pasirinktinį veiksmą.

-
Spustelėdami pasirinkite pasirinktinį veiksmą, tada spustelėkite duomenų ypatybės mygtuką.
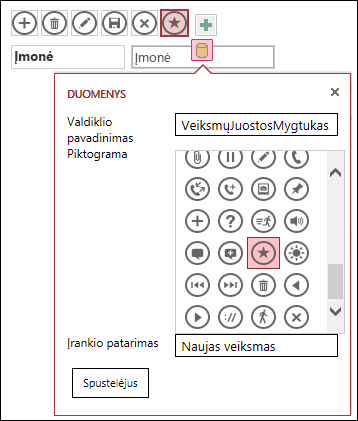
-
Norėdami tinkinti veiksmą, atlikite šių ypatybių keitimus:
-
Valdiklio pavadinimas: įveskite veiksmo pavadinimą.
-
Piktograma: spustelėkite šalia numatytosios piktogramos esančią rodyklę ir išsirinkite piktogramą iš galerijos. Įsitikinkite, kad pasirinkote tokią, kokios dar nėra veiksmų juostoje, nes tada matytumėte dvi vienodas piktogramas.
-
Patarimas: galite įtraukti trumpą veiksmo aprašą. Įtraukti patarimą nėra būtina, bet kitiems gali būti naudinga matyti spustelėjus mygtuką atliekamo veiksmo aprašą.
-
-
Spustelėkite Spustelėjus ir įtraukite mygtuko makrokomandos veiksmą.
-
Dešiniuoju pelės mygtuku spustelėkite makrokomandos skirtuką, įrašykite ir uždarykite jį.
Sužinokite, kaip tinkinti rodinį naudojant vartotojo sąsajos makrokomandą.
Pasirinktinio veiksmo redagavimas
-
Spustelėkite, kad pasirinktumėte veiksmą.
-
Spustelėkite ypatybės mygtuką Duomenys ir atlikite keitimus.
Pasirinktinio veiksmo naikinimas
-
Pasirinkite veiksmą ir paspauskite klaviatūros klavišą Delete.
Taip pat galite pažymėti ir panaikinti kelis pasirinktinius veiksmus vienu metu. Kai veiksmą panaikinate, piktograma pašalinama iš veiksmų juostos, bet lieka piktogramų galerijoje.
Pasirinktinio veiksmo panaikinimo anuliavimas
-
Spustelėkite anuliavimo mygtuką

Pasirinktinio veiksmo mygtuko perkėlimas veiksmų juostoje
-
Laikykite mygtuką spustelėtą ir vilkite jį į naują vietą veiksmų juostoje.
Kiti veiksmai
-
Sužinokite, kaip į veiksmų juostą įtraukti pasirinktinių veiksmų.
-
Sužinokite, kaip tinkinti rodinį naudojant vartotojo sąsajos makrokomandą.