"Microsoft" „SharePoint“ Paveikslėlių biblioteka leidžia nusiųsti ir saugoti nuotraukas ir vaizdus, kurie gali būti naudojami jūsų svetainėje arba bendrinami su kitais. Skirtingų rodinių naudojimas leidžia juos tvarkyti ir matyti skirtingais būdais. Norėdami sužinoti, kaip įterpti paveikslėlį į „SharePoint“ svetainės puslapį ir susieti jį su kitais puslapiais, žiūrėkite paveikslėlio arba vaizdo failo įtraukimas į tinklalapį
Atnaujinta sausio 25 d., 2017 dėl klientų atsiliepimų.
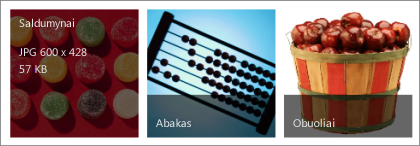
Paveikslėlių bibliotekos kūrimas programoje "SharePoint"
„SharePoint“ "2016" ir "2013" paveikslėlių bibliotekos optimizuotos vaizdams, leidžia rūšiuoti pagal paveikslėlį arba failo dydį, pavadinimą arba paskutinį kartą. Taip pat galite įtraukti kitų duomenų stulpelių. Iš anksto nustatyti rodiniai leidžia matyti paveikslėlius kaip sąrašą, miniatiūras arba kaip skaidrių demonstravimą, arba galite sukurti savo rodinį.
Lengviausias būdas nusiųsti paveikslėlius – nuvilkti juos į biblioteką. Jei naudojate kelis failus ir aplankus, naudokite nusiųsti su "Windows Explorer".
-
Eikite į svetainę, kurioje norite kurti paveikslėlių biblioteką.
-
Spustelėkite parametrai

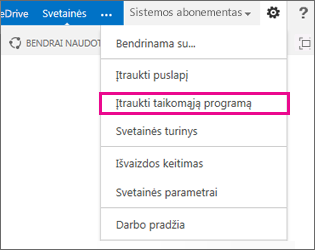
Pastaba: „SharePoint“ svetainė gali būti gerokai pakeista išvaizda ir naršymas. Jei negalite rasti parinkties, pvz., komandos, mygtuko arba saito, kreipkitės į savo administratorių.
-
Puslapyje jūsų taikomosios programos įveskite paveikslėlį į ieškos lauką arba ieškokite ir spustelėkite paveikslėlių bibliotekos piktogramą.
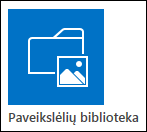
-
Dialogo lange naujas spustelėkite Išplėstinės parinktys.
-
Lauke pavadinimas įveskite bibliotekos pavadinimą. Reikia bibliotekos pavadinimo.
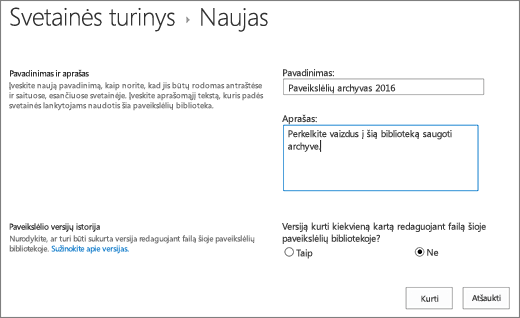
Pavadinimas rodomas bibliotekos puslapio viršuje, tampa bibliotekos puslapio adreso dalimi ir rodomas naršymo elementuose, kurie padeda vartotojams surasti ir atidaryti biblioteką.
-
Pasirinktinai galite įtraukti bibliotekos aprašą arba įgalinti bibliotekos versijų kūrimą. Daugiau informacijos apie versijų kūrimą rasite versijos kūrimo pridėjimas.
-
Spustelėkite Kurti. Paveikslėlių bibliotekos pavadinimas rodomas dalyje Naujausi greitosios pradžios skyde.
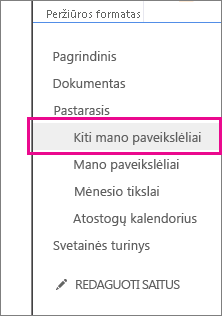
Pastaba: Jei nematote parinkties paveikslėlių bibliotekoje spustelėjus įtraukti taikomąją programą, kreipkitės į savo administratorių.
Paveikslėlių nusiuntimas į „SharePoint“ "2016" arba "2013"
Galite nusiųsti vieną ar daugiau paveikslėlių keliais būdais, vilkti ir numesti, nusiųsti arba įtraukti naujų failų arba naudoti atvirą "Explorer". Toliau aprašyta, kaip tai padaryti.
Paveikslėlių nuvilkimas ir nuvilkimas
-
Eikite į svetainę, kurioje yra paveikslėlių biblioteka, į kurią norite nusiųsti paveikslėlius.
-
Spustelėkite bibliotekos pavadinimą arba spustelėkite svetainės turinys , tada spustelėkite bibliotekos pavadinimą.
Pastaba: „SharePoint“ svetainė gali būti gerokai pakeista išvaizda ir naršymas. Jei negalite rasti parinkties, pvz., komandos, mygtuko arba saito, kreipkitės į savo administratorių.
-
Darbalaukyje atidarykite "Explorer" ir pereikite prie norimų nusiųsti paveikslėlių. Padėkite juos ekrane, kad galėtumėte nuvilkti vaizdus iš "Explorer" į „SharePoint“.
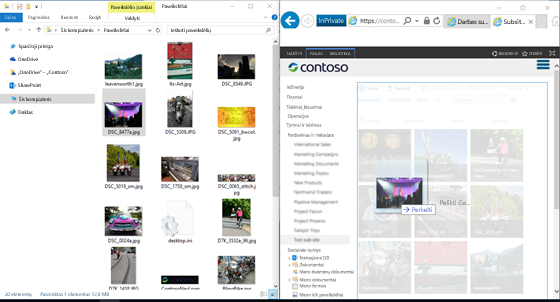
Pastaba: Jei naudojate bent "Windows 8", galite įtraukti „SharePoint“ vienoje ekrano pusėje ir "Explorer", kad būtų lengviau nuvilkti failus. Norėdami tai padaryti, spustelėkite „SharePoint“, laikykite nuspaudę "Windows" klavišą, tada paspauskite rodyklę dešinėn arba kairėn. Kartokite tai su "Explorer" langais, bet naudokite kitą rodyklės klavišą. Šis kaiščiai kiekvieną langą ekrano šone.
-
Pasirinkite paveikslėlių failus "Explorer", kuriuos norite nusiųsti, spustelėkite ir vilkite juos į „SharePoint“ biblioteką.
Pastaba: Nuvilkite ir numeskite neveikia su "Windows 10 Edge" naršykle, bet veikia su "Internet Explorer 11". Jei turite naudoti "Edge", išbandykite vieną iš kitų įkėlimo būdų čia.
Vienos ar kelių paveikslėlių nusiuntimas į „SharePoint“ "2016" arba "2013"
-
Eikite į svetainę, kurioje yra paveikslėlių biblioteka, į kurią norite nusiųsti paveikslėlius.
-
Spustelėkite bibliotekos pavadinimą arba spustelėkite svetainės turinys , tada spustelėkite bibliotekos pavadinimą.
Pastaba: „SharePoint“ svetainė gali būti gerokai pakeista išvaizda ir naršymas. Jei negalite rasti parinkties, pvz., komandos, mygtuko arba saito, kreipkitės į savo administratorių.
-
Spustelėkite + naujas, + Naujas dokumentasarba nusiųsti paveikslėlių bibliotekos viršuje.
-
Jei nusiunčiate failus tuo pačiu pavadinimu, galite nuspręsti, ar norite perrašyti esamą failą tuo pačiu pavadinimu automatiškai. Pažymėkite arba išvalykite žymės langelį perrašyti esamus failus , kad perrašytumėte, arba ne. Numatytoji operacija yra perrašyti failus tuo pačiu pavadinimu. Jei išvalysite, būsite paraginti pasirinkti perrašyti failą, kai nusiųsite dubliką.
-
Dialogo lange Paveikslėlio įtraukimas Naršykite savo kompiuterio aplankus ir pasirinkite paveikslėlio failą. Jei naudojate „SharePoint“ arba SharePoint Server 2016 ir norite nusiųsti kelis failus, laikykite nuspaudę CTRL klavišą ir spustelėkite kiekvieną failą.
-
Spustelėkite atidaryti , tada spustelėkite gerai.
Failų nusiuntimas naudojant "Windows" failų naršyklę
-
Eikite į svetainę, kurioje yra paveikslėlių biblioteka, kurią norite pažymėti paveikslėliais, ir spustelėkite paveikslėlio bibliotekos pavadinimą.
-
Spustelėkite skirtuką biblioteka , tada spustelėkite Atidaryti naudojant "Explorer".
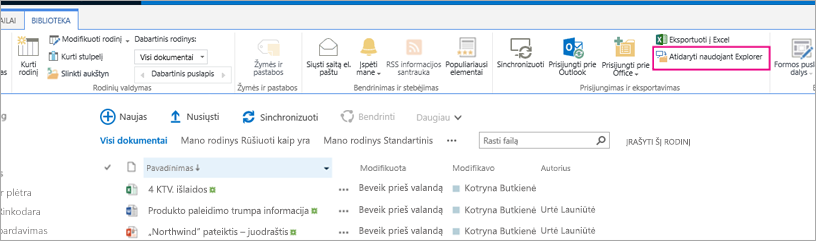
-
Atskirame failų naršyklės lange raskite ir pasirinkite paveikslėlių failus, kuriuos norite nusiųsti, tada vilkite juos į paveikslėlių bibliotekos langą. Galite kopijuoti vieną ar kelis failus arba aplankus šiuo būdu.
-
Jei failas jau yra, galite gauti dialogo langą, kuriame galėsite perrašyti, arba praleisti failą. .
-
Uždarykite "Explorer", atnaujinkite paveikslėlių bibliotekos rodinį, kad matytumėte naujus failus.
-
Eikite į svetainę, kurioje yra paveikslėlių biblioteka su nuotraukomis, kurias norite pažymėti.
-
Norėdami atidaryti biblioteką, spustelėkite puslapio arba greitosios pradžios juostos bibliotekos pavadinimą arba spustelėkite svetainės turinys , tada spustelėkite bibliotekos pavadinimą.
Pastaba: „SharePoint“ svetainė gali būti gerokai pakeista išvaizda ir naršymas. Jei negalite rasti parinkties, pvz., komandos, mygtuko arba saito, kreipkitės į savo administratorių.
-
Atlikite vieną iš šių veiksmų:
Pažymėti vieną paveikslėlį
-
Skirtuko juostelės biblioteka grupėje Tvarkyti rodinius , dalyje Dabartinis rodinysspustelėkite rodyklę žemyn ir pasirinkite Visi paveikslėliai.
-
Spustelėkite elemento dešinėje, kad jis būtų paryškintas ir būtų rodomas patikrinimas.
Kelių paveikslėlių žymėjimas
-
Rodinyje Visi paveikslėliai spustelėkite į kairę nuo kelių elementų, kad jie būtų paryškinami, o prie kiekvienos – būtų rodomas patikrinimas.
-
Miniatiūrų rodinyje nukreipkite žymiklį į apatinį kairįjį kiekvieno elemento kampą ir spustelėkite pasirodžiusį tikrinimą. Miniatiūra turi būti paryškinta.
-
-
Eikite į svetainę, kurioje yra paveikslėlių biblioteka, kurioje norite peržiūrėti paveikslėlius.
-
Norėdami atidaryti biblioteką, spustelėkite puslapio arba greitosios pradžios juostos bibliotekos pavadinimą arba spustelėkite svetainės turinys , tada spustelėkite bibliotekos pavadinimą.
Pastaba: „SharePoint“ svetainė gali būti gerokai pakeista išvaizda ir naršymas. Jei negalite rasti parinkties, pvz., komandos, mygtuko arba saito, kreipkitės į savo administratorių.
-
Atlikite vieną iš šių veiksmų:
-
Jei norite, kad paveikslėlio informacija būtų rodoma lentelės formatu, spustelėkite biblioteka, spustelėkite rodyklę žemyn, esančią dalyje Dabartinis rodinys juostelėje, tada spustelėkite Visi paveikslėliai.
-
Jei norite, kad būtų rodomos mažos paveikslėlių versijos, spustelėkite biblioteka, spustelėkite rodyklę žemyn, esančią dalyje Dabartinis rodinys juostelėje, tada spustelėkite miniatiūros.
-
Norėdami Rodyti paveikslėlius skaidrių demonstravimo formatu, kuriame galite spustelėti dideles nuotraukų versijas, spustelėkite biblioteka, spustelėkite rodyklę žemyn po dabartiniu rodiniu, tada spustelėkite Skaidrės. Norėdami keisti paveikslėlius, spustelėkite rodykles kairėn arba dešinėn viršutiniame kairiajame vaizdo kampe.
Norėdami sukurti panašią automatinį skaidrės pateiktį puslapyje, įterpkite paveikslėlių bibliotekos skaidrių demonstravimo puslapio dalį, kuri leidžia kontroliuoti paveikslėlio rodymo trukmę, ar Rodyti paveikslėlius atsitiktine arba nuoseklia tvarka ir kaip Rodyti tam tikras paveikslėlio ypatybes. Daugiau informacijos apie puslapio dalis ieškokite puslapio dalies įtraukimas, redagavimas, minimizavimas arba naikinimas iš puslapio.
Kiti du būdai, kaip pakeisti paveikslėlių rodymo būdą: spustelėkite elipses, esančią toliau, kad rastumėte failą, tada spustelėkite modifikuoti šį rodinį. Arba spustelėkite miniatiūros, Visi paveikslėliaiarba Skaidrės.
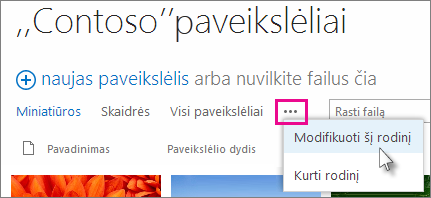
Daugiau apie rodinius rasite sąrašo ar bibliotekos rodinio kūrimas, keitimas arba naikinimas
-
Norėdami tiesiog peržiūrėti vieną nuotrauką, spustelėkite failo vardą arba miniatiūrą. Bus rodomas paveikslėlis kartu su išsamia informacija apie failą.
-
-
Eikite į svetainę, kurioje yra paveikslėlių biblioteka, kurioje norite peržiūrėti ir redaguoti paveikslėlio ypatybes.
-
Greitosios pradžios juostoje spustelėkite bibliotekos pavadinimą arba spustelėkite svetainės turinys ir spustelėkite bibliotekos pavadinimą.
Pastaba: „SharePoint“ svetainė gali būti gerokai pakeista išvaizda ir naršymas. Jei negalite rasti parinkties, pvz., komandos, mygtuko arba saito, kreipkitės į savo administratorių.
-
Norėdami Rodyti paveikslėlio ypatybių dialogo langą, atlikite vieną iš šių veiksmų:
-
Jei esate miniatiūrų rodinyje, tada spustelėkite miniatiūrą. Norėdami redaguoti paveikslėlio ypatybes, juostelės skirtuke rodinys spustelėkite Redaguoti elementą .
-
Jei esate rodinyje Visi paveikslėliai , spustelėkite elipses ... prie paveikslėlio failo, kurį norite redaguoti ypatybes. Spustelėkite elipses ... dar kartą pasirodžiusiame paaiškinime, tada spustelėkite Ypatybės, Peržiūrėti ypatybes arba redaguoti ypatybes.
-
-
Galite redaguoti šiuos vaizdo parametrus:
-
Pakeiskite failo vardą. Tai yra failo pavadinimas, saugomas bibliotekoje.
-
Pakeiskite paveikslėlio pavadinimą (arba antraštę). Tai patogu naudoti, jei daugiau nei vienas bibliotekos paveikslėlis turi tokį pat pavadinimą ir norite juos atskirti. Jei turite pavadinimą, jis rodomas miniatiūra, o ne failo vardu.
-
Įtraukite arba keiskite Nufotografuo paveikslėlio datą. Pvz., norite chronologine tvarka tvarkyti ir sekti paveikslėlius. Paprastai jis jau yra įtrauktas į failo datą (paprastai jos priėmimo datą).
-
Nurodykite paveikslėlio aprašą . Naudokite, jei norite pateikti daugiau informacijos apie paveikslėlį kitiems vartotojams.
-
Parašykite vieną ar daugiau raktažodžių. Dėl to gali būti lengviau ieškoti paveikslėlio arba kurti pasirinktinio rodinių.
Pastaba: Atsižvelgiant į tai, kaip nustatyta jūsų paveikslėlių biblioteka, gali būti daugiau ypatybių peržiūrėti ir redaguoti.
-
-
Spustelėkite Įrašyti.
Jei norite redaguoti paveikslėlius, geriausias būdas yra naudoti "Explorer", o tada atidaryti vaizdo failus pasirinktoje rengyklėje. Tokiu būdu galite naudoti bet kurią norimą rengyklę, pvz., "Windows Paint" arba "Windows" nuotraukų galeriją, programas, kurias galite atsisiųsti iš "Microsoft" parduotuvės, arba trečiosios šalies įrankį, pvz., GIMP, Photoshoparba paintshop Pro.
Paveikslėlių redagavimas naudojant išorinį rengyklę
-
Greitosios pradžios juostoje spustelėkite bibliotekos pavadinimą arba spustelėkite svetainės turinys , tada spustelėkite bibliotekos pavadinimą.
Pastaba: „SharePoint“ svetainė gali būti gerokai pakeista išvaizda ir naršymas. Jei negalite rasti parinkties, pvz., komandos, mygtuko arba saito, kreipkitės į savo administratorių.
-
Spustelėkite skirtuką biblioteka , tada spustelėkite Atidaryti naudojant "Explorer".
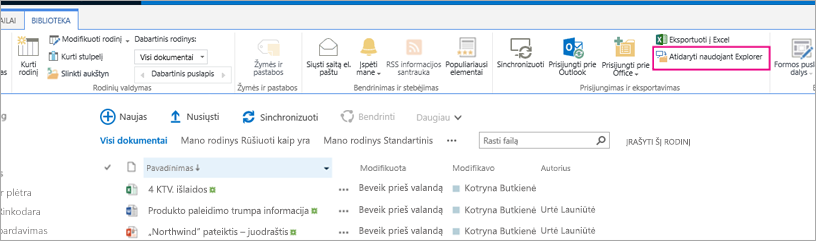
-
"Explorer" lange dešiniuoju pelės mygtuku spustelėkite norimą redaguoti failą, spustelėkite Atidaryti naudojant..., tada pasirinkite norimą naudoti nuotraukų rengyklę (redaktorius turi būti įdiegtas jūsų kompiuteryje).
-
Redaguokite failą ir, kai baigsite, tiesiog įrašykite failą.
-
Kai redaguosite visus norimus failus, uždarykite "Windows Explorer" ir grįžkite atgal bei atnaujinkite „SharePoint“ paveikslėlių biblioteką. Jūsų pokyčiai dabar turi būti matomi.
-
Pereikite į svetainę, kurioje yra paveikslėlių biblioteka, kurios paveikslėlius norite atsisiųsti.
-
Greitosios pradžios juostoje spustelėkite bibliotekos pavadinimą arba spustelėkite svetainės turinys , tada spustelėkite bibliotekos pavadinimą.
Pastaba: „SharePoint“ svetainė gali būti gerokai pakeista išvaizda ir naršymas. Jei negalite rasti parinkties, pvz., komandos, mygtuko arba saito, kreipkitės į savo administratorių.
-
Pažymėkite paveikslėlį.
-
Spustelėkite elipses (...), esančią prie paveikslėlio.
Pastaba: Jei naudojate miniatiūrų rodinį, perjunkite visus paveikslėlius , kad pamatytumėte elipses.
-
Rodomame paaiškinime spustelėkite Daugtaškio (...), tada spustelėkite atsisiųsti arba atsisiųsti kopiją.
-
Failas turi būti atsisiųstas į aplanką Atsisiuntimai . Jei naudojate "Internet Explorer", atsisiuntus failą, gausite parinktį Atidaryti failą arba aplanką.
Kelių failų ir aplankų atsisiuntimas naudojant "Windows" failų naršyklę
-
Eikite į svetainę, kurioje yra paveikslėlių biblioteka, kurią norite pažymėti paveikslėliais, ir spustelėkite paveikslėlio bibliotekos pavadinimą.
-
Spustelėkite skirtuką biblioteka , tada spustelėkite Atidaryti naudojant "Explorer".
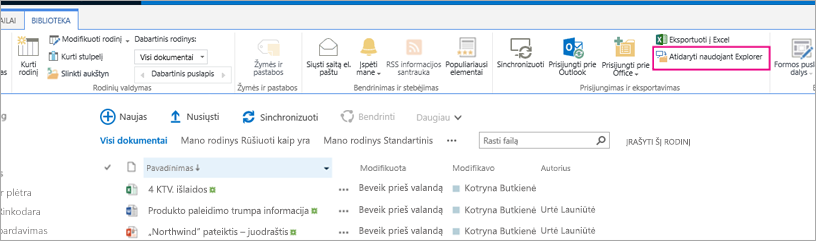
-
Atidarykite atskirą failų naršyklės langą, kuriame norite kopijuoti failus.
-
Raskite ir pasirinkite paveikslėlių failus, kuriuos norite atsisiųsti, tada nuvilkite juos iš paveikslėlių bibliotekos lango į atskirą failų naršyklės langą. Galite kopijuoti vieną ar kelis failus arba aplankus šiuo būdu.
-
Jei failas arba aplankas jau yra, galite gauti dialogo langą, kuris leis jums perrašyti arba praleisti failą.
-
Pereikite į svetainę, kurioje yra paveikslėlių biblioteka, kurios paveikslėlius norite atsisiųsti.
-
Greitosios pradžios juostoje spustelėkite bibliotekos pavadinimą arba spustelėkite svetainės turinys , tada spustelėkite bibliotekos pavadinimą.
Pastaba: „SharePoint“ svetainė gali būti gerokai pakeista išvaizda ir naršymas. Jei negalite rasti parinkties, pvz., komandos, mygtuko arba saito, kreipkitės į savo administratorių.
-
Pasirinkite vieną ar daugiau paveikslėlių.
-
Rodinyje Visi paveikslėliai spustelėkite į kairę nuo kelių elementų, kad jie būtų paryškinami, o prie kiekvienos – būtų rodomas patikrinimas.
-
Miniatiūrų rodinyje nukreipkite žymiklį į apatinį kairįjį kiekvieno elemento kampą ir spustelėkite pasirodžiusį tikrinimą. Miniatiūra turi būti paryškinta.
-
-
Juostelės skirtuko failaigrupėje tvarkyti spustelėkite Naikinti dokumentąarba paspauskite klavišą del.
Bibliotekos įtraukimas į sparčiosios pradžios juostą ir įtraukti aprašą
Jei norite lengvai pasiekti naująją paveikslėlių biblioteką, atlikite šiuos veiksmus.
-
Eikite į paveikslėlių biblioteką, kurią norite įtraukti į meniu.
-
Juostelėje spustelėkite biblioteka, tada spustelėkite bibliotekos parametrai.
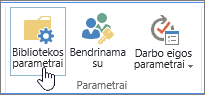
-
Puslapyje parametrai spustelėkite sąrašo pavadinimas, aprašas ir naršymas .
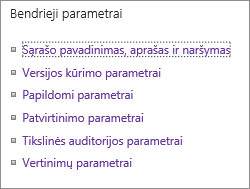
-
Čia galite pakeisti pavadinimą, įvesti aprašąarba įtraukti biblioteką į greitosios pradžios juostą. Greitosios pradžios juosta yra naršymo sritis „SharePoint“ puslapio kairėje pusėje.
Versijų kūrimo įtraukimas į paveikslėlių biblioteką
Versijų kūrimas leidžia išlaikyti vaizdų versijas, kai juos tikrinate ir redaguojate. Tai gali būti ypač naudinga, jei vaizdus veikia keli autoriai. Galite įtraukti versijos kūrimą, kai pirmą kartą sukuriate biblioteką arba naujesnę versiją. Toliau aprašyta, kaip tai padaryti.
-
Eikite į paveikslėlių biblioteką, kurioje norite įgalinti versijų kūrimą.
-
Juostelėje spustelėkite biblioteka, tada spustelėkite bibliotekos parametrai.
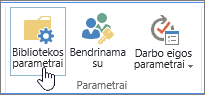
-
Parametrų puslapyje spustelėkite versijų kūrimo parametrai .
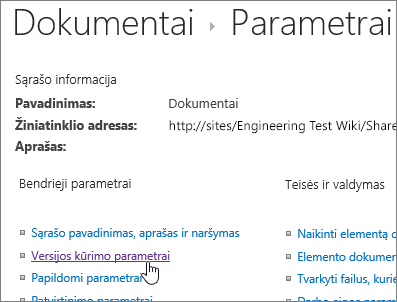
-
Puslapyje versijų kūrimas galite nurodyti:
-
Pateiktiems paveikslėliams būtinas turinio patvirtinimas.
-
Pagrindinės, mažosios arba ne versijos saugomos.
-
Pagrindinių ir papildomų versijų, kurios turi būti išlaikytos, skaičius.
-
Kas gali peržiūrėti ir redaguoti paveikslėlius.
-
Kai nuotraukas reikia paimti ir atrakinti.
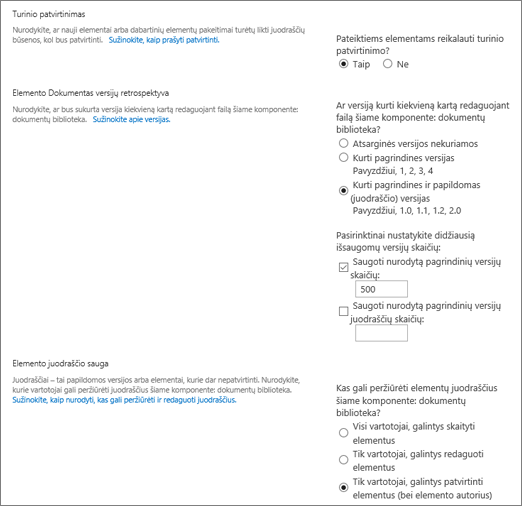
-
-
Norėdami baigti, spustelėkite Gerai.
Paveikslėlių bibliotekos kūrimas „SharePoint“ 2010
-
Eikite į svetainę, kurioje norite kurti paveikslėlių biblioteką.
-
Spustelėkite svetainės veiksmai, tada pasirinkite Peržiūrėti visos svetainės turinį.
Pastaba: „SharePoint“ svetainė gali būti gerokai pakeista išvaizda ir naršymas. Jei negalite rasti parinkties, pvz., komandos, mygtuko arba saito, kreipkitės į savo administratorių.
-
Puslapyje visos svetainės turinys spustelėkite kurti, tada ieškos laukelyje įveskite paveikslėlis arba ieškokite ir spustelėkite Paveikslėlių biblioteka.
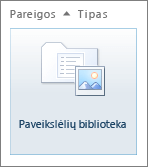
-
Dialogo lange Paveikslėlių biblioteka spustelėkite daugiau parinkčių .
-
Lauke pavadinimas įveskite bibliotekos pavadinimą. Reikia bibliotekos pavadinimo.
Pavadinimas rodomas bibliotekos puslapio viršuje, tampa bibliotekos puslapio adreso dalimi ir rodomas naršymo elementuose, kurie padeda vartotojams surasti ir atidaryti biblioteką.
-
Jei norite, dialogo lange Paveikslėlių biblioteka spustelėkite Daugiau parinkčių.
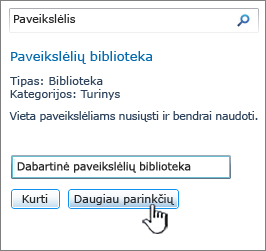
Čia galite įtraukti aprašą, įdėti saitą greitosios pradžios skyde arba įgalinti bibliotekos versijos kūrimą.
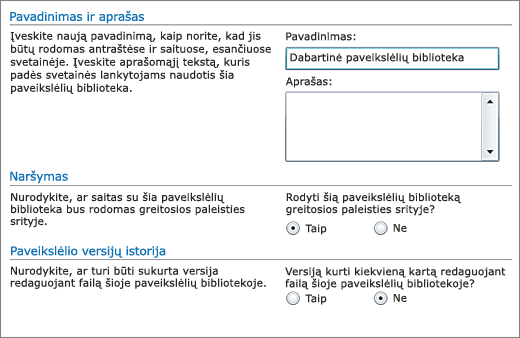
-
Spustelėkite Kurti. Paveikslėlių bibliotekos pavadinimas rodomas dalyje Naujausi greitosios Paleistis.
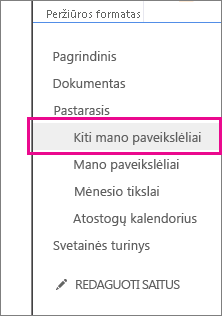
Pastaba: Jei nematote parinkties paveikslėlių bibliotekoje spustelėjus įtraukti taikomąją programą, kreipkitės į savo administratorių.
Paveikslėlių bibliotekos kūrimas „SharePoint“ 2007
Apsvarstykite galimybę sukurti paveikslėlių biblioteką, jei jūsų komanda pakartotinai naudoja daug grafinių elementų, pvz., logotipų ir įmonės vaizdų, arba jei norite saugoti komandos įvykių ar produktų pristatymų paveikslėlius.
-
Spustelėkite Peržiūrėti visos svetainės turinį, tada spustelėkite kurti puslapyje visas svetainės turinys.
Patarimas: Daugeliu atvejų galite naudoti meniu svetainės veiksmai ,

-
Dalyje bibliotekosspustelėkite Paveikslėlių biblioteka.
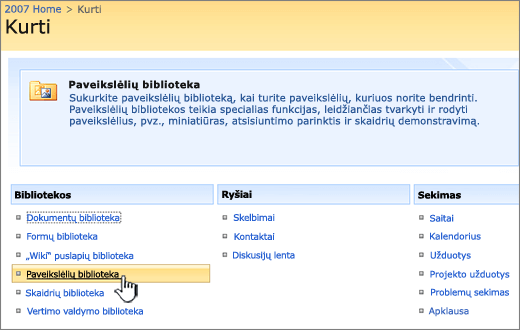
-
Lauke pavadinimas įveskite bibliotekos pavadinimą. Reikia bibliotekos pavadinimo.
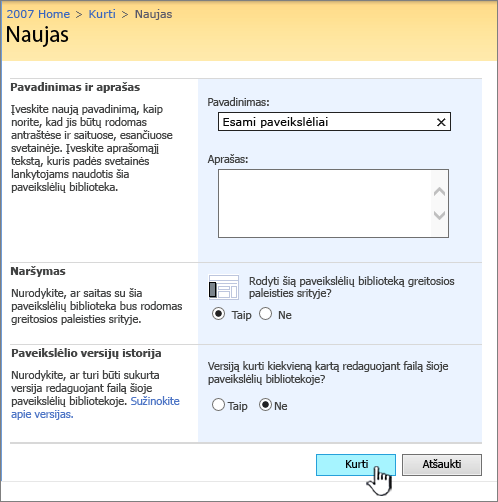
Pavadinimas rodomas bibliotekos puslapio viršuje, tampa bibliotekos puslapio adreso dalimi ir rodomas naršymo elementuose, kurie padeda vartotojams surasti ir atidaryti biblioteką.
Lauke Aprašas įveskite bibliotekos paskirties aprašą. Aprašas yra pasirinktinis.
Aprašas rodomas bibliotekos puslapio viršuje, po bibliotekos pavadinimu. Jei planuojate leisti bibliotekai gauti turinį el. paštu, galite įtraukti bibliotekos el. pašto adresą į jo aprašą, kad žmonės galėtų lengvai jį surasti.
-
Norėdami įtraukti saitą į šią biblioteką greitosios pradžios ekrane, įsitikinkite, kad sekcijoje naršymas pažymėta taip .
-
Jei rodomas skyrius gaunamo pašto adresas , jūsų administratorius įgalino svetainę gauti turinį elektroniniu paštu. Jei norite, kad žmonės įtrauktų failus į biblioteką nusiųsdami juos kaip el. laiškų priedus, spustelėkite taip. Tada lauke el. pašto adresas įveskite pirmąją adreso, kurį norite naudoti bibliotekoje, dalį.
-
Norėdami sukurti versiją kiekvieną kartą, kai failas bus pažymėtas bibliotekoje, sekcijoje paveikslėlio versijų retrospektyva spustelėkite taip.
-
Spustelėkite Kurti.
Paveikslėlių biblioteka leidžia bendrinti skaitmeninių nuotraukų ar grafinių elementų rinkinį. Nors nuotraukas galima saugoti kitų tipų „SharePoint“ bibliotekose, paveikslėlių bibliotekos turi kelis pranašumus. Paveikslėlių bibliotekoje galite peržiūrėti paveikslėlius skaidrių demonstravime, atsisiųsti tam tikro dydžio ir formato paveikslėlius į savo kompiuterį ir redaguoti paveikslėlius. Taip pat galite lengvai susieti su nuotraukomis savo paveikslėlių bibliotekoje iš bet kurios svetainės vietos, pvz., puslapių, "wiki" ir interneto dienoraščių.
Apsvarstykite galimybę sukurti paveikslėlių biblioteką, jei jūsų komanda naudoja daug grafinių elementų, pvz., logotipų ir įmonės vaizdų, arba jei norite saugoti komandos įvykių ar produktų pristatymų nuotraukas.
Palikite komentarą
Ar šis straipsnis buvo naudingas? Jei ne, praneškite mums, jei nieko neklaidina arba jos trūksta šio puslapio apačioje. Nurodykite, kaip čia atsidūrėte, savo „„SharePoint““ versiją, operacinę sistemą ir naršyklę. Atsižvelgdami į atsiliepimus dar kartą patikrinsime faktus, įtrauksime informacijos ir atnaujinsime šį straipsnį.










