Jei darbalapyje yra daug stulpelių, galite naudoti parinktis Talpinti , kad sumažintumėte darbalapio dydį, kad jis geriau tilptų išspausdintame puslapyje.
Atlikite šiuos veiksmus:
-
Spustelėkite juostelės skirtuką Puslapio maketas.
-
Grupės Talpinti lauke Plotis pažymėkite 1 puslapis, o lauke Aukštis pažymėkite Automatinis. Stulpeliai dabar bus rodomi viename puslapyje, tačiau eilutės gali apimti daugiau nei vieną puslapį.
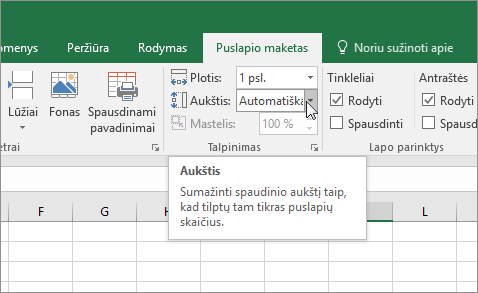
Norėdami spausdinti darbalapį viename puslapyje, pasirinkite 1 puslapį lauke Aukštis . Tačiau atminkite, kad spaudinį gali būti sunku perskaityti, nes "Excel" sutraukia duomenis, kad tilptų. Norėdami matyti, kiek keičiamas mastelis, pažiūrėkite į skaičių lauke Mastelis. Jei skaičius mažas, prieš spausdinant gali tekti atlikti kitus koregavimo veiksmus. Pavyzdžiui, gali tekti pakeisti puslapio padėtį iš stačios į gulsčią arba pasirinkti didesnį popieriaus dydį. Daugiau informacijos žr. tolesniame skyriuje, kuris padės suprasti keletą dalykų apie mastelio keitimą, kad darbalapis tilptų spausdintame puslapyje.
-
Norėdami spausdinti darbalapį, paspauskite CTRL + P, kad atidarytumėte dialogo langą Spausdinimas, tada spustelėkite Gerai.
Kad būtų patogiau keisti darbalapio mastelį, svarbu prisiminti šiuos dalykus:
-
Jei darbalapyje yra daug stulpelių, gali tekti pakeisti puslapio padėtį iš stačios į gulsčią. Norėdami tai padaryti, eikite į Puslapio maketas > Puslapio sąranka > padėtį ir spustelėkite Gulsčias.
-
Apsvarstykite galimybę naudoti didesnį popieriaus dydį daugeliui stulpelių. Norėdami perjungti numatytąjį popieriaus dydį, eikite į Puslapio maketas > Puslapio sąranka > Dydis ir pasirinkite norimą dydį.
-
Naudokite komandą Spausdinimo sritis (grupė Puslapio sąranka ), kad neįtrauktumėte stulpelių ar eilučių, kurių nereikia spausdinti. Pavyzdžiui, jei norite spausdinti stulpelius A – F, bet nespausdinti stulpelių G – Z, nustatyti spausdinimo sritį, kad į ją įtrauktumėte tik stulpelius nuo A iki F.
-
Kad darbalapis geriau tilptų spausdintuose puslapiuose, galite jį sumažinti arba padidinti. Norėdami tai padaryti, dalyje Puslapio sąranka spustelėkite lango vykdyklės mygtuką. Tada spustelėkite Mastelis > Koreguoti pagal, tada įveskite įprasto dydžio procentą, kurį norite naudoti.
Pastaba: Norėdami sumažinti darbalapį, kad jis geriau tilptų spausdinamuose puslapiuose, įveskite procentą, kuris yra mažesnis nei 100 %. Norėdami padidinti darbalapį, kad jis tilptų spausdinamuose puslapiuose, įveskite procentą, kuris yra didesnis už 100 %.
-
Rodinys Puslapio maketas nesuderinamas su komanda Fiksuoti sritis. Jei nenorite anuliuoti darbalapio eilučių arba stulpelių fiksavimo, galite praleisti rodinį Puslapio maketas ir vietoj jo naudoti parinktis Talpinti, esančias dialogo lango Puslapio sąranka skirtuke Puslapis. Norėdami tai padaryti, eikite į skirtuką Puslapio maketas ir grupėje Puslapio sąranka spustelėkite dialogo lango vykdyklę,

-
Norėdami spausdinti darbalapį ant konkretaus puslapių skaičiaus, dalyje Puslapio sąranka spustelėkite mažą lango vykdyklės mygtuką. Tada dalies Mastelis abiejuose laukuose Talpinti įveskite puslapių skaičių (plotį ir aukštį), kuriame norite spausdinti darbalapio duomenis.
Pastabos:
-
Kai naudojate parinktį Talpinti, „Excel“ nepaiso rankiniu būdu nustatytų puslapių lūžių.
-
„Excel“ neištempia duomenų, kad užpildytų puslapius.
-
-
Norėdami pašalinti mastelio parinktį, eikite į Failas > Spausdinti > Parametrai > Nekeisti mastelio.
Kai spausdinate "Excel" darbalapį, galite pastebėti, kad spaudinio šrifto dydis yra ne toks, kokio tikitės.
Atlikite šiuos veiksmus, kad padidintumėte spausdinimo darbalapio mastelį padidindami arba sumažindami jo šrifto dydį.
-
Darbalapyje spustelėkite Failas > Spausdinti.
-
Dalyje Parametrai spustelėkite Pasirinktinis mastelio keitimas > Pasirinktinės mastelio keitimo parinktys.
-
Spustelėkite Puslapis ir lauke Koreguoti pagal pasirinkite procentą, kuriuo norite padidinti arba sumažinti šrifto dydį.
-
Peržiūrėkite keitimus spaudinio peržiūroje ir, jei norite kitokio šrifto dydžio, pakartokite veiksmus.
Pastaba: Prieš spustelėdami Spausdinti patikrinkite popieriaus dydžio parametrą spausdintuvo ypatybėse ir taip pat įsitikinkite, kad spausdintuve iš tikrųjų yra tokio dydžio popieriaus. Jei popieriaus dydžio parametras skiriasi nuo spausdintuve įdėto popieriaus dydžio, programa "Excel" koreguos spaudinį, kad jis tilptų į spausdintuvą įdėto popieriaus dydį, o išspausdintas darbalapis gali neatitikti spaudinio peržiūros.
Jei dalyje Spaudinio peržiūra darbalapis atrodo sumažintas iki vieno puslapio, patikrinkite, ar pritaikyta mastelio keitimo parinktis, pvz., Talpinti lapą viename puslapyje . Norėdami sužinoti, kaip atlikti koregavimus, žr. aukščiau pateiktą skyrių.
Reikia daugiau pagalbos?
Visada galite paklausti „Excel“ technologijų bendruomenės specialisto arba gauti palaikymo bendruomenėse.










