Šiame straipsnyje atsakoma į dažnai užduodamus klausimus apie "Lync for „Microsoft 365“ ". Jei čia nėra atsakymo į jūsų klausimą, praneškite mums ir mes pabandysime į jį atsakyti.
Pastaba: Kai kurios čia aprašytos funkcijos gali būti nepasiekiamos jūsų organizacijoje. Jei nežinote, kreipkitės į „Lync“ administratorių (paprastai asmenį, kuris jums pateikė vartotojo ID ir slaptažodį).
Šiame straipsnyje:
Klausimai apie kontaktus
-
Kaip blokuoti kontaktus, kad jie manęs nepasiektų per „Lync“?
-
Kaip tvarkyti kontaktus pagal vietą, skyrių ar kitus kriterijus?
-
Kaip sužinoti, kiek mano informacijos rodoma kontaktui, ir kaip tai keisti?
-
Ką reiškia raudona žvaigždė (žvaigždutė) prie kontakto būsenos?
Kaip įtraukti vidinį kontaktą į kontaktų sąrašą?
-
Pagrindiniame "Lync" lange eikite į įtraukti kontaktą

-
Ieškos lauke įveskite asmens vardą arba el. pašto adresą. Jums įvedant, bus rodomas sąrašas asmenų, atitinkančių ieškos terminus.
-
Slinkite per ieškos rezultatus, kol atvyksite į asmenį, kurį norite įtraukti į kontaktų sąrašą. Dešiniuoju pelės mygtuku spustelėkite jų sąrašą, tada spustelėkite įtraukti į kontaktų sąrašą.
-
Iš sąrašo pasirinkite grupę, į kurią norite įtraukti naują kontaktą.
Kaip įtraukti išorinį kontaktą?
Svarbu:
-
Išoriniai kontaktai palaikomi tik tada, jei:
-
Palaikomos tik tos funkcijos, kurios pasiekiamos ir jums, ir kitam „Lync“ vartotojui.
-
Jūsų darbo vietose techninės pagalbos tarnyba sukonfigūravo šios funkcijos palaikymą IR
-
Kontaktas ne iš jūsų organizacijos naudoja Lync ir jo (jos) organizacijoje taip pat sukonfigūruoti išoriniai kontaktai ARBA Skype ir jis (ji) yra prisijungęs (-usi) naudodamas (-a) savo „Microsoft“ abonementą (anksčiau vad. „Windows Live“ ID).
-
Pagrindiniame "Lync" lange eikite į įtraukti kontaktą

-
Spustelėkite kontakto tiesioginių pranešimų (IM) teikėją – Lync arba Skype. Kontaktai, naudojantys kitų tiesioginių pranešimų teikėjų paslaugas (ne „Lync“ arba „Skype“), nėra palaikomi.
-
Dalies Įtraukti „Lync“ kontaktą lauke IM adresas įveskite kontakto el. pašto adresą.
Svarbu: Jei naujo kontakto "Microsoft" paskyra nustatyta naudoti savo el. pašto adresą (o ne vieną, kuris baigiasi @hotmail. com, @outlook. com, @live. com arba kita "Microsoft" pateikiama pabaiga), įtraukdami kontaktą į "Lync", turite naudoti formato vartotoją (customdomain. com) @msn. com. Pavyzdžiui, jei norite įtraukti bronius@contoso.com, lauke IM adresas įveskite bronius(contoso.com)@msn.com.
-
Pasirinkite naujo kontakto grupę ir privatumo ryšį, tada spustelėkite Gerai.
Svarbu: Jei kontakto, kurį įtraukėte, būsena yra „Buvimo būsena nežinoma“, palaukite 24 valandas, tada kreipkitės į darbo vietose techninės pagalbos tarnyba.
Kaip rasti savo organizacijos kontaktus?
„Lync“ pagrindinio lango kontaktų rodinio ieškos lauke įveskite ieškomo asmens vardą, el. pašto adresą arba telefono numerį.
Ar galiu turėti „Skype“ kontaktų?
Taip. Štai kas yra ir negalima bendrauti su "Skype" vartotojais. Atminkite, kad "Skype" vartotojas turi būti prisijungęs naudodamas savo "Microsoft" paskyrą (buvęs "Windows Live" ID).
|
Galima su „Skype“ vartotojais |
Negalima su „Skype“ vartotojais |
|---|---|
|
|
Kontaktai, naudojantys kitų tiesioginių pranešimų teikėjų paslaugas, nėra palaikomi.
Kaip blokuoti kontaktus, kad jie manęs nepasiektų per „Lync“?
Užblokavus kontaktą, jam bus rodomas jūsų vardas ir el. pašto adresas, tačiau jūs nebūsite pasiekiami naudojant „Lync“. Norėdami užblokuoti kontaktą „Lync“:
-
Kontaktų sąraše dešiniuoju pelės mygtuku spustelėkite norimą užblokuoti kontaktą, tada spustelėkite keisti privatumolygį, tada spustelėkite užblokuoti Kontaktai.
Kaip rodyti tik prisijungusius kontaktus?
Nors neprisijungusių kontaktų negalite visiškai pašalinti iš savo kontaktų sąrašo, galite sugrupuoti juos atskirai, kad kontaktų sąraše jie nesimaišytų su kitais. Spustelėkite Parinktys > Kontaktų sąrašas, tada dalyje Rodyti šią informaciją, pasirinkite žymės langelį Kontaktus, kurių buvimo būsena Atsitraukęs, Neprisijungęs ir Nežinoma, rodyti atskiroje grupėje. Nepasiekiami kontaktai bus rodomi ekrano apačioje, grupėje, pavadintoje Atsitraukę ir neprisijungę kontaktai.
Kaip naikinti kontaktus iš kontaktų sąrašo?
Dešiniuoju pelės mygtuku spustelėkite kontaktą, tada spustelėkite Šalinti iš kontaktų sąrašo.
Kaip tvarkyti kontaktų sąrašo grupę Atstovai?
Skambučių delegatai nepalaikomi naudojant „Microsoft 365“. Jei savo „Lync“ kontaktų sąraše turite grupę Atstovai, joje bus nurodyti jūsų „Outlook“ atstovai. „Outlook“ atstovai gali valdyti jūsų el. paštą ir kalendorių, jei naudojatės „Outlook“.
Norėdami įtraukti, valdyti ar pašalinti grupėje Atstovai esančius „Outlook“ atstovus, naudokite „Outlook“. Norėdami įtraukti arba valdyti „Outlook“ atstovus, atlikite veiksmus, nurodytus Leidimas kitiems asmenims tvarkyti jūsų paštą ir kalendorių. Norėdami pašalinti „Outlook“ atstovus, programoje „Outlook“ eikite į Failas > Abonemento parametrai > Suteikti prieigą.
Svarbu: Nors panaikinti „Outlook“ atstovai ir toliau gali būti rodomi jūsų „Lync“ kontaktų sąraše, jie daugiau nebegalės valdyti jūsų el. pašto ar kalendoriaus. Ši problema yra žinoma. Pataisą galima rasti " https://support.Microsoft.com/kb/2812461".
Kaip tvarkyti kontaktus pagal vietą, skyrių ar kitus kriterijus?
Sukurkite naują reikiamos kategorijos grupę. Pvz., galite sukurti grupę „Pagrindinio biuro darbuotojai“ ir į ją įtraukti kontaktų. Prireikus išsamios informacijos apie grupės kūrimą, žr. kitą klausimą.
Kaip sukurti grupę?
-
Pagrindiniame "Lync" lange, kontaktų sąraše, dešiniuoju pelės mygtuku spustelėkite bet kurį grupės pavadinimą (pvz., kiti Kontaktai), tada spustelėkite kurti naują grupę. Arba spustelėkite mygtuką Įtraukti kontaktą, tada spustelėkite Kurti naują grupę.
-
Lango apačioje atsiradusioje vietoje ant viršaus įveskite frazę Nauja grupė, kad savo grupei suteiktumėte prasmingą pavadinimą.
Kiek galiu turėti kontaktų?
Numatytasis maksimalus įtraukiamų kontaktų skaičius yra 1 000. Tikrąjį organizacijoje leidžiamą skaičių nustato darbo vietose techninės pagalbos tarnyba, todėl kreipkitės į ją, jei šio skaičiaus nežinote.
Kaip sužinoti, kiek mano informacijos rodoma kontaktui, ir kaip tai keisti?
Kiekvienam kontaktui priskiriamas ryšio su jumis privatumo lygis, nustatantis to asmens prieigą prie jūsų buvimo informacijos, įskaitant namų ir mobiliojo telefono numerius, susitikimų vietas ir ar tas asmuo gali su jumis susisiekti nustačius būseną „Netrukdyti“. Prireikus išsamesnės informacijos apie privatumo lygius, įskaitant informaciją apie tai, kaip peržiūrėti ir keisti ryšį su kontaktu, žr. Prieigos prie jūsų buvimo informacijos kontroliavimas „Lync“.
-
Norėdami sužinoti, koks yra jūsų ryšys su kontaktu, kontaktų sąraše spustelėkite skirtuką Ryšiai. Matysite savo kontaktus, išdėstytus pagal privatumo ryšį.
Kodėl mano kontaktų sąrašo skirtuke Ryšiai yra žmonių, kurių neįtraukiau į savo sąrašą, ir kaip juos pašalinti?
Kiekvienam kontaktui, su kuriuo sąveikaujate naudodami „Office“ (nesvarbu, ar tai yra „Lync“ kontaktas, ar ne), priskiriamas numatytasis ryšys su jumis. Šie į sąrašą neįtraukti kontaktai („neįtraukti į sąrašą“, nes neįtraukėte jų į savo kontaktų sąrašą) nerodomi jūsų kontaktų sąrašo skirtuke Grupės arba skirtuke Būsena. Bet skirtuke Ryšiai rodomi visi jūsų „Lync“ kontaktai ir visi į sąrašą neįtraukti kontaktai.
Norėdami pašalinti į sąrašą neįtrauktus kontaktus iš savo kontaktų sąrašo, spustelėkite kontaktą dešiniuoju pelės mygtuku, tada spustelėkite Keisti privatumo lygį ir pasirinkite Automatiškai priskirti ryšį.
Ką reiškia raudona žvaigždė (žvaigždutė) prie kontakto būsenos?
Raudona žvaigždutė šalia kontakto būsenos nurodo, kad kontaktas įjungė „Outlook“ atsakymą – Išvykęs.
Klausimai apie tiesioginius pranešimus
-
Kaip padaryti IM garso įspėjimus pastebimesnius, kad nepraleisčiau gaunamų IM užklausų?
-
Kaip nustatyti įspėjimą, kuris praneštų, kai konkretus kontaktas bus pasiekiamas?
-
Ar galiu keisti gaunamų iššokančiųjų IM pranešimų numatytąjį dydį, spalvą, turinį ar veikimą?
-
Kur galiu rasti ankstesnius IM pokalbius, skambučius arba IM užklausas, kurias galbūt praleidau?
-
Ar aš galiu pasirinkti kuriuos IM pokalbius noriu išsaugoti?
-
Kokio tipo informaciją galiu nukopijuoti ir įklijuoti į tiesioginį pranešimą?
-
Ar galiu atšaukti tiesioginį pranešimą (blokuoti pristatymą)?
-
Kaip į IM pokalbį įtraukti bendrinimą, garso arba vaizdo transliaciją?
Kaip padaryti IM garso įspėjimus pastebimesnius, kad nepraleisčiau gaunamų IM užklausų?
Pagal numatytuosius parametrus kiekvieną kartą, kai kas nors bando su jumis susisiekti naudodamas IM, „Lync“ jums siunčia garso pranešimą, nebent nustatėte, kad „Lync“ nerodytų įspėjimų, kai jūsų būsena – Netrukdyti. Vis dėlto jei sužinojote, kad jūsų nepasiekia gaunamos IM užklausos (pvz., dėl to, kad naudojate kelis ekranus, nustatėte per mažą įspėjimų garsumą arba išjungėte garsą), galite atlikti kelis keitimus.
„Lync“ taip pat įspėja apie naujus tiesioginius pranešimus apatiniame dešiniajame ekrano kampe pateikdama vaizdinį įspėjimą..
Norėdami padaryti IM įspėjimus pastebimesnius, bandykite atlikti šiuos veiksmus:
-
Nustatykite ekraną, kad "Lync" visada būtų rodoma priekiniame plane. Tam spustelėkite mygtuką Parinktys, spustelėkite Įrankiai, tada spustelėkite Visada viršuje.
-
Jei naudojate kelis monitorius, įpraskite perkelti „Lync“ pagrindinį langą į naudojamą monitorių.
-
Patikrinkite, ar įjungtas kompiuterio garsiakalbių ir kito (-ų) garso įrenginio (-ių) garsas.
-
Patikrinkite, ar „Lync“ nustatyta siųsti garsinius įspėjimus. Norėdami tai padaryti, spustelėkite mygtuką parinktys

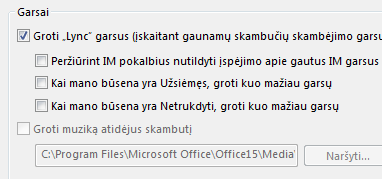
-
Pasirinkite išskirtinesnį arba skambesnį įspėjimo apie gaunamą pranešimą garsą už numatytąjį. Norėdami tai atlikti:
-
Spustelėkite mygtuką parinktys , spustelėkite skambėjimo melodijos ir garsai, spustelėkite mygtuką garso parametrai , tada spustelėkite skirtuką garsai .
-
Vilkite programos įvykių slankiklį iki „Microsoft Lync 2010“ sąrašų.
-
Spustelėkite Gautas tiesioginis pranešimas. Lango apačioje rodomas garsas turėtų skaityti COMMUNICATOR_iminvite.
-
Dabar spustelėkite išplečiamąją rodyklę šalia jo ir pasiklausykite kitų sąraše pateikiamų garsų.
-
Radę garsą, kurį norite naudoti gaunamiems IM perspėjimams, spustelėkite taikyti. (Programos įvykiai dabar turėtų skaityti gaunamą tiesioginį pranešimą, o garsai turėtų Rodyti jūsų pasirinkto. wav failo vardą.)
-
Spustelėkite Gerai. (Šiam tikslui taip pat galite įrašyti savo. wav failą, tada Naršydami pasirinkite šį failą, kad jį pasirinktumėte kaip savo IM įspėjimą.)
Kaip išjungti IM įspėjimų garsus?
Galite visiškai išjungti įspėjimų apie IM garsus arba nurodyti „Lync“ baigti leisti garsinius IM ir (arba) telefono įspėjimus, kai jūsų būsena yra Netrukdyti, arba galite nurodyti, kad „Lync“ praneštų, jei bandantis susisiekti asmuo yra darbo grupės narys su atitinkamu privatumo lygiu.
Norėdami išjungti visus girdimus įspėjimus:
Pagrindiniame "Lync" lange spustelėkite mygtuką parinktys , spustelėkite skambėjimo melodijos ir garsai, tada išvalykite žymės langelį Groti "Lync" garsus (įskaitant gaunamų skambučių SKAMBĖJIMO garsus ir įspėjimus apie im) .
Norėdami atlikti kitus šių parametrų koregavimo veiksmus:
-
Pagrindiniame "Lync" lange spustelėkite mygtuką parinktys

Kaip nustatyti įspėjimą, kuris praneštų, kai konkretus kontaktas bus pasiekiamas?
Pagrindiniame „Lync“ lange, kontaktų sąraše, dešiniuoju pelės mygtuku spustelėkite kontaktą, tada spustelėkite Pažymėti būsenos keitimo įspėjimams gauti.
Ar galiu išjungti iššokančiuosius pranešimus, kurie rodomi, kai kas nors nori pradėti IM pokalbį su manimi?
Jei nenorite gauti pokalbių pranešimų, nustatykite buvimo būseną kaip Netrukdyti. Įjungę šią būseną, tiesioginius pranešimus (ir „Lync“ skambučius) gausite tik iš jūsų darbo grupės žmonių. Jei nenorite priimti jokių gaunamų ryšių, iš savo darbo grupės pašalinkite visus žmones.
Jei gaunate pokalbio pranešimą, į kurį nenorite atsakyti, iššokančiajame lange visada galite tiesiog spustelėti Nepaisyti.
Jei norite pakeisti buvimo būseną į Netrukdyti:
-
„Lync“ pagrindiniame lange spustelėkite po jūsų vardu rodomą būseną , tada išplečiamajame sąraše spustelėkite Netrukdyti.
Norėdami peržiūrėti ir pakeisti savo darbo grupę:
-
„Lync“ pagrindiniame lange, kontaktų rodinyje, spustelėkite skirtuką Ryšiai skirtuką, tada pažvelkite į dalį Darbo grupė.
-
Atlikite bet kurį iš šių veiksmų:
-
Norėdami ką nors pašalinti iš darbo grupės, dešiniuoju pelės mygtuku spustelėkite kontaktų sąrašą, nukreipkite žymiklį į Keisti privatumo lygį, tada spustelėkite naują lygį.
-
Norėdami ką nors įtraukti į savo darbo grupę, kad visada iš jų gautumėte tiesioginius pranešimus (ir skambučius), raskite tų asmenų kontaktus ieškos lauke įvedę vardą ar slinkdami kontaktų sąrašu, tada dešiniuoju pelės mygtuku spustelėkite sąrašas, nukreipkite žymiklį į Keisti privatumo lygį ir spustelėkite Darbo grupė.
-
Prireikus išsamios informacijos apie įvairius privatumo lygius, žr. Prieigos prie jūsų buvimo informacijos kontroliavimas „Lync“.
Ar galiu keisti gaunamų iššokančiųjų IM pranešimų numatytąjį dydį, spalvą, turinį ar veikimą?
Ne, IM pranešimo lango tokiais būdais keisti negalima.
Kur galiu rasti ankstesnius IM pokalbius, skambučius arba IM užklausas, kurias galbūt praleidau?
Jei naudojate „Outlook“ ir „Exchange“, „Lync“ pagal numatytuosius parametrus įrašo visus gaunamus ir išeinančius pokalbius programos „Outlook“ aplankePokalbių retrospektyva, kad galėtumėte peržiūrėti ankstesnius pokalbius.
Jei norite peržiūrėti naujausių „Lync“ pokalbių sąrašą:
-
„Lync“ pagrindiniame lange spustelėkite skirtuką Pokalbiai, esantį virš ieškos lauko.
Norėdami peržiūrėti visą „Lync“ pokalbių retrospektyvą:
-
Spustelėkite lango apačioje esantį saitą Peržiūrėti daugiau naudojant „Outlook“.
Norėdami pradėti pokalbių įrašymą (jei buvo pakeisti numatytieji parametrai), žr. kitą klausimą ir atsakymą.
Kaip įrašyti ankstesnius pokalbius arba baigti įrašymą?
Jei naudojate „Outlook“ ir „Exchange“, programa „Lync“ pagal numatytuosius parametrus įrašo IM pokalbius ir skambučių įrašus. Jei numatytieji nustatymai buvo pakeisti, atlikdami toliau nurodytus veiksmus, galite vėl pradėti pokalbių įrašymą:
Svarbu: Pokalbius galima įrašyti tik naudojant naujausią „Outlook“ ir „Exchange“ versiją.
-
Patikrinkite, ar naudojate „Outlook 2013“, ar „Outlook 2010“ (spustelėkite „Windows“ mygtuką Pradėti> Visos programos > Microsoft Office ir peržiūrėkite sąraše pateiktą „Outlook“ versiją).
-
Pagrindiniame "Lync" lange spustelėkite mygtuką parinktys

-
Dalyje asmeninės informacijos tvarkytuvaspasirinkite arba išvalykite žymės langelį įrašyti tiesioginių pranešimų pokalbius aplanke mano pašto pokalbių retrospektyva , atsižvelgdami į tai, ką norite daryti, tada spustelėkite gerai.
Ar aš galiu pasirinkti kuriuos IM pokalbius noriu išsaugoti?
Ne, parametras Įrašyti pokalbius (esantis lange Asmeninės parinktys) yra įjungtas arba išjungtas.
Kaip el. paštu nusiųsti IM pokalbį?
Jei naudojate „Outlook“ ir „Exchange“, pagal numatytuosius parametrus „Lync“ įrašo IM pokalbius. Ankstesnį IM pokalbį galite nusiųsti kitam žmogui el. laišku, atlikę šiuos veiksmus:
Svarbu: Pokalbius galima įrašyti tik naudojant naujausią „Outlook“ ir „Exchange“ versiją.
-
„Outlook“ naršymo srityje spustelėkite aplanką Pokalbių retrospektyva.
-
Spustelėkite norimą siųsti pokalbį, tada spustelėkite Atsakyti, Atsakyti visiems arba Persiųsti, atsižvelgdami į tai, ką norite daryti. Jei spustelėsite Persiųsti, lauke Kam įveskite el. pašto adresus tų asmenų, kuriems norite nusiųsti IM pokalbį.
-
(Nebūtina) Parašykite pranešimą.
-
Spustelėkite Siųsti.
Kokio tipo informaciją galiu nukopijuoti ir įklijuoti į tiesioginį pranešimą?
Galite nukopijuoti ir įklijuoti tekstą, lenteles ir saitus iš kitų „Microsoft Office“ produktų tiesiai į „Lync“ IM. Taip pat galite nukopijuoti ir įklijuoti failus ir vaizdus, pvz., nuotraukas, ekrano kopijas ir pan. Norėdami siųsti vaizdą, tiesiog pasirinkite ir nukopijuokite vaizdą (naudodami programą Piešimas, „Windows“ reikmenyse esantį iškarpų įrankį arba grafikos programą), tada perkelkite žymeklį į IM, į kurį norite įtraukti grafinį elementą, spustelėkite dešiniuoju pelės mygtuku ir pasirinkite Įklijuoti.
Pastabos: Jei negalite bendrinti neįrašytų vaizdų, tai reiškia, kad dalyvaujate IM pokalbyje su daugiau nei vienu asmeniu arba neturite naujausių „Lync“ naujinimų. Atlikite vieną iš šių veiksmų:
-
Grupiniuose IM pokalbiuose vaizdą galite bendrinti: a) jį įrašydami, spustelėdami pateikties (monitoriaus) piktogramą > Priedai > Įterpti failus (failas bus nusiųstas kai piktograma, kurią gavėjas turės perkelti į savo kompiuterį, kad peržiūrėtų) arba b) jį nukopijuodami, spustelėdami pateikties (monitoriaus) piktogramą > Interaktyvioji lenta, o tada įklijuodami.
-
Jei jums reikia vėliausių naujinimų, patikrinkite „Windows Update“ arba kreipkitės į savo darbo vietose techninės pagalbos tarnyba, kad sužinotumėte, kada jūsų programos bus atnaujintos. Jei turite palaukti, vaizdą bendrinkite jį nukopijuodami, spustelėdami pateikties (monitoriaus) piktogramą > Interaktyvioji lenta, o tada įklijuodami.
Ar galiu tikrinti „Lync“ tiesioginių pranešimų rašybą?
Taip. „Lync“ automatiškai tikrina tiesioginių pranešimų rašybą. Žodžių, kuriuos įtraukėte į „Office“ vartotojo žodyną, „Lync“ nežymės kaip klaidingų.
Jei norite programoje "Lync" išjungti rašybos tikrinimą, spustelėkite mygtuką parinktys 
Ar į „Lync“ IM galiu įtraukti tinkintų jaustukų?
Negalite. Tačiau „Lync“ asortimente yra 80 jaustukų. Norėdami juos pamatyti, spustelėkite jaustuko piktogramą į dešinę nuo teksto įvesties srities pokalbių lange.
Kaip pakeisti IM šriftą?
Norėdami pakeisti rašomo pranešimo šriftą, stilių, dydį arba spalvą:
-
Įveskite savo pranešimą, paryškinkite norimą keisti tekstą, spustelėkite mygtuką šriftas im komponavimo srityje, tada Padarykite savo pasirinkimus lange Šriftas.
Norėdami pakeisti visų siunčiamų pranešimų numatytojo šrifto išsamią informaciją:
-
Pagrindiniame "Lync" lange spustelėkite mygtuką parinktys

Norėdami pakeisti numatytąjį gaunamų im šrifto išsamią informaciją, taip pat (pvz., kad pagerintumėte jų įskaitomumą):
-
Pagrindiniame "Lync" lange spustelėkite mygtuką parinktys , spustelėkite General, spustelėkite keisti šriftą, tada pasirinkite numatytąjį šriftą, šrifto stilių, šrifto dydį ir šrifto spalvą. Tada pažymėkite žymės langelį Taikyti parametrus gaunamiems pranešimams ir spustelėkite Gerai.
Ar galiu atšaukti tiesioginį pranešimą (blokuoti pristatymą)?
Ne, tiesioginio pranešimo negalima atšaukti, kai paspaudžiate klavišą „Enter“ ir jį išsiunčiate.
Kaip į IM pokalbį įtraukti bendrinimą, garso arba vaizdo transliaciją?
Naudokite pokalbių lango apačioje esančius mygtukus, kad į IM pokalbį įtrauktumėte balsą, vaizdo transliaciją arba bendrinamą turinį.
Norėdami paskambinti pokalbiui, kuris yra, kad galėtumėte įtraukti balsą, pokalbio lango apačioje spustelėkite skambinimo (telefono) piktogramą, tada spustelėkite reikiamą parinktį, tada spustelėkite skambinti. Daugiau informacijos ieškokite garso įrašo naudojimas "Lync" susitikime.
Norėdami įtraukti vaizdo įrašą, spustelėkite piktogramą vaizdo įrašas (fotoaparatas), tada spustelėkite įjungti mano kamerą. Prireikus daugiau informacijos, žr. Vaizdo įrašo naudojimas „Lync“ susitikime.
Norėdami bendrinti darbalaukį, programą, "PowerPoint" pateiktį, interaktyviąją lentą, apklausą, pastabas ar priedą, nukreipkite pelės žymiklį į pateikties (monitoriaus) piktogramą ir skirtuke pateikti spustelėkite reikiamą parinktį. Išsamesnės informacijos ieškokite skyriuje darbalaukio arba programos bendrinimas programoje "Lync".
Pastaba: Vaizdo skambučiai, bendrinimas ir konferenciniai skambučiai su „Skype“ kontaktais nepalaikomi. Išsamios informacijos ieškokite Išorinio kontakto įtraukimas programoje „Lync“.
Klausimai apie buvimą
-
Kodėl negaliu nustatyti buvimo būsenos Rodomas kaip atsitraukęs?
-
Kaip blokuoti kontaktus, kad jie manęs nepasiektų per „Lync“?
-
Kaip slėpti neprisijungusius kontaktus ir rodyti tik prisijungusius kontaktus?
-
Ką reiškia raudona žvaigždė arba žvaigždutė prie kontakto būsenos?
Kaip „Lync“ įtraukti arba naikinti pastabą Išvykęs?
Jei naudojate "Microsoft Outlook" ir "Lync" sinchronizuojama naudojant "Microsoft Exchange Server" su "Outlook" kalendoriumi, Įjungus automatinius atsakymus programoje "Outlook", "Lync" rodoma "Outlook" Pastaba.
-
Programoje „Outlook“ spustelėkite skirtuką Failas, tada spustelėkite mygtuką Automatiniai atsakymai, įveskite savo pastabą ir ją įjunkite arba nustatykite datas.
Pastaba: Išsamesnės informacijos apie automatinių atsakymų naudojimą programoje "Outlook", "Outlook" 2013 vartotojai, ieškokite Automatinis "Office" atsakymų siuntimas iš "Outlook".
Programoje „Lync“ pastaba Išvykęs su jūsų vardu rodoma kontaktų sąraše ir jūsų kontakto kortelėje.
Jei nenaudojate „Outlook“, apie tai, kad esate išvykę, bendradarbiams praneškite įvesdami asmeninę pastabą „Lync“ pagrindinio lango teksto laukelyje, virš savo vardo. Kaip ir „Outlook“ pastaba Išvykęs, asmeninė pastaba rodoma programoje „Lync“, kai jūsų kontaktas yra įtrauktas į kitų asmenų kontaktų sąrašus, ir jūsų kontakto kortelėje.
Prireikus išsamios informacijos apie tai, kas gali matyti jūsų asmeninę pastabą, žr. Kas gali matyti mano buvimo informaciją?
Norėdami atsisakyti „Outlook“ pastabos Išvykęs, išjunkite „Outlook“ automatinius atsakymus:
-
Programoje „Outlook“ spustelėkite skirtuką Failas, tada automatinių atsakymų srityje spustelėkite mygtuką Išjungti.
Norėdami pašalinti asmeninę pastabą, „Lync“ pagrindiniame lange virš jūsų vardo esančiame teksto laike pažymėkite pastabą ir paspauskite klaviatūros klavišą Enter
Kodėl negaliu nustatyti buvimo būsenos Rodomas kaip atsitraukęs?
Kai kuriose įmonėse būsena Rodyti kaip atsitraukusį pašalinama, nes ji gali trukdyti numatyti buvimo būseną. Pvz., jei šią būseną naudos pakankamai daug vartotojų, buvimo būsenos reikšmė „Lync“ bus gerokai mažesnė.
Jei nenorite, kad būtų trikdoma, apsvarstykite galimybę naudoti netrukdyti arba užimti būseną. Su netrukdyti, tik jūsų darbo grupės kontaktai gali su jumis susisiekti. Norėdami pamatyti, ar kas nors yra jūsų darbo grupėje, kontaktų sąraše spustelėkite skirtuką ryšiai ir ieškokite dalyje darbo grupė. Norėdami pakeisti kontakto privatumo ryšį, dešiniuoju pelės mygtuku spustelėkite kontaktų sąrašą, tada spustelėkite keisti privatumolygį. Informacijos apie privatumo ryšius ieškokite straipsnyje prieigos prie buvimo informacijos valdymas programoje "Lync".
Ką reiškia lango Būsena parinkčių parametrai?
Jeigu nenorite naudoti numatytųjų parametrų, būsenos parinkčių lange galite nurodyti laukimo būsenos minučių skaičių, kurioms pasibaigus buvimo būsena pakeičiama į Neaktyvus ir Išvykęs. Taip pat galite nustatyti, kad "Lync" automatiškai aptiktų, kai dalinatės informacija iš šio kompiuterio. "Lync" nustatys būseną, kaip pateikti ir užblokuoti kitus, kad per tą laiką būtų siunčiami laiškai.
Norėdami nustatyti buvimo būsenos parinktis:
-
Pagrindiniame "Lync" lange spustelėkite mygtuką parinktys , tada spustelėkite Būsena.
-
Spustelėdami rodykles aukštyn ir žemyn, nurodykite minučių skaičių, kuriam praėjus buvimo būsena bus pakeista į Neaktyvus.
-
Spustelėdami rodykles aukštyn ir žemyn, nurodykite minučių skaičių, kuriam praėjus buvimo būsena bus pakeista į Atsitraukęs.
-
Spustelėkite atitinkamą mygtuką norėdami kontroliuoti bendrą būseną (keisti numatytuosius parametrus arba juos priimti), tada spustelėkite Gerai.
-
Pažymėkite žymės langelius Rodyti man kaip netrukdyti, kai pateikiu savo darbalaukį ir Rodyti mane kaip netrukdyti, kai mano monitorius dubliuojamas , tada kitiems bus pranešta netrukdyti jūsų pristatant pateiktį ar bendraujant internetu naudojant "Lync" palaikomą kompiuterį.
Šie parametrai neturi įtakos kitoms taikomosioms programoms, pvz., "PowerPoint" pateikčiai ar interaktyviosioms lentoms, kurios gali trukdyti jums suteikti IM, kai pristatote pateiktį.
Ar galiu sukurti pasirinktinę buvimo būseną?
Ne, „Lync“ buvimo būsenos yra iš anksto nustatytos ir jų negalima papildyti. Tačiau „Lync“ pagrindinio lango viršuje galite parašyti asmeninę pastabą ir nurodyti, kur esate ir ką veikiate. Norėdami tai atlikti, spustelėkite pastabų rodymo sritį, tada rašykite ant rodomos pastabos.
Ką reiškia įvairios būvimo būsenos, kurios iš jų nustatomos automatiškai ir kurias galiu nustatyti pats?
Šioje lentelėje aprašomos kontakto buvimo būsenos, kurias mato kiti asmenys, jų reikšmė ir nustatymo būdai.
|
Buvimo būsena |
Aprašas |
Kaip nustatoma ši būsena |
|---|---|---|
|
Galima |
Esate prisijungę prie interneto ir su jumis galima susisiekti. |
„Lync“ nustato šią būseną, kai aptinka, kad naudojatės kompiuteriu. Taip pat galite nustatyti šią būseną patys, jei norite, kad kiti žinotų, jog esate biure, nors kompiuteris laukimo būsenos. |
|
|
Esate užsiėmęs ir nenorite būti trukdomas. |
„Lync“ nustato šią būseną, kai pagal „Outlook“ kalendorių turite paskyrą (jei naudojate „Outlook“). Taip pat galite pasirinkti šią būseną išplečiamąja rodykle. |
|
|
Bendraujate „Lync“ skambučiu (dvikrypčiu garsinių duomenų skambučiu) ir nenorite, kad jums trukdytų. |
„Lync“ nustato šią būseną, kai aptinka, kad dalyvaujate „Lync“ skambutyje. |
|
|
Esate susitikime ir nenorite, kad jums trukdytų. |
„Lync“ nustato šią būseną, kai aptinka, kad dalyvaujate „Lync“ susitikime arba tada, kai pagal „Outlook“ kalendorių esate suplanavę būti susitikime (jei naudojate „Outlook“). |
|
|
Dalyvaujate „Lync“ konferenciniame skambutyje („Lync“ susitikime su garsu) ir nenorite, kad jums trukdytų. |
„Lync“ nustato šią būseną, kai aptinka, kad dalyvaujate „Lync“ konferenciniame skambutyje. |
|
|
Jūs pristatote pateiktį ir jūsų negalima trukdyti. |
„Lync“ nustato šią būseną, kai aptinka, kad bendrinate savo ekraną arba pateikiate projekciją. |
|
|
Nenorite, kad jums trukdytų; matysite tik įspėjimus apie savo darbo grupės kontaktų siunčiamus kvietimus pokalbio. |
Galite pasirinkti šią būseną išplečiamąja rodykle. |
|
|
Trumpam atsitraukiate nuo kompiuterio. |
Galite pasirinkti šią būseną išplečiamąja rodykle. |
|
|
Esate prisijungę, tačiau nenaudojote kompiuterio, arba nurodytą laiką (jūsų nustatytą) buvote atsitraukę nuo kompiuterio. |
"Lync" nustato jūsų būseną į "neaktyvus", kai jūsų kompiuteris buvo nenaudojamas penkias minutes ir "Away", kai jūsų būsena yra neaktyvus penkias minutes. (Norėdami pakeisti šias numatytąsias reikšmes, spustelėkite mygtuką parinktys |
|
" |
Jūsų nėra darbe ir su jumis negalima susisiekti. |
Galite pasirinkti šią būseną išplečiamąja rodykle. |
|
|
Esate neprisijungę. Žmonėms, kurių galimybę matyti jūsų buvimo būseną užblokavote, rodoma jūsų būsena Neprisijungęs. |
„Lync“ nustato šią būseną, kai atsijungiate nuo kompiuterio. |
|
|
Jūsų buvimo būsena nežinoma. |
Ši būsena gali būti rodoma kontaktams, kurie nenaudoja „Lync“ kaip tiesioginių pranešimų programos. |
Kas gali matyti mano buvimo informaciją?
Visi kontaktai gali matyti dalį jūsų buvimo informacijos, bet tik jūsų darbo grupė gali matyti visą ją. Galimos informacijos kiekis priklauso nuo kiekvienam kontaktui nustatyto privatumo ryšio. Vienas privatumo ryšys yra darbo grupė. Išsamesnės informacijos apie tai ir kitus ryšius, įskaitant jų keitimą, ieškokite skyriuje prieigos prie buvimo informacijos valdymas programoje "Lync".
-
Norėdami, kad būtų rodomi jūsų ir kontaktų ryšiams taikomi privatumo lygiai, „Lync“ kontaktų sąraše spustelėkite skirtuką Ryšiai. Šiame skirtuke kontaktai grupuojami pagal privatumo lygius.
Kaip blokuoti kontaktus, kad jie manęs nepasiektų per „Lync“?
Nors užblokuotiems kontaktams rodomas jūsų vardas ir el. pašto adresas, jie negalės jūsų pasiekti naudodami programą „Lync“. Norėdami užblokuoti kontaktą programoje „Lync“:
-
Dešiniuoju pelės mygtuku spustelėkite norimą užblokuoti kontaktą, tada spustelėkite Keisti privatumo lygį ir Užblokuoti kontaktai.
Kaip slėpti neprisijungusius kontaktus ir rodyti tik prisijungusius kontaktus?
Nors neprisijungusių kontaktų negalite visiškai pašalinti iš savo kontaktų sąrašo, galite sugrupuoti juos atskirai, kad jie nesimaišytų su kitais. Spustelėkite Parinktys > Kontaktų sąrašas ir pasirinkite žymės langelį Kontaktus, kurių buvimo būsena Atsitraukęs, Neprisijungęs ir Nežinoma, rodyti atskiroje grupėje. Nepasiekiami kontaktai dabar bus rodomi ekrano apačioje, grupėje, pavadintoje Atsitraukę ir neprisijungę kontaktai.
Ką reiškia raudona žvaigždė arba žvaigždutė prie kontakto būsenos?
Raudona žvaigždutė šalia kontakto būsenos reiškia, kad kontaktas įjungė „Outlook“ atsakymą Išvykęs.
Klausimai apie paveikslėlius
Kaip galiu keisti arba naikinti savo paveikslėlį?
Norėdami keisti arba slėpti savo paveikslėlį, spustelėkite jį, tada spustelėkite mygtuką Redaguoti arba šalinti mano paveikslėlį, kad keistumėte paveikslėlį arba jį pašalintumėte iš visų vietų, kuriose jis rodomas jūsų naudojamose „Office“ programose (įskaitant „Lync“). Norėdami slėpti paveikslėlį tik programoje „Lync“, spustelėkite Slėpti mano paveikslėlį.
Prireikus išsamios informacijos apie paveikslėlio rodymą, slėpimą ir keitimą, žr. Paveikslėlio rodymas, slėpimas arba keitimas „Lync“.
Kodėl negaliu pakeisti savo paveikslėlio?
Jei dalies Mano paveikslėlis parinktyse mygtukas Redaguoti arba šalinti paveikslėlį yra nepasiekiamas (papilkintas), toks kaip šis:
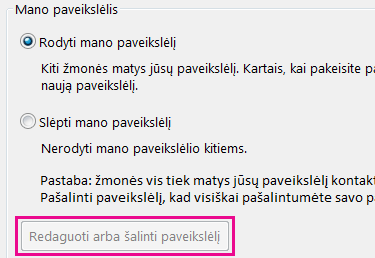
taip greičiausiai yra todėl, kad:
-
Pažymėta parinktis Slėpti mano paveikslėlį, esanti virš mygtuko Redaguoti arba šalinti paveikslėlį. Vietoj jos pažymėkite parinktį Rodyti mano paveikslėlį.
-
Naudojate „Microsoft 365“ prieš versijos naujinimą. Kol gausite paslaugų versijos naujinimą, kuris yra diegiamas visiems „Microsoft 365“ klientams, turite eiti į „Microsoft 365“ portalą ir pakeisti savo paveikslėlį. „Lync“ jo pakeisti negalima. Peržiūrėkite " Lync" paveikslėlio keitimas naudojant "Microsoft" 365 išankstinio naujinimo paskyros instrukcijas.
-
Jūsų įmonė išjungė paveikslėlio keitimo parinktį. Kreipkitės į savo darbovietės techninės pagalbos specialistus, kurie pateiks daugiau informacijos.
Kas gali matyti mano paveikslėlį?
Jūsų „Lync“ paveikslėlis rodomas visose naudojamose „Office“ programose, įskaitant „Outlook“.
Kaip išjungti visas nuotraukas „Lync“, įskaitant ir mano paties?
Pasirinkite Parinktys > Asmeninės ir panaikinkite žymę žymės langelyje Rodyti kontaktų nuotraukas. Nuotraukos bus pašalintos iš jūsų kontaktų sąrašo. Taip pat bus pašalintos IM ir grupės pokalbių siuntėjų ir gavėjų nuotraukos ir jūsų nuotrauka „Lync“.
Klausimai apie garsą ir vaizdą
Kaip sužinoti, ar mano įrenginiai tinkamai nustatyti?
„Lync“ automatiškai aptinka garso ir vaizdo įrenginius. Tačiau prieš skambinant ar prisijungiant prie susitikimo rekomenduojame patikrinti, ar šie įrenginiai tinkamai nustatyti.
Peržiūrėkite ir tikrinkite "Skype" verslui ("Lync") garsą arba nustatykite ir tikrinkite "Skype" verslui ("Lync") vaizdo įrašų instrukcijas.
Ar galiu skambinti naudodamasis „Lync“?
Taip, „Lync“ skambutis siunčiamas iš jūsų kompiuterio į kito asmens, taip pat naudojančio „Lync“ arba „Skype“, kompiuterį. Skambinama naudojant kompiuterio garso įrenginį. „Lync“ skambutis skamba visuose gavėjo įrenginiuose, kuriuose įgalinta veikti „Lync“, pavyzdžiui, staliniame arba nešiojamajame kompiuteryje.
Išsamios informacijos apie bendravimą su išoriniai kontaktai ieškokite Išorinio kontakto įtraukimas programoje „Lync“. Daugiau informacijos ieškokite Skambinimas „Lync“ garsinių duomenų skambučiu ir atsiliepimas į jį.
Kur yra „Lync“ numerio rinkiklis ir kaip juo naudotis?
Ne visi „Microsoft 365“ vartotojai turi numerio rinkiklį. Jei turite, jį naudodami, galite įvesti PIN arba skambinant pasirinkti automatinę balso sistemą užklausą ir atidaryti ją dviejose vietose:
-
Pagrindinio „Lync“ lango skirtuke Telefonas.
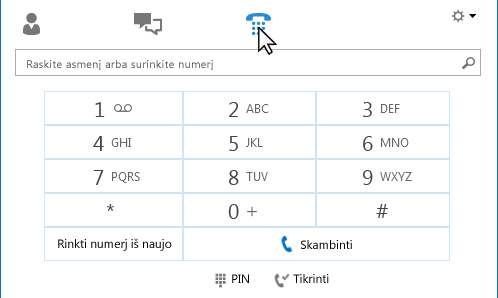
-
Pokalbio lange, kuris atidaromas pradėjus skambinti. Palaikykite žymiklį ant telefono / mikrofono piktogramos, kad pamatytumėte numerio rinkiklį.
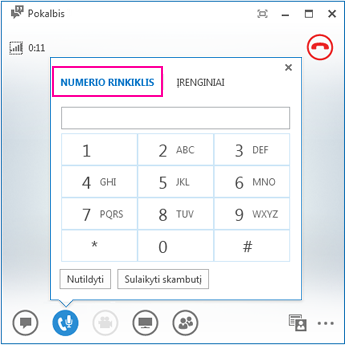
Ar galiu paskambinti asmeniui, neįtraukdamas jo į kontaktų sąrašą?
Taip. Galite rasti žmogų įvesdami jo vardą ieškos lauke. Ieškos rezultatuose palaikykite žymiklį ant jo nuotraukos ir spustelėkite Skambinti.
Kaip įtraukti savo numerius į kontakto kortelę?
Įtraukite telefono numerius į savo kontakto kortelę, kad žmonės žinotų, kaip pasiekti telefoną. Jūsų kontakto kortelės numeriai yra matomi jūsų "Lync" kontaktuose, atsižvelgiant į jūsų su jais privatumo santykį. Išsamesnės informacijos apie tai, kas ką mato, ieškokite skyriuje prieigos prie buvimo informacijos valdymas programoje "Lync".
-
Pagrindiniame „Lync“ lange spustelėkite mygtuką Parinktys, tada spustelėkite Telefonai.
-
Dalyje Mano telefono numeriai spustelėkite laukelį ir įveskite savo numerį. Naudokite tik skaitmenis 0123456789 be skliaustelių ar brūkšnelių. Pridėdami tarptautinius numerius, įveskite ženklą +, tada – šalies kodą ir vietinį numerį.
-
Prie numerio (-ų), kurį norite rodyti savo kontakto kortelėje, pažymėkite žymės langelius.
Daugiau informacijos apie telefono numerių įtraukimą į kontakto kortelę rasite telefonų parinkčių nustatymas.
Kodėl man kyla garso problemų?
Kilus problemai, pagrindiniame programos „Lync“ lange arba pokalbio lange rodomas įspėjimas. Spustelėję pranešimą galite gauti daugiau informacijos arba pasiūlymų.
Pvz.:
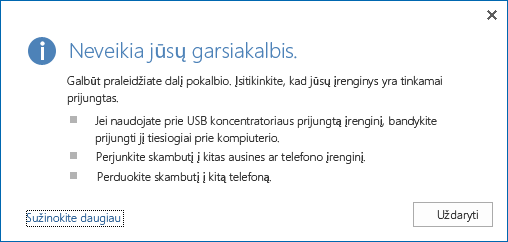
Jei negirdite garso, patikrinkite, ar:
-
įjungti „Lync“ ir kompiuterio garsiakalbiai, aukštas garsiakalbio garsumo nustatymas;
-
telefono ragelis įdėtas į laikiklį (jei naudojate „Lync Phone Edition“);
-
naudojamas įrenginys pažymėtas skirtuke Įrenginiai , (palaikykite žymiklį virš telefono / mikrofono piktogramos, tada spustelėkite skirtuką Įrenginiai).
Kaip pagerinti įrenginio garso kokybę?
-
Naudokite aukštos kokybės garso įrenginį, pakeiskite bet kokius sugedusius ar pažeistus įrenginius ir paleiskite sąranką, kad užtikrintumėte tinkamą veikimą. Rekomenduojame naudoti įrenginį, pateiktą telefonuose ir įrenginiuose, atitinkančius "Microsoft Lync".
-
Kad būtų pašalinamas nepageidaujamas foninis triukšmas, svarbu, kad triukšmą blokuojantis mikrofonas būtų arti burnos, apytiksliai ne toliau nei 2 cm.
-
Dauguma ausinių turi mygtuką, skirtą garsumui reguliuoti, atsižvelgiant į garso įrenginį, prie kurio prijungtos ausinės. Jeigu jūs ar kiti skambinantys asmenys girdi triukšmą, atlikite bandomąjį skambutį, tada reguliuokite ausinių parametrus, kol triukšmo nebesigirdės.
-
Jei naudojate telefono garsiakalbį ir „Lync Phone Edition“, o skambintojai skundžiasi foniniu triukšmu, įsitikinkite, kad telefonas guli ant lygaus paviršiaus, o jūs esate arti jo.
-
Jei naudojate du atskirus garso įrenginius (pvz., kompiuterio garsiakalbius ir kamerą), pastatykite juos toliau vieną nuo kito, kad iki minimumo sumažintumėte aidą.
-
Rekomenduojame neskambinti prisijungus belaidžiu ryšiu, virtualaus privačiojo tinklo (VPN) ryšiu arba nuotolinės prieigos paslaugos (RAS) ryšiu.
















