Jei sinchronizavote "Microsoft „OneDrive“ darbui ar mokymo įstaigai " arba „SharePoint“ svetainės biblioteką su savo kompiuterio aplankais, galite bet kada sustabdyti šių aplankų sinchronizavimą. Baigę sinchronizuoti aplanką, atjungiate savo kompiuterio aplanką nuo serveryje esančios bibliotekos. Bet kada galite vėl sinchronizuoti biblioteką su savo kompiuteriu.
Jei norite sustabdyti failo arba aplanko sinchronizavimą, skaitykite Kaip sustabdyti arba atšaukti sinchronizavimą "OneDrive".
Kodėl gali reikėti sustabdyti bibliotekos sinchronizavimą?
Paprastai sinchronizavimą sustabdote dėl to, kad jums nebereikia sinchronizuoti naujinimų tarp aplanko ir serveryje esančios bibliotekos, o gal dėl to, kad jau baigėte projektą. Jei kažkas negerai su ryšiu tarp aplanko ir bibliotekos serveryje, dažnai galite išspręsti problemą sustabdydami dabartinį sinchronizavimo ryšį ir Sinchronizuokite failus su "OneDrive" sistemoje "Windows", tarsi pirmą kartą.
Pastaba: Jei yra sinchronizavimo problemų, taip pat galite paleisti funkciją Taisyti. Taisymo funkcija atjungia ir iš naujo prijungia visas bibliotekas, kurias tuo metu sinchronizuojate.
Taip pat galite pristabdyti sinchronizavimą. Taip galėsite laikinai sustabdyti aplanko sinchronizavimą neatjungę jo nuo serveryje esančios bibliotekos. Galite pristabdyti sinchronizavimą, jei nenorite naudoti savo sistemos resursų sinchronizavimui esamu metu. Sinchronizavimą galite bet kada atnaujinti.
„OneDrive“ darbui ar mokymo įstaigai bibliotekos sinchronizavimas yra Windows ir „OneDrive“ darbui ar mokymo įstaigai programos funkcija ir yra skirta jūsų kompiuteriui. Sinchronizavimą pristabdyti ir sustabdyti galite tik iš savo vietinio kompiuterio, o ne iš internetinės programos.
Sustabdę failų rinkinio sinchronizavimą, galite juos panaikinti iš vietinio kompiuterio arba iš „OneDrive“ darbui ar mokymo įstaigai. Jei panaikinsite failą iš „OneDrive“ darbui ar mokymo įstaigai internete ir tada vėl sinchronizuosite, failas bus panaikintas iš jūsų vietinio kompiuterio.
Galite sustabdyti bibliotekos sinchronizavimą, bet ne atskirus jos failus ar aplankus.
Daugiau informacijos apie bibliotekų sinchronizavimą „OneDrive“ darbui ar mokymo įstaigai arba „OneDrive“ darbui ar mokymo įstaigai " rasite Bibliotekų sinchronizavimas naudojant "OneDrive" verslui
Pastaba: Bibliotekos sinchronizavimą galite sustabdyti tik tada, jei naudojate ankstesnę „OneDrive“ sinchronizavimo programa. Kuri „OneDrive“ programa?
Sustabdžius aplanko sinchronizavimą, aplankas atjungiamas nuo bibliotekos. Visi failai paliekami anksčiau sinchronizuotame aplanke. Biblioteką su kompiuteriu galite sinchronizuoti bet kuriuo metu. Pradėję sinchronizuoti biblioteką iš naujo, sukurkite naują aplanką kompiuteryje. Jei bus naudojamas tas pats pavadinimas, jo gale bus pridėtas skaičius, pvz., 1, 2 ir t. t.
-
Pasirinkite „OneDrive“ darbui ar mokymo įstaigai piktogramą

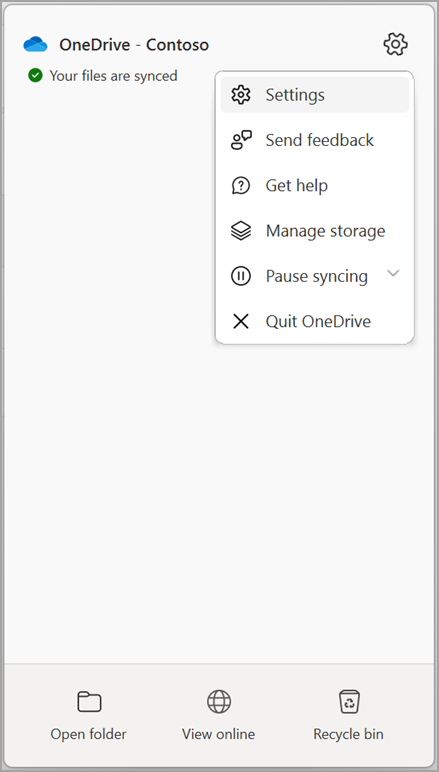
Pastaba: Jei „OneDrive“ darbui ar mokymo įstaigai piktograma

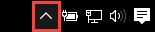
-
Pasirinkite Parametrai.
-
Pasirinkite Paskyra , tada pasirinkite Pasirinkti aplanką.
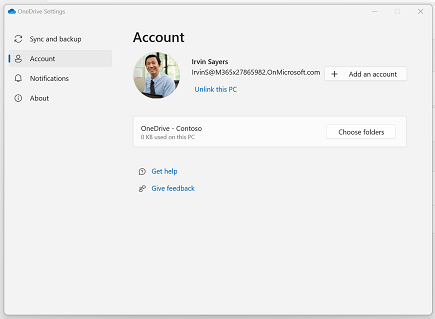
-
Pasirinkite aplanką, kurį norite sustabdyti sinchronizavimą, tada pasirinkite Gerai.
Norėdami išlaikyti ryšį tarp kompiuterio ir serverio, bet laikinai sustabdyti sinchronizavimą, atlikite šiuos veiksmus, kad pristabdytumėte sinchronizavimo ryšį.
Bibliotekos sinchronizavimo pristabdymas naudojant naują „OneDrive“ sinchronizavimo programa
-
Pasirinkite „OneDrive“ darbui ar mokymo įstaigai piktogramą

-
Pasirinkite Pristabdyti sinchronizavimą ir pasirinkite 2 valandas, 8 valandas arba 24 valandas.
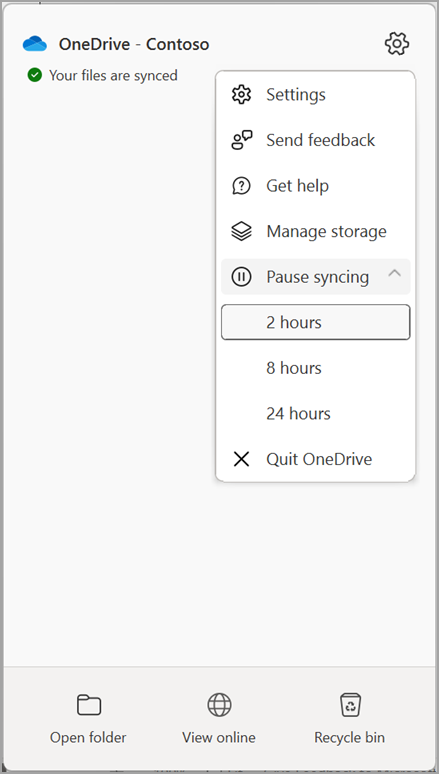
Pastaba: Jei „OneDrive“ piktograma

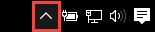
-
Tai pristabdys „OneDrive“ darbui ar mokymo įstaigai sinchronizavimą. Norėdami tęsti sinchronizavimą, dešiniuoju pelės mygtuku Windows pranešimų srityje spustelėkite „OneDrive“ darbui ar mokymo įstaigai piktogramą

Bibliotekos sinchronizavimo pristabdymas naudojant ankstesnę „OneDrive“ sinchronizavimo programa
-
Dešiniuoju pelės mygtuku spustelėkite „OneDrive“ darbui ar mokymo įstaigai piktogramą

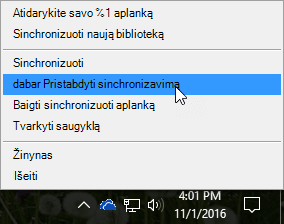
Pastaba: Jei „OneDrive“ darbui ar mokymo įstaigai piktograma

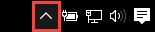
-
Tai pristabdys visų su kompiuteriu sinchronizuotų bibliotekų sinchronizavimą. Norėdami tęsti sinchronizavimą, dešiniuoju pelės mygtuku spustelėkite „OneDrive“ darbui ar mokymo įstaigai piktogramą Windows pranešimų srityje, tada spustelėkite Tęsti sinchronizavimą.










