Jei atliekate darbą, kuris susijęs su dokumentų bendrinimu arba bendradarbiavimu tiesiogiai su tiekėjais, klientais arba klientais, galbūt norėsite bendrinti savo komandos svetainės turinį arba „OneDrive“ darbui ar mokymo įstaigai su organizacijai nepriklausančiais žmonėmis, kurie neturi jūsų „Microsoft 365“ mažų įmonių prenumeratos licencijų.
Yra trys būdai, kaip tai padaryti:
-
Galite bendrinti visą svetainę, pakviesdami išorinius vartotojus prisijungti prie savo svetainės naudodami "Microsoft" paskyrą arba darbo ar mokymo įstaigos paskyrą.
-
Galite bendrinti atskirus dokumentus – Pakvieskite išorinių vartotojų prisijungti prie savo svetainės naudojant "Microsoft" paskyrą arba darbo ar mokymo įstaigos paskyrą.
-
Galite vartotojams išsiųsti svečio saitą, kad, jį naudodami, jie galėtų anonimiškai peržiūrėti atskirus svetainės dokumentus.
Jei ieškote daugiau informacijos apie dokumento arba svetainės bendrinimą ir kuris laikomas išoriniu vartotoju, skaitykite "SharePoint" failų arba aplankų bendrinimas "Microsoft 365".
Pastaba: Šie veiksmai taikomi „Office 365 Small Business“, kurios nebegalima įsigyti. Jei naudojate kitą „Microsoft 365“ planą, peržiūrėkite išorinį bendro naudojimo apžvalgą.
Šiame straipsnyje:
Kaip bendrinti saugiai
Geriausi svetainių bendrinimo praktiniai patarimai
Jei su vartotojais bendrinote visą svetainę, jie galės prisijungti ir veikti šioje svetainėje kaip visaverčiai nariai. Tokiu atveju vartotojai galės naršyti turinyje, jo ieškoti, jį peržiūrėti ir redaguoti (atsižvelgiant į tai, kuriai teisių grupei juos priskyrėte). Taip pat tokie vartotojai galės matyti kitų svetainės vartotojų vardus Žmonių išrinkiklio lange ar peržiūrėti dokumentų metaduomenis. Išoriniai vartotojai taip pat matysis Žmonių išrinkiklio lange kaip svetainės vartotojai. Vadinasi kiti žmonės, kurie naudojasi jūsų svetaine, galės suteikti šiems vartotojams kitas teises, nei jūs suteikėte iš pradžių, kai pradėjote su jais bendrai naudoti svetainę. Taigi prieš kviesdami išorinius vartotojus į savo svetainę, būtinai įsitikinkite, kad žinote jų tapatybę.
Jei pakviesite išorinius vartotojus į savo komandos svetainę, jie galės peržiūrėti komandos svetainės ir visų antrinių svetainių turinį. Jei nenorite, kad išoriniai vartotojai galėtų prieiti prie svarbaus ar slapto komandos svetainės turinio, turite sukurti komandos svetainės antrinę svetainę su unikaliomis teisėmis ir su išoriniais vartotojais bendrinti tik ją. Norėdami sužinoti daugiau apie teisių paveldėjimą, žiūrėkite kas yra teisių paveldėjimas?
Panašiai, jei norite bendrinti savo „„OneDrive“ darbui ar mokymo įstaigai“ svetainėje sukurtą antrinę svetainę, norėsite įsitikinti, kad ji turi unikalias teises, kad netyčia vartotojams nesuteiktumėte teisės prieiti prie antrinių svetainių arba „„OneDrive“ darbui ar mokymo įstaigai“ svetainės turinio.
Geriausi dokumentų bendrinimo praktiniai patarimai
Jei dokumentus bendrinate naudodami anoniminių svečių saitus, kviečiami gavėjai turi galimybę bendrinti šiuos saitus su kitais, kurie gali juos naudoti norėdami peržiūrėti turinį. Nenaudokite svečių saitų, jei bendrinami dokumentai yra slapti. Jei norite sumažinti riziką, kad kas nors gali bendrinti anoniminio svečio saitą, geriau bendrinkite dokumentus prašydami prisijungti.
Bendrinimo parinktys
Svarstydami, ar norite bendrinti turinį išorėje ir kaip tai padaryti, pagalvokite:
-
Kam norite suteikti prieigą prie savo komandos svetainės ir visų antrinių svetainių ir ką norite, kad turintys prieigą asmenys galėtų daryti?
-
Kam savo organizacijoje norite suteikti teisę bendrinti turinį išoriškai?
-
Ar norite užtikrinti, kad tam tikro turinio niekada negalėtų peržiūrėti jūsų organizacijai nepriklausantys asmenys?
Atsakymai į šiuos klausimus padės jums suplanuoti savo turinio bendrinimo strategiją.
|
Išbandykite tai: |
Jei norite: |
|---|---|
|
Bendrinkite svetainę Jei norite bendrinti svetainę, tačiau ir norite apriboti išorinių vartotojų galimybę gauti prieigą prie tam tikro savo organizacijos vidinio turinio, apsvarstykite unikalias teises turinčios antrinės svetainės kūrimą. Šias teises naudotumėte tik bendrindami išoriškai. |
Suteikite kažkam, kas nepriklauso jūsų organizacijai, tęstinę prieigą prie svetainės informacijos ir turinio. Šiems asmenims reikalinga galimybė veikti kaip visateisiams svetainės vartotojams ir kurti, redaguoti bei peržiūrėti turinį. |
|
Bendrinkite dokumentą ir reikalaukite prisijungti |
Suteikti vienam ar keliems savo organizacijai nepriklausantiems asmenims saugią prieigą prie konkrečių dokumentų, kad būtų galima juos peržiūrėti ir bendradarbiauti, bet šiems asmenims nebūtų būtina tęstinė prieiga prie kito jūsų vidinės svetainės turinio. |
|
Bendrinti dokumentą be reikalavimo prisijungti |
Pateikti savo organizacijai nepriklausantiems asmenims bendrai naudojamą saitą su ne slaptu ar ne konfidencialiu dokumentu, kad šie asmenys galėtų jį peržiūrėti arba pateikti atsiliepimų. Šiems asmenims nebūtina tęstinė prieiga prie jūsų vidinės svetainės turinio. |
Išorinio bendrinimo įjungimas arba išjungimas
Galimybė pakviesti išorinius vartotojus į komandos svetainę yra įgalinta pagal numatytuosius nustatymus, todėl svetainių savininkai ir svetainių rinkinio administratoriai gali bet kada bendrinti komandos svetainę ar bet kokias antrines jos svetaines su išoriniais vartotojais. Tačiau jei esate „Microsoft 365“ administratorius, galite pasirinkti išjungti visos svetainės funkciją, kad nebūtų galima siųsti būsimų kvietimų. Kai ši funkcija išjungta, jokie šiuo metu į svetaines pakviesti išoriniai vartotojai nebegalės pasiekti svetainių.
Išorinio bendrinimo įgalinimas ir anoniminės prieigos įgalinimas nėra tas pats. Kai įgalintas išorinis bendrinimas, prisijungdami vartotojai turi būti autentifikuojami, kad galėtų prieiti prie vidinių išteklių.
-
Eikite į Administravimas > Tarnybos parametrai > Svetainių ir dokumentų bendrinimas.
-
Atlikite vieną iš šių veiksmų:
-
įjunkite išorinį bendrinimą;
-
išjunkite išorinį bendrinimą.
-
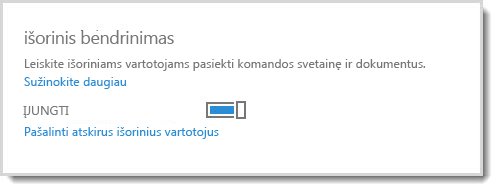
Saugos pranešimas:
-
Kai išjungiate išorinį bendrinimą, visiems išoriniams vartotojams, funkcijos išjungimo metu turėjusiems prieigą prie svetainės, ji bus uždrausta ir ateityje kvietimai negalės būti siunčiami. Jei funkcija iš naujo suaktyvinama su „SharePoint“ teisių grupėse nurodytais išorinių vartotojų vardais, tiems vartotojams automatiškai bus vėl įgalinta prieiga. Norėdami visam laikui neleisti vartotojui pasiekti „SharePoint“ svetainės, galite pašalinti jį iš išorinių vartotojų sąrašo.
-
Išjungus išorinį bendrinimą visuotinai, visi bendrai naudojami svečių saitai taip pat nebeveiks. Vėliau funkciją vėl įjungus, šie saitai vėl pradės veikti. Be to, norint visam laikui panaikinti prieigą prie tam tikro dokumento, galima išjungti atskirus saitus, kurie buvo naudojami bendrai.
Atskirų išorinių vartotojų šalinimas
Jei reikia pašalinti išorinius vartotojus, kad jie nebegalėtų pasiekti su jais bendrinamų svetainių, galite tai padaryti pašalindami juos iš išorinių vartotojų sąrašo „Microsoft 365“ tarnybos parametruose.
-
Eikite į Administravimas > Tarnybos parametrai > Svetainių ir dokumentų bendrinimas.
-
Spustelėkite Atskirų išorinių vartotojų šalinimas
-
Pažymėkite norimus pašalinti išorinius vartotojus ir spustelėkite Naikinti (šiukšlinės piktograma).
Anoniminio svečio saito išjungimas
Kai dokumentas bendrinamas naudojant svečio saitą, šią informaciją galite matyti dokumento ypatybių meniu. Norėdami sužinoti, kaip dokumentus galima bendrinti naudojant svečio saitus, peržiūrėkite "SharePoint" failų arba aplankų bendrinimas "Microsoft 365".
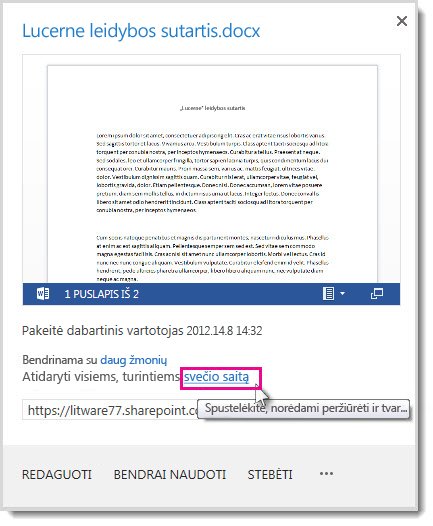
Prieigą prie dokumento, kuris bendrinamas naudojant svečio saitą, galite atšaukti saitą išjungdami.
-
Eikite į biblioteką, kur yra dokumentas, kurio svečio saitą norite pašalinti.
-
Nukreipkite į dokumentą pelės žymiklį ir spustelėkite Atidaryti meniu.
-
Sakinyje Atidarytas kiekvienam, turinčiam saitą spustelėkitesvečio saitas.
-
Šalia svečio saito URL spustelėkite mygtuką Naikinti.
-
Kai būsite paklausti, ar norite saitą išjungti, spustelėkite Išjungti saitą.
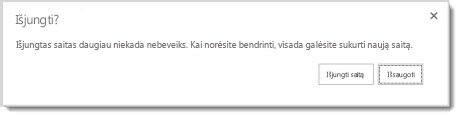
Kai jūsų organizacijai nepriklausantys žmonės mėgins pasiekti turinį naudodami svečio saitą, jiems bus rodomas pranešimas, kad turinio pasiekti jie negali.
Kvietimų atšaukimas
Jei norite atšaukti išoriniam vartotojui išsiųstą kvietimą, galite atšaukti jį, kol jis dar nepriimtas.
Nueikite į svetainę, kurioje norite atšaukti kvietimą.
-
Eikite į parametrai

-
Dalyje Vartotojai ir teisės spustelėkite Prieigos užklausos ir kvietimai.
-
Dalyje Išorinių vartotojų kvietimai raskite asmenį, kurio nebenorite kviesti į svetainę, ir spustelėkite Atidaryti meniu.
-
Ypatybių lange spustelėkite Atšaukti.
Jei išorinis vartotojas kvietimą jau priėmė, bet norite pašalinti jo prieigą, galite tai padaryti pašalindami vartotoją iš „SharePoint“ teisių grupės, kuriai jį priskyrėte.










