Pastaba: Norėtume jums kuo greičiau pateikti naujausią žinyno turinį jūsų kalba. Šis puslapis išverstas automatiškai, todėl gali būti gramatikos klaidų ar netikslumų. Mūsų tikslas – padaryti, kad šis turinys būtų jums naudingas. Gal galite šio puslapio apačioje mums pranešti, ar informacija buvo naudinga? Čia yra straipsnis anglų kalba, kuriuo galite pasinaudoti kaip patogia nuoroda.
Jei turite visiškos prieigos teises naudotis bendrinama pašto dėžute, kuri matoma adresų knygoje, galite naudoti „„Outlook“ žiniatinklio programa“ arba kompiuteriui skirtą „Outlook“ versiją, kad atidarytumėte tą pašto dėžutę.
|
Šis straipsnis skirtas „Outlook Web App“, kurią naudoja organizacijos, valdančios el. pašto serverius, kuriuose veikia „Exchange Server 2013“ arba „Exchange Server 2010“. Jei naudojate „„Microsoft 365““ arba „Exchange Server 2016“ arba „Exchange Server 2019“, jūsų el. pašto programa yra „Outlook“ žiniatinklyje. Jei pageidaujate pagalbos dėl internetinės „Outlook“, žr. Pagalba dėl internetinės „Outlook“. |
Kodėl verta naudoti bendrinamas pašto dėžutes? Jas naudojant, konkrečios žmonių grupės nariai gali lengvai stebėti ir siųsti el. laiškus naudodami bendrą el. pašto paskyrą, pvz., info@contoso.com ar contact@contoso.com. Kai grupės narys atsako į laišką, išsiųstą į bendrinamą pašto dėžutę, el. laiškas rodomas kaip siųstas iš bendrinamos pašto dėžutės, o ne iš atskiro vartotojo. Taip pat galite naudoti bendrinamą pašto dėžutę kaip bendrinamą komandos kalendorių.
Svarbu: Jūsų organizacijos administratorius turi sukurti bendrinamą pašto dėžutę ir įtraukti jus į vartotojų grupę, kad galėtumėte pašto dėžute naudotis. Daugiau informacijos žr. Bendrinamų pašto dėžučių kūrimas, kur aprašyta, ką turi atlikti administratorius.
Norite atidaryti bendrinamą pašto dėžutę naudodamiesi „Outlook“, o ne „„Outlook“ žiniatinklio programa“? Žr. Kito asmens pašto ir kalendoriaus elementų tvarkymas.
|
Šis straipsnis skirtas „Outlook Web App“, kurią naudoja organizacijos, valdančios el. pašto serverius, kuriuose veikia „Exchange Server 2013“ arba „Exchange Server 2010“. Jei naudojate „„Microsoft 365““ arba „Exchange Server 2016“ arba „Exchange Server 2019“, jūsų el. pašto programa yra „Outlook“ žiniatinklyje. Jei pageidaujate pagalbos dėl internetinės „Outlook“, žr. Pagalba dėl internetinės „Outlook“. |
Naudokite šį metodą, jei norite stebėti el. laiškus pagrindinėje pašto dėžutėje ir bendrinamoje pašto dėžutėje tuo pačiu metu. Be to, atlikus šią užduotį, bendrinama pašto dėžutė ir jos aplankai bus rodomi kairiojoje naršymo srityje kaskart atidarius „„Outlook“ žiniatinklio programa“.
-
Prisijunkite prie savo paskyros naudodami „„Outlook“ žiniatinklio programa“.
-
Dešiniuoju pelės mygtuku spustelėkite pagrindinę pašto dėžutę kairiojoje naršymo srityje, tada pasirinkite įtraukti bendrinamą aplanką. (Jūsų vardas yra pagrindinėje pašto dėžutėje).
-
Dialogo lange Bendrinamo aplanko įtraukimas įveskite bendrinančiojo pašto dėžutę vardą arba el. pašto adresą ir pasirinkite Įtraukti.
Bendrinama pašto dėžutė rodoma „„Outlook“ žiniatinklio programa“ aplankų sąraše. Galite išplėsti arba sutraukti bendrinamos pašto dėžutės aplankus kaip ir pagrindinės pašto dėžutės. Taip pat galite pašalinti bendrinamą pašto dėžutę iš aplankų sąrašo. Norėdami ją pašalinti, dešiniuoju pelės mygtuku spustelėkite bendrinamą pašto dėžutę, tada spustelėkite Šalinti bendrinamą aplanką.
Norėdami gauti pranešimus apie naujus pranešimus aplanke Gauta bendrai naudojamą pašto dėžutę, turite bendrai naudojamos pašto dėžutės atidarymas atskirame naršyklės lange.
Rekomenduojame naudoti šį metodą, jei norite peržiūrėti ir tvarkyti bendrinamos pašto dėžutės el. laiškus atskirame naršyklės lange.
-
Prisijunkite prie savo paskyros „„Outlook“ žiniatinklio programa“.
-
„„Outlook“ žiniatinklio programa“ naršymo juostoje pasirinkite savo vardą. Pasirodys sąrašas.
-
Spustelėkite Atidaryti kitą pašto dėžutę.
-
Įveskite kitos pašto dėžutės, kurią norite atidaryti, el. pašto adresą, tada pasirinkite Atidaryti. Arba pradėkite rašyti ir pasirinkite Ieškoti kontaktų ir katalogų, jei norite rasti pašto dėžutę, kurią norite atidaryti. Pasirinkite norimą atidaryti bendrinamą pašto dėžutę, tada – Atidaryti. Kitas „„Outlook“ žiniatinklio programa“ seansas atidaromas atskirame lange, todėl galite pasiekti kitą pašto dėžutę.
Patarimas: Jei įvedate elektroninio pašto adresą, pašto dėžutės, rezultatas yra "buvo nerasta." Pabandykite iš naujo įvedinėti elektroninio pašto adresą.
-
Virš aplankų sąrašo pasirinkite Naujas laiškas. Skaitymo srityje bus atidaryta naujo laiško forma.
-
Spustelėkite Daugiau

Pastaba: pirmą kartą siųsdami el. laišką iš bendrinamos pašto dėžutės, nematysite bendrinamos pašto dėžutės paskyros pavadinimo išplečiamajame lauke Rodyti nuo. Naudodami pirmą kartą, panaikinkite savo vardą, vietoje savo vardo įveskite bendrinamos pašto dėžutės pavadinimą ir išsiųskite laišką. Vėliau bendrinamos pašto dėžutės pavadinimas bus rodomas išplečiamajame sąraše šalia Rodyti nuo ir galėsite jį pasirinkti.
-
Norėdami įtraukti gavėjų, įveskite vardą asmens iš kontaktų aplanko ar organizacijos adresų sąrašo arba įveskite el. pašto adresą lauke Kam arba Kopija. Pirmą kartą įvedant asmens vardą, „„Outlook“ žiniatinklio programa“ ieško to asmens adreso. Ateityje vardas bus saugomas talpykloje, todėl bus randamas greitai.
-
Įveskite temą.
-
Įveskite pranešimą, kurį norite siųsti.
-
Kai laiškas bus parengtas siųsti, pasirinkite Siųsti.
Vienas puikiausių dalykų naudojant bendrinamą pašto dėžutę, kad bet kas, turintis prieigą prie bendrinamos pašto dėžutės, turi visišką prieigą prie kalendoriaus. Galite kurti, redaguoti ir naikinti įvykius kalendoriuje. Naudokite bendrinamą kalendorių taip pat kaip savo kalendorių. Štai trumpas sąrašas dalykų, kuriuos galite atlikti naudodami bendrinamos pašto dėžutės kalendorių:
-
Tegu jūsų komanda žino, kad rengiatės atostogauti arba būti išvykę iš biuro.
-
Kurkite komandos susitikimą.
-
Redaguokite kalendoriaus įvykį, kurį sukūrė kas nors kitas.
-
Atšaukite susitikimą, kurį sukūrė kas nors kitas.
Norėdami pasiekti bendrinamą kalendorių, atlikite šiuos veiksmus:
-
Prisijunkite prie savo pašto dėžutės naudodami „Outlook“ žiniatinklio programa, tada pasirinkite Kalendorius.
-
Dešiniuoju pelės mygtuku spustelėkite Kiti kalendoriai ir pasirinkite Atidaryti kalendorių.
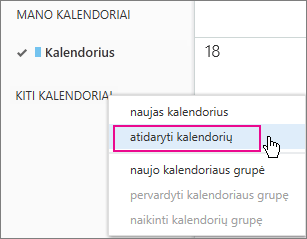
-
Dalyje Iš katalogo įveskite visą arba dalį kalendoriaus, kurį norite atidaryti, pavadinimą, tada pasirinkite Ieškoti kontaktų ir katalogų, kad rastumėte kalendorių, kurį norite atidaryti. Pasirinkite norimą atidaryti bendrinamą kalendorių, tada – Atidaryti.
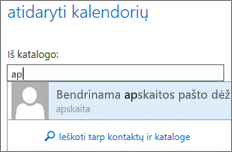
-
Bendrinamas kalendorius rodomas kalendoriaus aplankų sąraše.
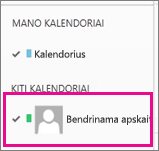
Bendros informacijos, kaip naudoti kalendorių „„Outlook“ žiniatinklio programa“, žr. Kalendorius „Outlook Web App“.










