Yra daug būdų, kaip tinkinti prieigą prie elemento, kad jis būtų saugiai ir saugiai bendrinamas tik su žmonėmis, su kuriais norite bendrinti. Du pagrindiniai būdai bendrinti elementą yra siųsti kvietimą el. paštu arba nukopijuoti elemento saitą.
Šiame straipsnyje:
Darbo su bendrinimu pradžia
Elementą iš "SharePoint" bibliotekos arba "OneDrive" galima bendrinti dviem būdais:
-
Rodinyje Sąrašas laikykite žymiklį virš elemento eilutės arba pažymėkite šalia elemento esantį žymės langelį, tada pasirinkite

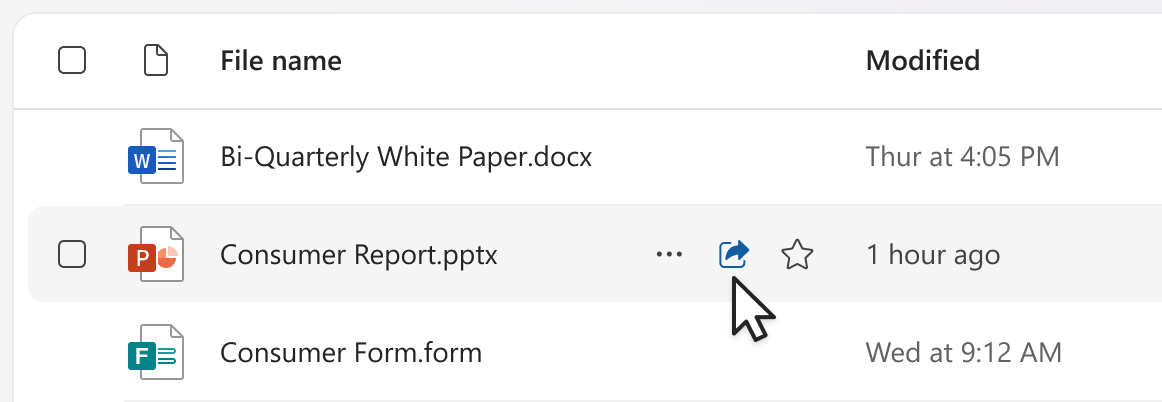
-
Rodinyje Sąrašas arba Plytelės pasirinkite elemento eilutę arba plytelę. Tada komandų juostoje virš failų rodinio pasirinkite

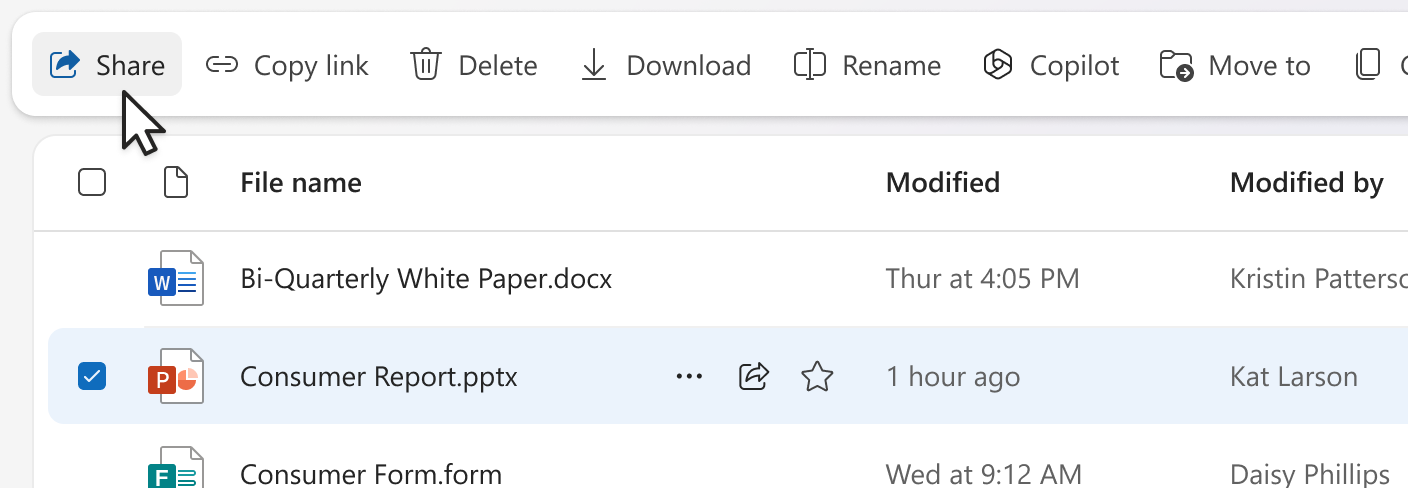
Pastaba: Ši parinktis negalima "OneDrive" pagrindiniame rodinyje.
Norėdami bendrinti "Microsoft 365" failą iš taikomosios programos, pvz., "PowerPoint", Word arba "Excel" failą:
-
Viršutiniame dešiniajame kampe pasirinkite

-
Dar kartą pasirinkite


Pastaba: Kelių elementų žymėjimas ir bendrinimas vienu metu negalimas "SharePoint" arba "OneDrive" darbe ar mokymo įstaigoje. Geriau įtraukite elementus į aplanką ir bendrinkite aplanką.
Pasirinkę 
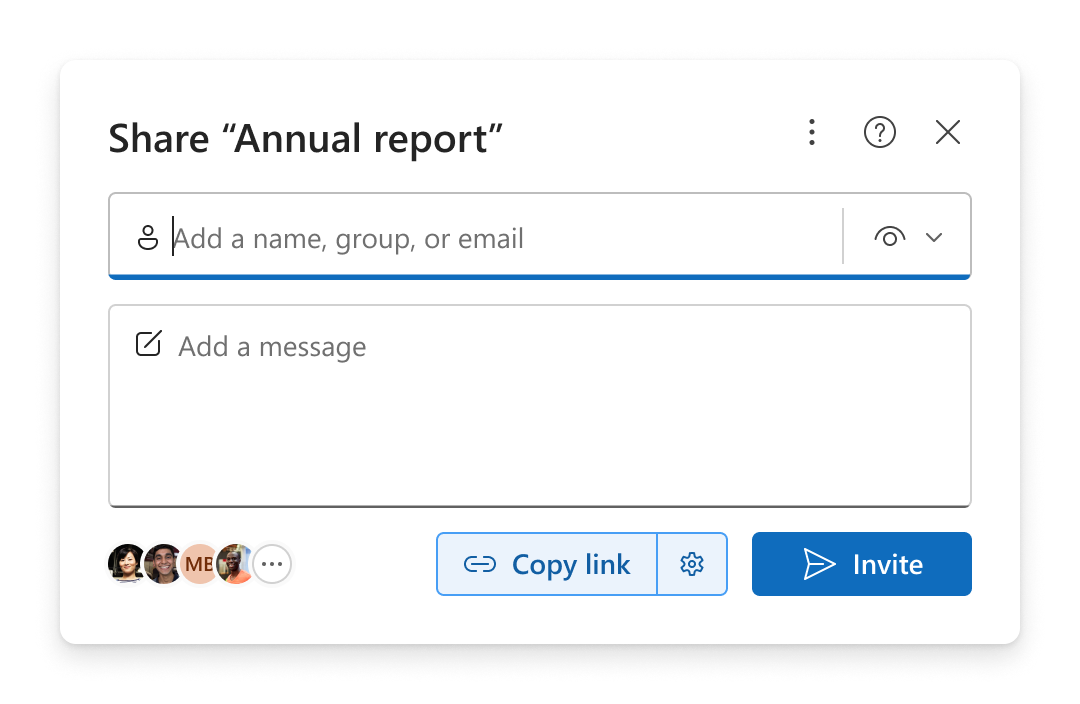
Pastabos:
-
Jei dar nebendrinate elemento, apatiniame kairiajame kampe bus

-
Jei elementas jau bendrinamas, žmonių ir grupių, su kuriais jis bendrinamas, profilio vaizdai arba inicialai bus rodomi apatiniame kairiajame kampe. Galite pasirinkti vieną iš piktogramų, kad atidarytumėte Valdyti prieigą, kurioje galite peržiūrėti ir valdyti žmones, kurie turi esamą prieigą.
-
Jei nukopijuosite saitą į elementą, kuris dar nebuvo bendrinamas, užrakto piktograma bus pakeista jūsų profilio vaizdu, net jei saitas dar neatidarytas.
Teisių pasirinkimas
Pasirinkite teisių piktogramą šalia srities Įtraukti vardą, grupę arba el. paštą, kad atidarytumėte išplečiamąjį teisių rinkinių parinkčių sąrašą. Jūsų pasirinktos teisės bus taikomos ir kvietimui, kurį galite siųsti, pasirinkdami Kviesti ir saitą, kurį galite kopijuoti pasirinkdami Kopijuoti saitą.
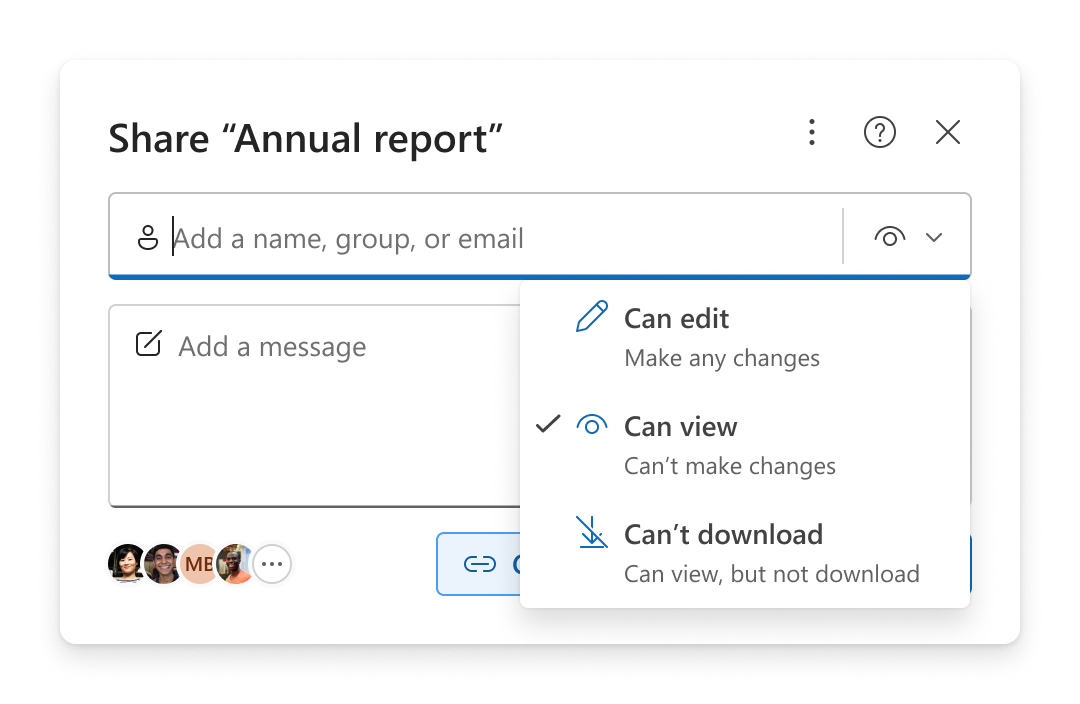
-
Gali redaguoti leidžia žmonėms keisti elementą. Jie taip pat galės bendrinti elementą su kitais.
Pastaba: Jei bendrinate aplanką, redagavimo teises turintys žmonės gali kopijuoti, perkelti, redaguoti, pervardyti, bendrinti ir naikinti bet kurį elementą, esantį aplanke, kurį jie gali pasiekti.
-
Gali peržiūrėti leidžia žmonėms tik peržiūrėti elementą. žmonės negalėsite jo redaguoti.
-
Gali peržiūrėti leidžia žmonėms peržiūrėti elementą, palikti komentarus ir teikti pasiūlymus, tačiau jie negali redaguoti elemento.
Pastabos:
-
Ši parinktis galima tik Word dokumentuose.
-
Jei kas nors jau turi dokumento redagavimo teises, pasirinkus Gali peržiūrėti , jie negalės atlikti redagavimo, o failas vis tiek bus atidarytas redagavimo režimu. Teises galite keisti dalyje Valdyti prieigą.
-
-
Nepavyksta atsisiųsti leidžia žmonėms peržiūrėti elementą, bet jie negali jo atsisiųsti į savo įrenginį.
Pastabos:
-
Ši parinktis galima tik naudojant "OneDrive" darbui arba mokymo įstaigai.
-
žmonės vis tiek gali atsisiųsti elementą, jei jis turi esamą elemento redagavimo teisę. Teises ir saitus galite peržiūrėti ir valdyti dalyje Prieigos valdymas.
-
Administratoriai gali kontroliuoti , kokio tipo failai gali turėti parametrą "blokuoti atsisiuntimą".
-
Siųsti kvietimą el. paštu į elementą
Žmonių kvietimas yra paprastas būdas suteikti prieigą prie elemento tik jūsų pasirinkties žmonėms.
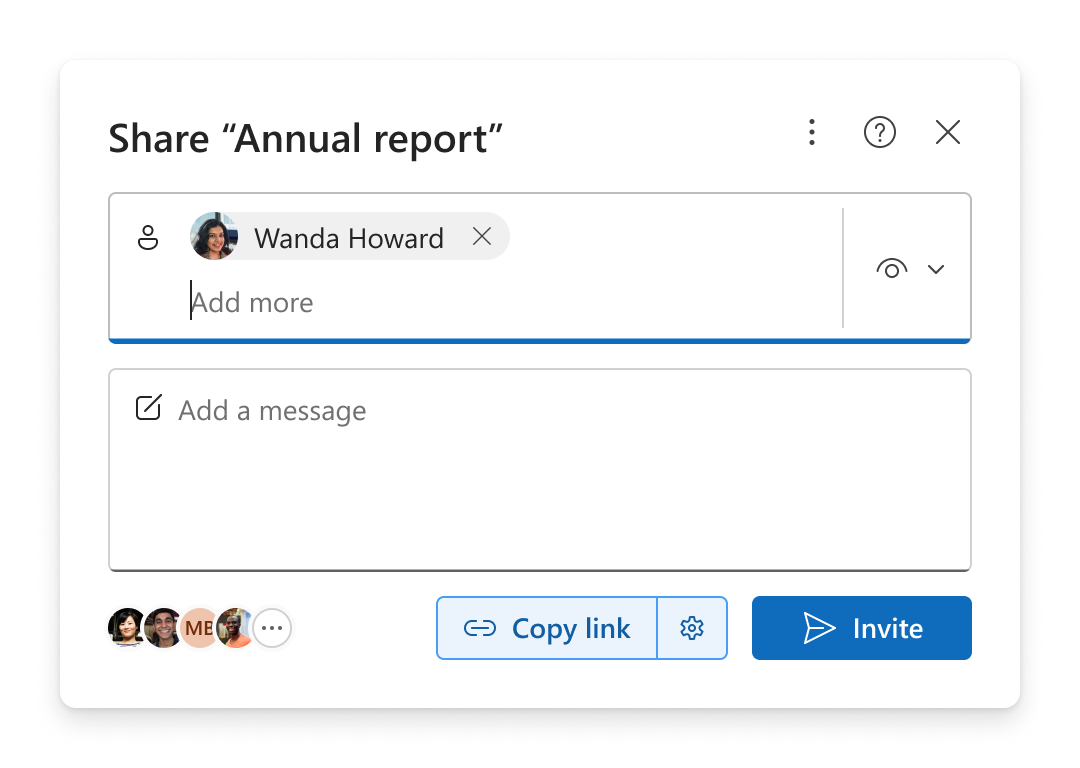
-
Įtraukite žmonių srityje Įtraukti vardą, grupę arba el. pašto adresą.
-
Peržiūrėkite arba atnaujinkite teises, kurias norite suteikti, pasirinkdami teisių piktogramą.
-
Jei norite, įtraukite pastabą į pranešimo lauką.
-
Pasirinkite Kviesti.
-
Žmonės, kuriuos įtraukėte, gaus automatinius el. laiškus, kviečiant juos pasiekti failą.
Pastabos:
-
Tik žmonės, kuriuos įtraukėte arba kurie turi esamą prieigą, galės pasiekti šį kvietimą.
-
Kai jie bus pakviesti, galėsite lengvai atnaujinti arba pašalinti asmeninę prieigą dalyje Prieigos valdymas.
-
Žmonių kvietimas yra toks pat kaip anksčiau vadinta prieigos suteikimo funkcija.
Saito su elementu kopijavimas
Saitai yra dar vienas būdas bendrinti elementą su jūsų pasirinktomis auditorijomis.
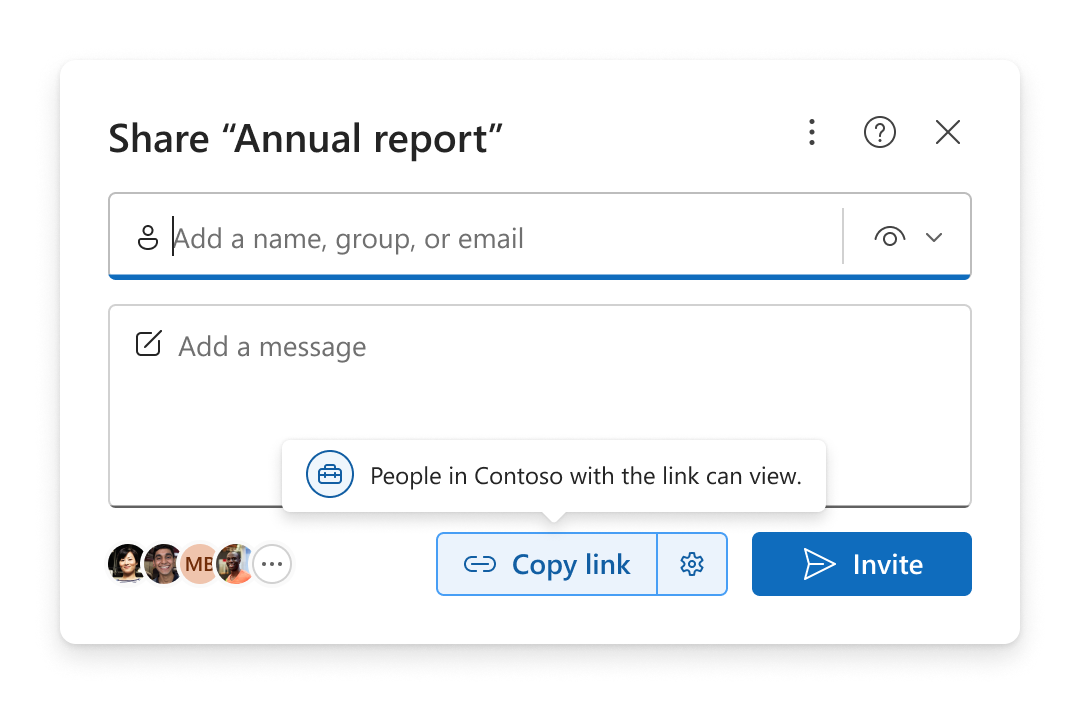
-
Peržiūrėkite arba atnaujinkite teises, kurias norite suteikti, pasirinkdami teisių piktogramą.
-
Peržiūrėkite arba atnaujinkite saito parametrus pasirinkdami piktogramą

Patarimas: Norėdami greitai pamatyti saito tipą prieš kopijuodami saitą, laikykite žymiklį virš Saito Kopijuoti.
-
Pasirinkite Kopijuoti saitą.
-
Įklijuokite saitą į bet kurią vietą, kur norite jį siųsti (pvz., "Teams" pranešime arba el. laiške).
Saito parametrai
Yra skirtingų saito parinkčių, iš kurių galite rinktis.
Pastaba: Jei kai kurių parinkčių nėra, gali būti, kad jūsų organizacijos arba "SharePoint" svetainės administratorius ją apribojo. Pavyzdžiui, jie gali pasirinkti pašalinti parinktį Bet kas , kad neleistų peradresuoti saitų už jūsų organizacijos ribų.
-
Kiekvienas suteikia prieigą visiems, kurie gauna saitą, nesvarbu, ar jie jį gauna tiesiogiai iš jūsų, ar persiunčia iš kito asmens. Gali būti įtraukta jūsų organizacijai nepriklausančių žmonių.
-
žmonės jūsų organizacijoje su saitu suteikia prieigą visiems, kurie turi jūsų organizacijos paskyrą ir saitą, nesvarbu, ar jie jį gauna tiesiogiai iš jūsų, ar persiunčia iš kito asmens. Jie turi būti prisijungę prie savo darbo arba mokymo įstaigos paskyros, pvz., "someone@contoso.com".
-
žmonės su esama prieiga suteikia prieigą žmonėms, kurie jau turi prieigą prie dokumento arba aplanko. Saitas veikia tik jiems. Tai nekeičia jokių teisių. Tai naudinga, kai dar kartą siunčiate saitą prieigą jau turinčiam asmeniui.
Pastaba: Jei elementas jau bendrinamas, čia bus rodomi žmonių ir grupių, su kuriais jis bendrinamas, profilio vaizdai arba inicialai. Galite pasirinkti vieną iš piktogramų, kad atidarytumėte parinktį Valdyti prieigą, kurioje galite peržiūrėti ir valdyti žmones, kurie turi esamą prieigą.
-
žmonės suteikia prieigą tik tiems žmonėms, kuriuos nurodėte pagal vardą, grupę arba el. paštą. Jei kas nors persiunčia saitą, saitą galės naudoti tik žmonės, jau turintys prieigą prie elemento.
Pastaba: Jei pasirinksite šią parinktį, pasirinkite Taikyti , tada įtraukite vardus į sritį Įtraukti vardą, grupę arba el. pašto adresą. Tada pasirinkite Kopijuoti saitą.
Atsižvelgiant į pasirinktą saito tipą, gali būti pasirinktinių parametrų.
-
Nustatyti galiojimo pabaigos datą leidžia nustatyti saito galiojimo pabaigos datą. Po nustatytos datos saitas neveiks ir turėsite sukurti naują saitą arba bendrinti jį iš naujo su žmonėmis, kad jie galėtų toliau pasiekti failą.
-
Nustačius slaptažodį galima nustatyti slaptažodį, kad būtų galima pasiekti failą. Kai vartotojas spustelėja saitą, jis bus paragintas įvesti slaptažodį, kad galėtų pasiekti failą. Šį slaptažodį turėsite pateikti atskirai kiekvienam, su kuriuo norite bendrinti failą.
Pasirinkę parametrus, pasirinkite Taikyti , kad atnaujintumėte saitą.
Greitai nukopijuokite saitą
Yra du spartieji klavišai, skirti kopijuoti saitą į elementą iš "SharePoint" bibliotekos arba "OneDrive":
Sąrašo arba plytelių rodinyje:
-
Pasirinkite elemento eilutę arba plytelę.
-
Komandų juostoje virš failų rodinio pasirinkite Kopijuoti saitą .
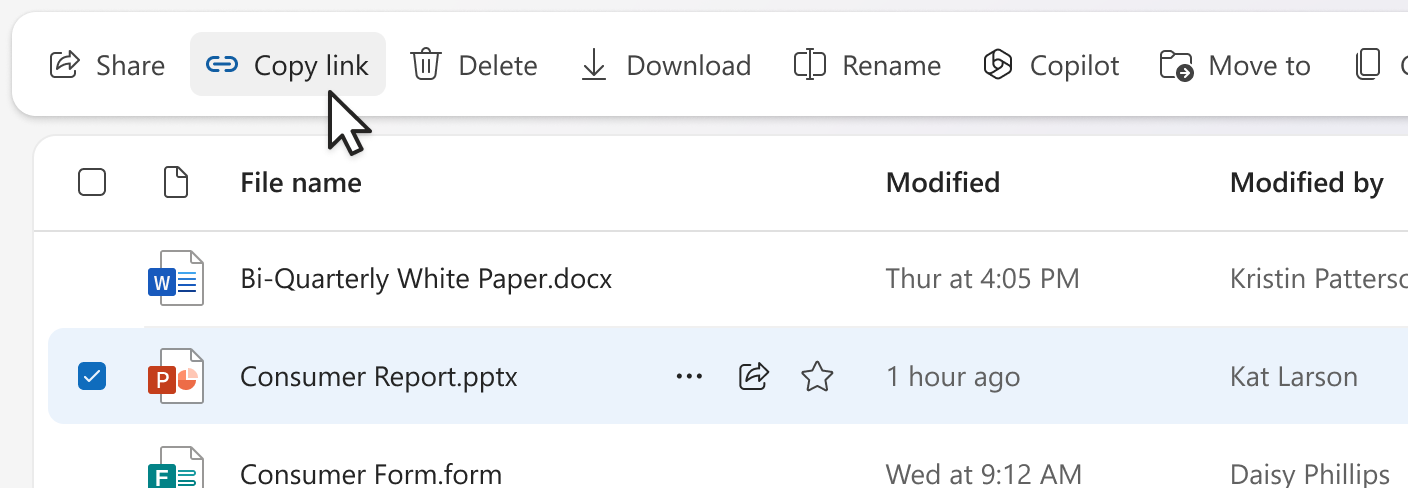
Sąrašo rodinyje:
-
Laikykite žymiklį arba pasirinkite elemento eilutę.
-
Pasirinkite piktogramą Daugiau veiksmų .
-
Veiksmų meniu pasirinkite Kopijuoti saitą .
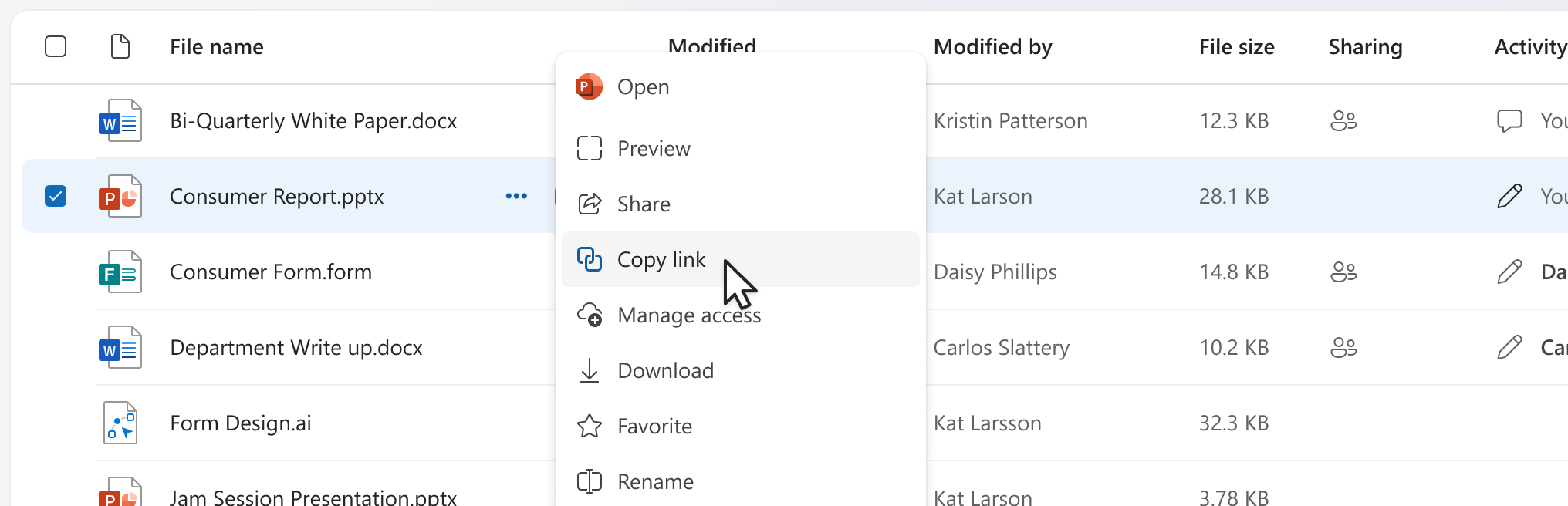
Jei atidarytame "Microsoft 365" faile (pvz., "PowerPoint", Word arba "Excel" dokumente):
-
Viršutiniame dešiniajame kampe pasirinkite

-
Tada pasirinkite Kopijuoti saitą.

Pasirinkus Kopijuoti saitą , saitas bus automatiškai nukopijuotas į mainų sritį su pasirinktais numatytaisiais bendrinimo parametrais. Jei norite pakeisti saitą, eikite į 
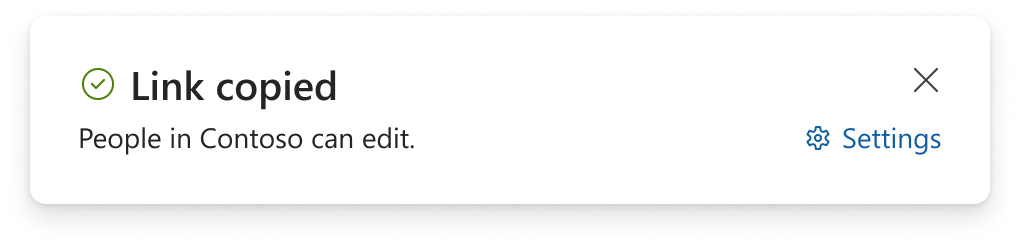
Pastaba: Jei pasirinksite žmonės pasirinksite, tada tiesiogiai 
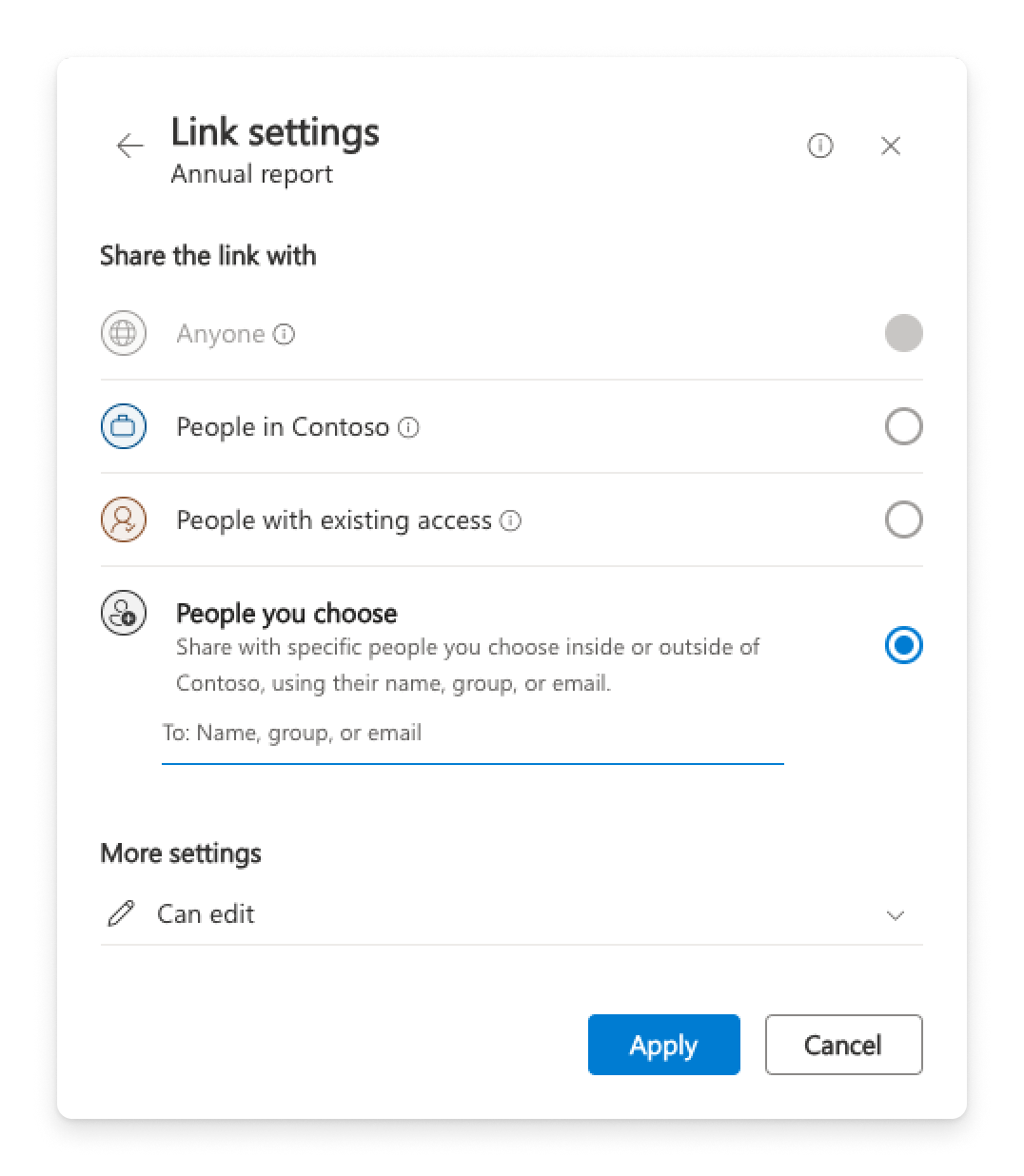
Slaptumo žymos
Pasirinkus 
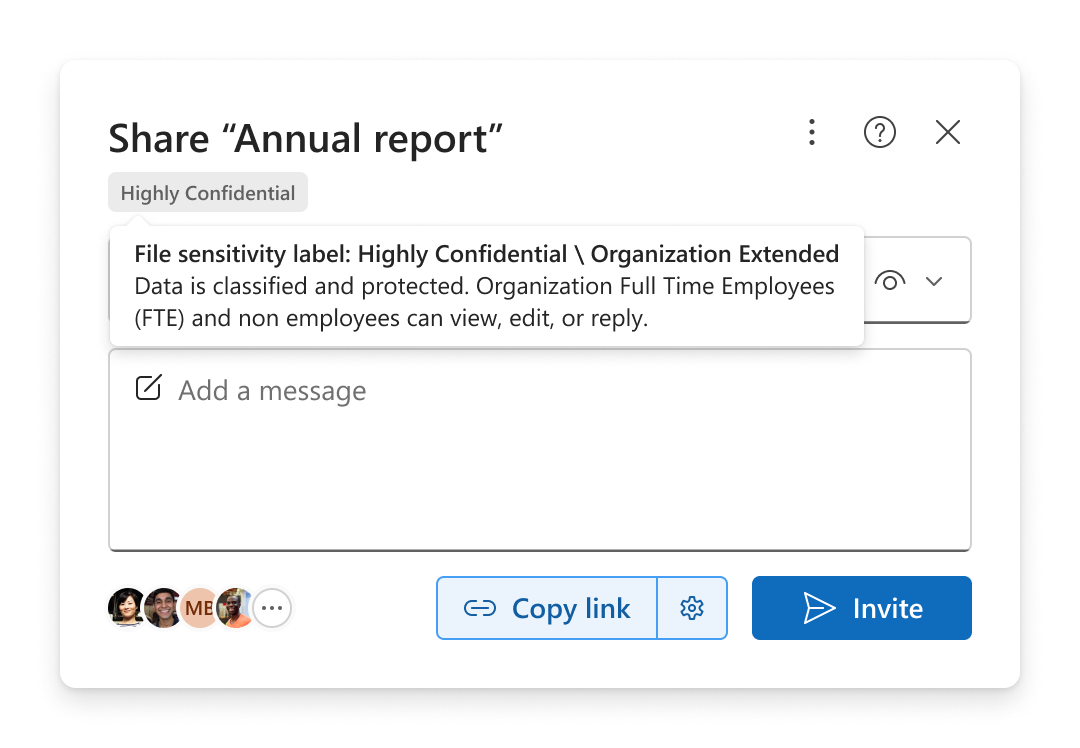
Bendrinimas už jūsų organizacijos ribų
Jei jūsų organizacija leidžia bendrinti elementą su organizacijai nepriklausančiais žmonėmis, yra du būdai, kaip tai padaryti pasirinkus 
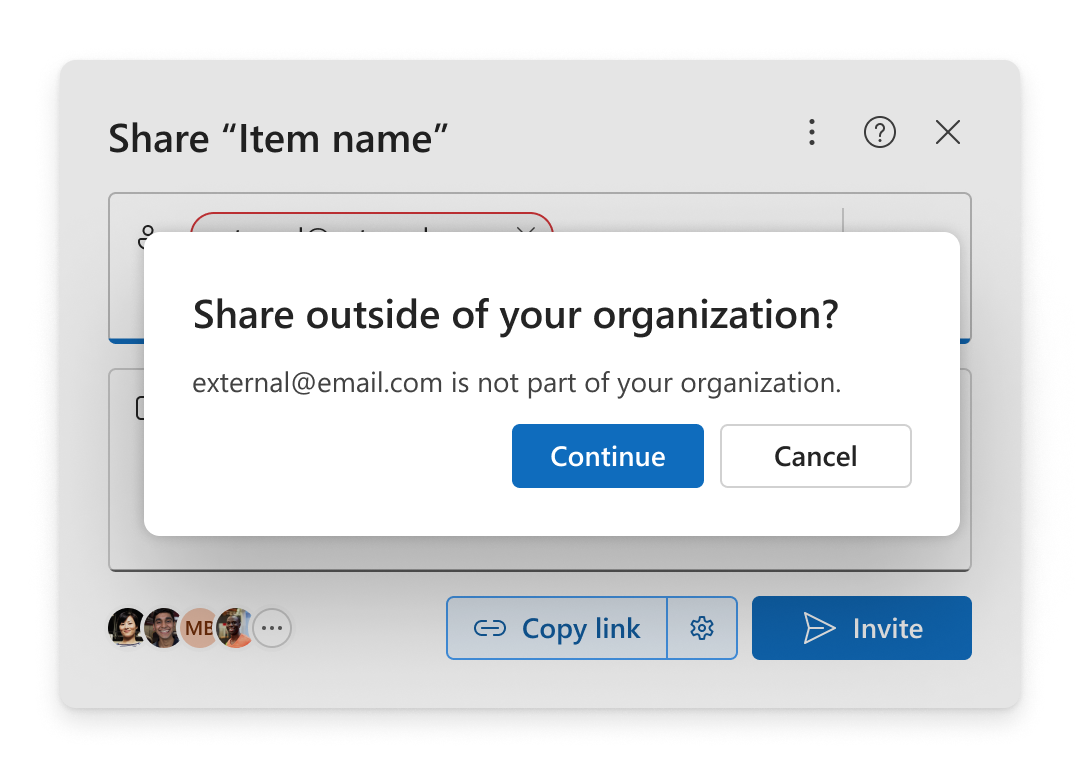
Pakviesti
Įtraukite el. laiškus į sritį Įtraukti vardą, grupę arba el. pašto adresą ir pasirinkite Tęsti.
Kopijuoti saitą
-
Atidarykite

-
Pasirinkite žmonės pasirenkate arba Bet kas.
-
Pasirinkite Kopijuoti saitą.
-
Įklijuokite saitą kur nors organizacijai nepriklausančiam asmeniui, kad galėtumėte jį naudoti, pvz., "Teams" pranešime arba el. laiške.
Jei pasirinksite žmonės pasirinksite, prieš kopijuodami saitą įtraukite el. laiškus į sritį Įtraukti vardą, grupę arba el. pašto adresą.
Pastaba: Negalite bendrinti su organizacijai nepriklausančiais asmenimis, jei bendrinimo parametruose pasirinkta jūsų organizacijos žmonės.
–––––––––––––––––––––––
Susijusios temos
"OneDrive" failų ir aplankų bendrinimas
"SharePoint" failų arba aplankų bendrinimas










