|
Interaktyvusis palaikymas gali teikti skaitmeninius "Office" problemų sprendimus |
Šią klaidą galite gauti paleisdami "Office 2021", "Office 2019", "Office 2016 " arba Office 2013 "Excel", "Word", "Outlook", "PowerPoint", "Publisher" arba "Visio" versijas kompiuteryje:
„Microsoft Excel“ nustojo veikti.
„Microsoft Word“ nustojo veikti.
„Microsoft Outlook“ nustojo veikti.
„Microsoft PowerPoint“ nustojo veikti.
„Microsoft Visio“ nustojo veikti.
„Microsoft Publisher“ nustojo veikti.
Prieš bandydami šiame straipsnyje aprašytus sprendimus, įsitikinkite, kad „Office“ visiškai atnaujinta. Jei diegdami „Office“ naujinimus vis tiek matote klaidų pranešimus „nustojo veikti“, pasirinkite Daugelis „Office“ programų arba „Outlook“ ir atlikite trikčių diagnostikos veiksmus tokia tvarka, kokia jie nurodyti.
Išbandykite šiuos sprendimus toliau nurodyta tvarka.
Šiame skirtuke pateiktos instrukcijos taikomos „Excel“, „Word“, „PowerPoint“, „Publisher“ ir „Visio“. Norėdami matyti daugiau instrukcijų, spustelėkite antraštę.
-
Atidarykite bet kurią "Office" programą, pvz., "Word", ir sukurkite naują dokumentą.
-
Eikite į Failas > paskyra (arba "Office" paskyra , jei atidarėte "Outlook").
-
Dalyje Produkto informacija pasirinkite Naujinimo parinktys > Naujinti dabar.
Pastaba: Jei iš karto nematote parinkties Naujinti dabar, pirma gali reikėti spustelėti Įgalinti naujinimus.
-
Kai "Office" baigs tikrinti, ar yra naujinimų, ir juos įdiegs, uždarykite langą Atnaujinta!
Kai kurie papildiniai gali būti nesuderinami ir dėl to gali įvykti „Office“ programų klaidos „nustojo veikti“. Greitas būdas tai patikrinti – paleisti „Office“ programą saugiuoju režimu. Norėdami tai padaryti, atlikite toliau aprašytus veiksmus.
-
Spustelėkite ieškos piktogramą ir įveskite "vykdyti", tada spustelėkite ieškos rezultatuose rodomą programą Vykdyti .
-
Windows 10 "Windows 8".1" ir "Window 8" dešiniuoju pelės mygtuku spustelėkite pradžios mygtuką

-
Jei naudojate "Windows 7", spustelėkite Pradėti > Vykdyti.
-
-
Įveskite vieną iš toliau nurodytų komandų.
Pastaba: Jei įvedę komandą matote klaidą „nepavyko rasti“, patikrinkite, ar įvedėte tarpą tarp programos pavadinimo ir „/safe“.
-
Norėdami paleisti „Excel“, įveskite excel /safe ir paspauskite Enter.
-
Norėdami paleisti „Word“, įveskite winword /safe ir paspauskite Enter.
-
Norėdami paleisti „PowerPoint“, įveskite powerpnt/safe ir paspauskite Enter.
-
Norėdami paleisti „Publisher“, įveskite mspub /safe ir paspauskite Enter.
-
Norėdami paleisti „Visio“, įveskite visio /safe ir paspauskite Enter.
-
Norėdami patikrinti, ar „Office“ programa veikia saugiuoju režimu, žiūrėkite pavadinimo juostą. Turėtumėte matyti į šį panašų užrašą: „Microsoft Excel“ (saugusis režimas)“
Jei nepavyksta paleisti „Office“ programos saugiuoju režimu, tai reiškia, kad problema kilo ne dėl papildinių. Pabandykite pataisyti „Office“ arba ją pašalinti ir iš naujo įdiegti. Jei ji vis tiek neveikia, kompiuteryje įdiekite naujausias įrenginio tvarkykles.
Jei „Office“ programa paleidžiama saugiuoju režimu, po vieną išjunkite programos ir COM papildinius.
-
Kol „Office“ taikomoji programa vis dar veikia saugiuoju režimu, spustelėkite Failas > Parinktys > Papildiniai.
-
Žr. sąraše Valdymas nurodytus papildinius, pvz., „Word“ arba „Excel“ papildinius, tada spustelėkite Eiti. Jei sąraše Valdymas nerandate konkrečios „Office“ programos papildinio, pasirinkite COM papildiniai.
-
Panaikinkite vieno iš sąraše esančių papildinių žymėjimą ir spustelėkite Gerai.
Pastaba: Žinoma, kad kai kurie senesni papildiniai sukelia problemų. Pirmiausia panaikinkite toliau nurodytų papildinių žymėjimą, jei jie yra sąraše: „Abbyy FineReader“, „PowerWord“ ir „Dragon Naturally Speaking“.
-
Paleiskite programą iš naujo (šį kartą ne saugiuoju režimu).
Jeigu „Office“ taikomoji programa paleidžiama, problema kilo dėl papildinio, kurio žymėjimą panaikinote. Rekomenduojame apsilankyti papildinį sukūrusios įmonės žiniatinklio svetainėje, rasti atnaujintą versiją ir ją įdiegti. Jeigu naujesnės versijos nėra arba jums papildinio nereikia, galite palikti jį atžymėtą arba pašalinti iš kompiuterio.
Jei nepavyksta paleisti „Office“ programos, kartokite veiksmus ir po vieną atžymėkite kitus papildinius. Jei sąraše Valdymas yra kitų papildinių, pvz., COM papildinių, kartokite veiksmus ir su jais. Jei atžymėjote visus papildinius ir vis tiek negalite atidaryti „Office“ programos, problema kilo ne dėl papildinių. Išbandykite kitus trikčių diagnostikos veiksmus, aprašytus šiame straipsnyje.
Yra žinoma, kad ankstesnės toliau nurodytų papildinių versijos sukelia „Office 2016“ arba „Office 2013“ programų problemas:
Jei nepavyko išspręsti problemos, spustelėkite kitą toliau pateiktą antraštę.
Šis veiksmas naudingas, jei viena iš „Office“ programų yra pažeista arba sugadinta. Pirmiausia pabandykite greitąjį taisymą ir, jei jis nepadės, pabandykite pataisyti internetu. Norėdami gauti daugiau informacijos, žr. „Office“ taikomosios programos taisymas.
Jei nepavyko išspręsti problemos, spustelėkite kitą toliau pateiktą antraštę.
Senesnės „Windows“ įrenginio tvarkyklės gali būti nesuderinamos su „Office“ programa. Atnaujinkite „Windows“ arba „Microsoft“ kompiuteryje, kad būtų įdiegtos naujausios tvarkyklės. Norėdami tai padaryti, atlikite toliau aprašytus veiksmus.
Jei naudojate Windows 11:
-
Pasirinkite mygtuką Pradėti

-
Ieškos lauke įveskite "parametrai".
-
Pasirinkite "Windows Update".
-
Pasirinkite Tikrinti, ar yra naujinimų.
-
Jei yra naujinimų, pasirinkite Diegti.
Jei naudojate „Windows 10“
-
Pasirinkite mygtuką Pradėti

-
Pasirinkite Parametrai > Naujinimas ir sauga > „Windows“ naujinimas.
-
Pasirinkite Internete ieškoti naujinimų iš „Microsoft Update“.
-
Jei yra naujinimų, jie turėtų būti automatiškai įdiegti kompiuteryje.
Jei naudojate „Windows 8.1“ ir „Windows 8“
-
Ekrano Pradėti mygtukų juostoje spustelėkite Parametrai.
-
Spustelėkite Keisti kompiuterio parametrus.
-
Kompiuterio parametrų programoje spustelėkite „Windows“ naujinimas.
-
Spustelėkite Tikrinti, ar dabar yra naujinimų.
Jei naudojate „Windows 7“
-
Spustelėkite Pradėti.
-
Lauke Ieškoti programų ir failų įveskite „Windows“ naujinimas.
-
Ieškos rezultatuose spustelėkite Tikrinti, ar yra naujinimų.
-
Jei yra naujinimų, spustelėkite Įdiegti.
Jei atnaujinus „Windows“ problema išlieka, patikrinkite, ar atnaujintos vaizdo kortelės, spausdintuvo, pelės ir klaviatūros tvarkyklės. Šių įrenginių tvarkykles paprastai galima atsisiųsti ir įdiegti tiesiai iš gamintojo svetainės.
Be to, jei naudojate nešiojamąjį kompiuterį, turėtumėte patikrinti, ar nėra jūsų nešiojamajam kompiuteriui skirtų atnaujintų failų gamintojo svetainėje. Pavyzdžiui, žinoma, kad gali kilti problemų dėl senesnės tvarkyklės „DisplayLink User Mode“, naudojamos kai kuriuose nešiojamuosiuose kompiuteriuose. Kad galėtumėte atnaujinti tvarkyklę „DisplayLink“, turite apsilankyti gamintojo svetainėje.
-
Pasirinkite toliau esantį mygtuką, kad atsisiųstumėte ir įdiegtumėte „Office“ pašalinimo palaikymo įrankį.
-
Atlikite šiuos veiksmus, kad atsisiųstumėte pagalbinį šalinimo įrankį, tinkamą jūsų naršyklei.
Patarimas: Gali užtrukti kelias minutes, kol įrankis bus atsisiųstas ir įdiegtas. Baigus diegti, bus atidarytas „Office“ produktų šalinimo langas.
„Edge“ arba „Chrome“
-
Apatiniame kairiajame arba viršutiniame dešiniajame kampe dešiniuoju pelės mygtuku spustelėkite SetupProd_OffScrub.exe > Atidaryti.
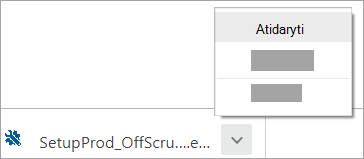
„Microsoft Edge“ (senesnė versija) arba „Internet Explorer“
-
Naršyklės lango apačioje pasirinkite Vykdyti, kad paleistumėte failą SetupProd_OffScrub.exe.

Firefox
-
Iššokančiame lange pasirinkite Įrašyti failą, tada viršutiniame dešiniajame naršyklės lange pasirinkite atsisiuntimo rodyklę > SetupProd_OffScrub.exe.
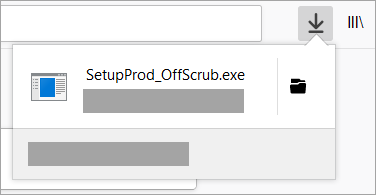
-
-
Pažymėkite norimą išdiegti versiją, tada pasirinkite Pirmyn.
-
Vykdykite ekranuose pateikiamas instrukcijas ir paraginti paleiskite kompiuterį iš naujo.
Paleidus kompiuterį iš naujo automatiškai iš naujo atidaroma pašalinimo priemonė, kad atliktų šalinimo proceso paskutinį veiksmą. Vadovaukitės likusiais raginimais.
-
Pasirinkite norimos įdiegti arba pašalinti „Office“ versiją. Uždarykite šalinimo įrankį.
„Microsoft 365“ | „Office 2021“ | “Office 2019“ | „Office 2016“
Jei nepavyko išspręsti problemos, spustelėkite kitą toliau pateiktą antraštę.
Šiame skirtuke pateiktos instrukcijos, taikomos „Outlook“.
Bandant paleisti „Outlook“, klaida gali įvykti dėl esamo „Outlook“ profilio. Greitas taisymo būdas – sukurti naują profilį ir juo pakeisti esamą, tada iš naujo pridėti el. pašto paskyras prie naujo profilio. Norėdami tai atlikti, vadovaukitės informacija, pateikta šiame straipsnyje: „Outlook“ profilio kūrimas.
Jei nepavyko išspręsti problemos, spustelėkite kitą toliau pateiktą antraštę.
Šis veiksmas naudingas, jei vienas iš „Outlook“ failų yra pažeistas arba sugadintas. Pirmiausia pabandykite greitąjį taisymą ir, jei jis nepadės, pabandykite pataisyti internetu. Norėdami gauti daugiau informacijos, žr. „Office“ taikomosios programos taisymas.
Jei nepavyko išspręsti problemos, spustelėkite kitą toliau pateiktą antraštę.
-
Pasirinkite toliau esantį mygtuką, kad atsisiųstumėte ir įdiegtumėte „Office“ pašalinimo palaikymo įrankį.
-
Atlikite šiuos veiksmus, kad atsisiųstumėte pagalbinį šalinimo įrankį, tinkamą jūsų naršyklei.
Patarimas: Gali užtrukti kelias minutes, kol įrankis bus atsisiųstas ir įdiegtas. Baigus diegti, bus atidarytas „Office“ produktų šalinimo langas.
„Edge“ arba „Chrome“
-
Apatiniame kairiajame arba viršutiniame dešiniajame kampe dešiniuoju pelės mygtuku spustelėkite SetupProd_OffScrub.exe > Atidaryti.
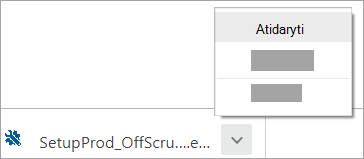
„Microsoft Edge“ (senesnė versija) arba „Internet Explorer“
-
Naršyklės lango apačioje pasirinkite Vykdyti, kad paleistumėte failą SetupProd_OffScrub.exe.

Firefox
-
Iššokančiame lange pasirinkite Įrašyti failą, tada viršutiniame dešiniajame naršyklės lange pasirinkite atsisiuntimo rodyklę > SetupProd_OffScrub.exe.
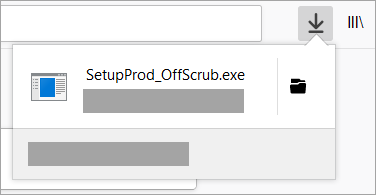
-
-
Pažymėkite norimą išdiegti versiją, tada pasirinkite Pirmyn.
-
Vykdykite ekranuose pateikiamas instrukcijas ir paraginti paleiskite kompiuterį iš naujo.
Paleidus kompiuterį iš naujo automatiškai iš naujo atidaroma pašalinimo priemonė, kad atliktų šalinimo proceso paskutinį veiksmą. Vadovaukitės likusiais raginimais.
-
Pasirinkite norimos įdiegti arba pašalinti „Office“ versiją. Uždarykite šalinimo įrankį.
„Microsoft 365“ | „Office 2021“ | “Office 2019“ | „Office 2016“
Jei nepavyko išspręsti problemos, spustelėkite kitą toliau pateiktą antraštę.
Senesnės „Windows“ įrenginio tvarkyklės gali būti nesuderinamos su „Outlook“. Atnaujinkite „Windows“ arba „Microsoft“ kompiuteryje, kad būtų įdiegtos naujausios tvarkyklės. Norėdami tai padaryti, atlikite toliau aprašytus veiksmus.
Jei naudojate „Windows 10“
-
Pasirinkite mygtuką Pradėti

-
Pasirinkite Parametrai > Naujinimas ir sauga > „Windows“ naujinimas.
-
Pasirinkite Internete ieškoti naujinimų iš „Microsoft Update“.
-
Jei yra naujinimų, jie turėtų būti automatiškai įdiegti kompiuteryje.
Jei naudojate „Windows 8.1“ ir „Windows 8“
-
Ekrano Pradėti mygtukų juostoje spustelėkite Parametrai.
-
Spustelėkite Keisti kompiuterio parametrus.
-
Kompiuterio parametrų programoje spustelėkite „Windows“ naujinimas.
-
Spustelėkite Tikrinti, ar dabar yra naujinimų.
Jei naudojate „Windows 7“
-
Spustelėkite Pradėti.
-
Lauke Ieškoti programų ir failų įveskite „Windows“ naujinimas.
-
Ieškos rezultatuose spustelėkite Tikrinti, ar yra naujinimų.
-
Jei yra naujinimų, spustelėkite Įdiegti.
Jei atnaujinus „Windows“ problema išlieka, patikrinkite, ar atnaujintos vaizdo kortelės, spausdintuvo, pelės ir klaviatūros tvarkyklės. Šių įrenginių tvarkykles paprastai galima atsisiųsti ir įdiegti tiesiai iš gamintojo svetainės.
Be to, jei naudojate nešiojamąjį kompiuterį, turėtumėte patikrinti, ar nėra jūsų nešiojamajam kompiuteriui skirtų atnaujintų failų gamintojo svetainėje. Pavyzdžiui, žinoma, kad gali kilti problemų dėl senesnės tvarkyklės „DisplayLink User Mode“, naudojamos kai kuriuose nešiojamuosiuose kompiuteriuose. Kad galėtumėte atnaujinti tvarkyklę „DisplayLink“, turite apsilankyti gamintojo svetainėje.
Taip pat gali būti naudinga peržiūrėti straipsnį „Outlook“ neatsako, užstrigo ekrane „Apdorojama“, nustojo veikusi ar užstrigo.
Esame pasiruošę išklausyti!
Paskutinį kartą peržiūrėjome šią temą 2021 m. lapkričio 3 d., atsižvelgdami į jūsų komentarus. Jei šis straipsnis jums buvo naudingas ir ypač jei nebuvo naudingas, praneškite mums, naudodami toliau pateiktus atsiliepimų valdiklius, kaip galėtume jį patobulinti.











