Svarbu: Šis straipsnis išverstas naudojant mašininį vertimą, žr. atsakomybės atsisakymą. Su šio straipsnio versija anglų kalba galite susipažinti čia .
Šiuose veiksmuose aprašoma, kaip perkelti failus, laiškus, kontaktus ir kalendoriaus elementų iš mokyklos svetainę „Microsoft 365“ programos įmonėms paskyros į savo naują „Windows 7“„Microsoft 365 Personal“ paskyrą.
Būtinosios ir perkėlimo tvarka
Šiuos veiksmus, Tarkime, kad šiuos veiksmus:
-
Paskyros „Microsoft 365“ programos įmonėms
-
Paskyros „Microsoft 365 Personal“
-
Windows įrenginių, kuriuose pakankamai laisvos laikyti visus failus, laiškus, kontaktus ir kalendoriaus elementus, kurie yra perkelti.
Prieš pradėdami perkėlimo procesą, galite sustabdyti esamą „OneDrive“ darbui ar mokymo įstaigai sinchronizavimo klientą ir jį pašalinti. Šie veiksmai yra pašalinti esamą "OneDrive" verslui sinchronizavimo klientą
Prieš pradėdami, vartotojai pirmiausia turėtų patvirtinti, kad esamą „OneDrive“ darbui ar mokymo įstaigai sinchronizavimo klientą neįmanoma aktyviai sinchronizuoti failus. Jei taip, mes rekomenduojame, vartotojai laukti, kol šie naujinimai baigti sinchronizuoti prieš tęsdami, kad tie pakeičia laiko skleisti debesyje.
Vartotojai turėtų siekiant sustabdyti sinchronizavimą visų svetainių „OneDrive“ , atlikite šiuos veiksmus ir parengti naują sinchronizavimo klientą nustatyti:
-
Patvirtinti bet aktyvus failų nusiuntimą ar pakeitimai yra baigtas ir visiškai matomi svetainėje.
-
Užduočių juostos pranešimų srityje dešiniuoju pelės mygtuku spustelėkite mėlyną "OneDrive" verslui debesies piktogramą.
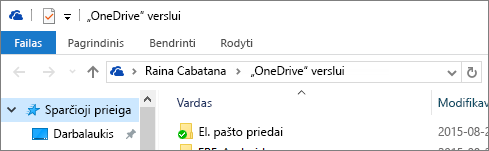
(Gali tekti rodyklę Rodyti paslėptas piktogramas šalia pranešimų srityje rodoma "OneDrive" verslui piktograma).
-
Jei Stabdyti aplanko sinchronizavimą yra pilka, pereikite prie 5 veiksmo.
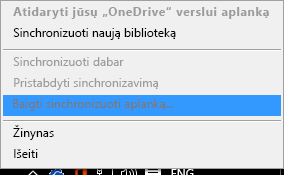
-
Jei Stabdyti aplanko sinchronizavimą , spustelėkite jį ir įsitikinkite, kad jūsų „OneDrive“ – [OrganizationName] aplanke nerodomas į šį sąrašą. Jei atrodo, pažymėkite jį ir spustelėkite mygtuką Stabdyti sinchronizavimą . Reikia daryti, kai jūsų „OneDrive“ darbui ar mokymo įstaigai aplanką nebebus rodomas šį sąrašą.
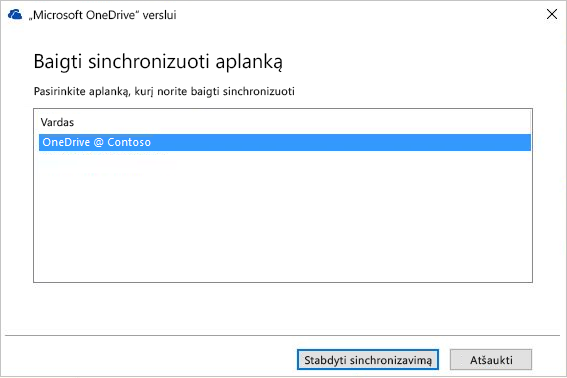
-
Norėdami išeiti iš groove.exe, dešiniuoju pelės mygtuku spustelėkite jo mėlyna debesies piktogramą užduočių juostos pranešimų srityje ir pasirinkite išeiti.
Pastaba: Be išsaugoti vietinių failų, paskutinį veiksmą yra naudingas apgalvotai nebegaliojančiu visus saitus su dokumentais bet kuriame Naujausi šiame aplanke sąrašų "Office" programose. Kitu atveju vartotojai paleisti atnaujinti šiuos failus ir juos sinchronizuoti, laukianti ne prisiminti, kad jie atjungti to aplanko sinchronizavimą.
Išsaugoti ir tiesiog pervardyti vietiniame aplanke, sukurtą pagal esamą „OneDrive“ darbui ar mokymo įstaigai sinchronizavimo klientą.
-
Atidarykite "Windows Explorer" ir pervardyti vietiniame aplanke, kurį anksčiau naudojote esamą „OneDrive“ darbui ar mokymo įstaigai sinchronizavimo klientas (pvz., „OneDrive“ - Contoso.old).
-
Atidarykite Valdymo skydą ir spustelėkite programos, programos ir funkcijos.
-
Programų sąraše dešiniuoju pelės mygtuku spustelėkite „OneDrive“ ir pasirinkite pašalinti.
-
Uždarykite valdymo skydą.
Šią dalį savo perkėlimo eksportuojate el. pašto informaciją į failą jūsų įrenginyje. Įsitikinkite, kad jūsų įrenginyje laikyti laiškus, kontaktus ir kalendoriaus elementus savo pašto dėžutės yra pakankamai vietos.

-
Jei jūsų juostelėje yra failų parinktį viršutiniame kairiajame kampe, tada naudojate "Outlook" kompiuterio versiją ir esate tinkamoje vietoje!
-
Jei jūsų juostelės neturi "Failas" parinkties viršutiniame kairiajame kampe, "Outlook" versiją naudoju? nustatyti "Outlook" versiją ir gauti į dešinę eksportuoti instrukcijas.
-
Outlook savo „Microsoft 365“ programos įmonėms mokyklos pašto dėžutės atidarymas ir eksporto laiškus, kontaktus ir kalendoriaus po į Outlook 2013 ir 2016: eksportuoti "Outlook" elementus į .pst failąeksportuoti arba atsarginės kopijos elektroninio pašto, kontaktai, ir kalendoriaus į "Outlook".pst failąrasti veiksmus.
Po to, kai baigiate perkėlimo ir naudojate savo „Microsoft 365 Personal“ pašto dėžutės, pašto dėžutės mokyklos vis dar bus negaunamas paštas. Norėdami užtikrinti, kad jums visus laiškus siųsti į savo mokyklos pašto dėžutę, po to, galite perkelti, turite sukurti taisyklę, peradresavimas. Peradresavimo taisyklę išsiųsti visus laiškus į savo naują „Microsoft 365 Personal“ pašto dėžutę ir tada panaikinkite jį iš savo mokyklos pašto dėžutės.
Konfigūruoti taisyklė tokia:
-
Taikyti šią taisyklę, po to, kai gaunamas pranešimas
-
kai mano vardas yra kam arba kopija lauke
-
persiųskite jį į <„Microsoft 365 Personal“ elektroninio pašto adresą >
-
ir panaikinkite jį
-
Outlook spustelėkite skirtuką failas .
-
Dešiniojoje srityje spustelėkite Tvarkyti taisykles ir įspėjimus.
-
Lauke taisyklės ir įspėjimai skirtuke El. pašto taisyklės spustelėkite Nauja taisyklė.
-
Dalyje 1 žingsnis: pasirinkti šabloną, pasirinkite norimą taikyti taisyklę gaunamiems pranešimams gauti šabloną šablonų sąraše pradėti nuo tuščios taisyklės. Spustelėkite Pirmyn.
-
Dalyje 1 žingsnis: pasirinkti sąlygas (s), pažymėkite, kur mano vardas yra kam arba kopija langelį ir spustelėkite Pirmyn.
-
Į į 1 žingsnis: pasirinkite veiksmus (s) pasirinkite persiųskite jį žmonėms arba viešajai grupei ir panaikinkite jį...
-
Dalyje 2 žingsnis: redaguoti taisyklės aprašą (spustelėkite pabrauktą vertę), spustelėkite saitą žmones arba viešąją grupę ir įveskite savo „Microsoft 365 Personal“ elektroninio pašto adresą, lauke -> . Spustelėkite gerai ir kitos.
-
Įrašykite taisyklės pavadinimą, pvz., peradresuoti visus laiškus į asmeninę paskyrą. Pasirinkite įjungti šią taisyklę
-
Spustelėkite baigti, spustelėkite taikyti, tada gerai .
Jei norite, kad žmonės, kurie siųsti jums el. laiškus žino, kad naują elektroninio pašto adresą lengviausia naudoti Automatiniai atsakymai (išvykęs) pranešimą. Būtinai pasirinkite šias parinktis:
-
Siųsti automatinius atsakymus
-
Perkelkite norimą visų siuntėjų ir Mano organizacijoje ir Ne mano organizacijoje skirtukų gauti pranešimą.
-
Skirtuke Ne mano organizacijoje pažymėkite parinktis ir įsitikinkite, kad visi gauna naują elektroninio pašto adresą, jei norite automatiškai atsakyti ne mano organizacijos žmonėmis ir visiems ne mano organizacijoje .
-
Sukurti pranešti visiems siuntėjams naują elektroninio pašto adresą, atlikdami veiksmus, aprašytus skyriuje siųsti automatinius atsakymus "Office prisijungimas prie", iš "Windows" Outlook"mokyklos" pašto abonemento automatiniai atsakymai (išvykęs) taisyklę.
-
Į Outlook, atsijungti nuo „Microsoft 365“ programos įmonėms spustelėdami failą, "Office" abonementasir Atsijungti.
-
Uždarykite Outlook ir visus kitus „Microsoft 365“ taikomąsias programas.
Dabar, kai turite visus savo laiškus, kontaktus ir kalendoriaus elementus " Outlook ".pst failą ir atsarginę aplanko kopiją mokyklos „OneDrive“ darbui ar mokymo įstaigai aplankų, galite paruošti kompiuterio naują „Microsoft 365 Personal“ taikomųjų programų ir paslaugų.
-
Visos„Microsoft 365“ programos įmonėms taikomosios programos šalinimas iš kompiuterio, atlikdami veiksmus, aprašytus skyriuje pašalinti Office 2013 "," Office 2016 "arba" iš kompiuterio "Office 365"
-
Paleiskite kompiuterį iš naujo.
„OneDrive“ sinchronizavimo programa pakeičia„OneDrive“ ir „OneDrive“ darbui ar mokymo įstaigai klientų ir leidžia įtraukti asmeninę ir verslo sąskaita. Atlikdami šį veiksmą, galite įdiegti „OneDrive“ sinchronizavimo programa ir prijungti ją prie paskyros „Microsoft 365 Personal“ . Jei bendrinate aplankus į savo mokyklos „Microsoft 365“ programos įmonėms„OneDrive“ ir yra galimybė, kad jie buvo atnaujintos kieno nors sinchronizuoti ir pervardyti savo mokyklos „Microsoft 365“ programos įmonėms„OneDrive“ aplanko 2 veiksmas: išvalyti vietiniame aplanke esamą OneDrive_for_Business kliento ir pašalinti OneDrive_for_Business, galite prisijungti prie abiejų paskyrų ir sinchronizuoti dabartinį failų versijas.
-
Įdiegti naują "OneDrive" verslui naujos kartos sinchronizavimo klientą kompiuteryje po diegimo veiksmus darbo pradžia su "OneDrive" verslui naujos kartos sinchronizavimo klientą Windows per 1 būdas: jei turite nėra prisijungę prie "OneDrive" abonementų. Prisijunkite su savo nauja „Microsoft 365 Personal“ paskyra.
-
Failų naršyklėje nukopijuokite ir įklijuokite savo mokyklos „Microsoft 365“ programos įmonėms aplanko turinį į savo „Microsoft 365 Personal“„OneDrive“aplankų struktūra.
Jums reikia iš naujo įdiegti " „Microsoft 365“ " taikomąsias programas, turinčius „Microsoft 365 Personal“ prenumeratą.
-
"Windows 7" kompiuteryje įdiekite Office 2016 , atlikdami toliau nurodytus veiksmus: Įdiekite "Office" savo asmeniniame arba "Mac".
Paskutinį veiksmą – perkėlimą iš savo mokyklos pateiktus „Microsoft 365“ programos įmonėms abonementą, kad savo „Microsoft 365 Personal“ yra " Outlook 2016 " profilio konfigūravimas ir importuoti savo laiškus, kontaktus ir kalendoriaus elementus iš .pst failą, kurį sukūrėte programoje
-
Valdymo skyde vieną arba dukart spustelėkite Paštas.
Paštas rodomas skirtingose valdymo skydo vietose, atsižvelgiant į naudojamos „Microsoft Windows“ operacinės sistemos versiją, pasirinktą valdymo skydo rodinį ir į tai, ar naudojate 32, ar 64 bitų operacinę sistemą arba „Microsoft Outlook“ versiją.
Paprasčiausias būdas rasti parinktį Paštas – atidaryti „Windows“ valdymo skydą ir lauke Ieškoti, esančiame lango viršuje, įvesti Paštas. „Windows XP“ valdymo skyde, Paštas reikia įrašyti lauke Adresas.
Pastaba: Programos Paštas piktograma rodoma pirmą kartą įjungus programą Outlook.
Dialogo lango Pašto sąranka pavadinimo juostoje yra dabartinio profilio pavadinimas. Norėdami pasirinkti kitą esamą profilį, spustelėkite Rodyti profilius, pažymėkite profilio pavadinimą, tada spustelėkite Ypatybės.
-
Senų mokyklos elektroninio pašto profilį, vis tiek rodomas ten, pažymėkite jį ir spustelėkite pašalinti.
-
Spustelėkite Įtraukti.
-
Įveskite profilio pavadinimą ir tada spustelėkite Gerai.
-
Įveskite pavadinimą (pvz., O365 asmens) profilį, spustelėkite gerai
-
Įveskite savo vardą.
-
Įveskite savo „Microsoft 365 Personal“ elektroninio pašto adresą, spustelėkite kitą
-
Jei būsite paraginti, įveskite savo slaptažodį.
-
spustelėkite baigti ir taikyti ir gerai.
-
Atlikite veiksmus, aprašytus skyriuje "Outlook 2013" ir 2016: importuoti "Outlook" elementų iš .pst failo importuoti elektroninio pašto, kontaktų ir kalendorių iš "Outlook".pst failą straipsnio skyriuje. Importuoti .pst failą, kurį įrašėte 3 žingsnis: eksportuokite pašto dėžutės mokyklos .










