Struktūrinėje diagramoje pateikiami nuoseklūs užduoties arba proceso veiksmai. Yra daug skirtingų "SmartArt" maketų, kuriuos galite naudoti norėdami iliustruoti proceso veiksmus, įskaitant maketus, kuriuose gali būti paveikslėlių.
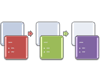
Šiame straipsnyje aiškinama, kaip sukurti struktūrinę schemą, kurioje būtų paveikslėlių. Galite naudoti šiame straipsnyje aprašytus metodus, kad sukurtumėte arba pakeistumėte beveik bet kurį "SmartArt" grafinį elementą. Išbandykite skirtingus maketus, kad pasiektumėte norimus rezultatus.
Ką norėtumėte daryti?
Struktūrinės schemos su paveikslėliais kūrimas
-
Skirtuko Įterpimas grupėje Iliustracijos spustelėkite SmartArt.
-
Galerijoje "SmartArt" grafinio elemento pasirinkimas spustelėkite Procesas, tada dukart spustelėkite Paryškintas paveikslėlių procesas.
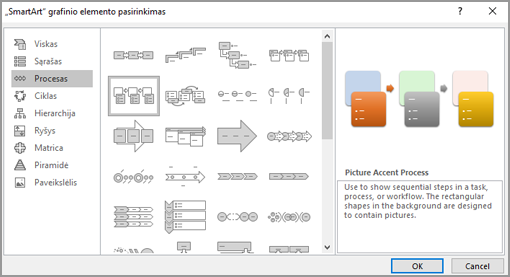
-
Norėdami įtraukti paveikslėlį, lauke, į kurį norite įtraukti paveikslėlį, spustelėkite paveikslėlio piktogramą

-
Norėdami įvesti tekstą, atlikite vieną iš šių veiksmų:
-
Teksto srityje spustelėkite [Tekstas] ir įveskite norimą tekstą.
Pastaba: Jei sritis Tekstas nematoma, skirtuke Dizainas spustelėkite Teksto sritis.
-
Nukopijuokite tekstą iš kitos vietos ar programos, teksto srityje spustelėkite [Tekstas] ir įklijuokite norimą tekstą.
-
Spustelėkite „SmartArt“ grafinio elemento lauką ir įveskite norimą tekstą.
Pastaba: Norėdami pasiekti geresnių rezultatų, naudokite šią parinktį, įtraukę visus norimus laukus.
-
Laukelių įtraukimas į struktūrinę schemą arba jų naikinimas
Laukelio įtraukimas
-
Spustelėkite „SmartArt“ grafinį elementą. kurį norite įtraukti į laukelį.
-
Spustelėkite esamą laukelį, kuris yra arčiausiai tos vietos, kurioje norite įtraukti naują laukelį.
-
Skirtuko Dizainas grupėje Kurti grafinį elementą spustelėkite rodyklę šalia Įtraukti figūrą.
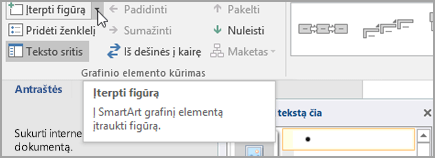
Jei nematote skirtuko Dizainas , įsitikinkite, kad pažymėjote "SmartArt" grafinį elementą.
-
Atlikite vieną iš šių veiksmų:
-
Norėdami įterpti laukelį tame pačiame lygyje kaip ir pasirinktas laukelis, tačiau kad jis sektų iš paskos, spustelėkite Įtraukti figūrą po.
-
Norėdami įterpti laukelį tame pačiame lygyje kaip ir pasirinktas laukelis, tačiau prieš jį, spustelėkite Įtraukti figūrą prieš.
-
Kai į struktūrinę schemą reikia įtraukti laukelį, eksperimentuokite su laukelio įtraukimą prieš arba po pasirinkto laukelio, kad gautumėte norimą naujo laukelio vietą.
Lauko įtraukimas iš teksto srities
-
Perkelkite žymeklį į teksto, į kurį norite įtraukti laukelį, pradžią.
-
Naujajame laukelyje įveskite norimą tekstą, paspauskite klavišą ENTER, tada paspauskite klavišą TAB, jei norite atlikti įtrauką, arba paspauskite klavišus SHIFT + TAB, jei norite atlikti neigiamą įtrauką.
Laukelio panaikinimas
-
Norėdami panaikinti laukelį, spustelėkite norimą panaikinti laukelio kraštinę ir paspauskite DELETE.
Laukelio perkėlimas struktūrinėje diagramoje
-
Norėdami perkelti laukelį, spustelėkite jį, tada nuvilkite jį į naują vietą.
-
Norėdami perkelti laukelį labai mažais žingsneliais, laikykite nuspaudę klavišą CTRL spausdami klaviatūros rodyklių klavišus.
Struktūrinės schemos spalvų keitimas
Jei norite, kad "SmartArt" grafinis elementas atrodytų kaip dizainerio, galite pakeisti spalvas arba taikyti "SmartArt" stilių struktūrinei schemai. Taip pat galite pridėti efektų, pvz., švytėjimą, sušvelninti briaunas arba pridėti trimačių efektų. O "PowerPoint" pateiktyse galite animuoti struktūrinę schemą.
Temos spalvų taikymas
-
Spustelėkite „SmartArt“ grafinį elementą, kurio spalvas norite pakeisti.
-
Skirtuko Dizainas grupėje "SmartArt" stiliai spustelėkite Keisti spalvas.
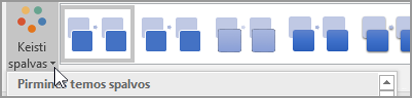
Jei nematote skirtuko Dizainas , įsitikinkite, kad pažymėjote "SmartArt" grafinį elementą.
-
Spustelėkite norimą spalvų derinį.
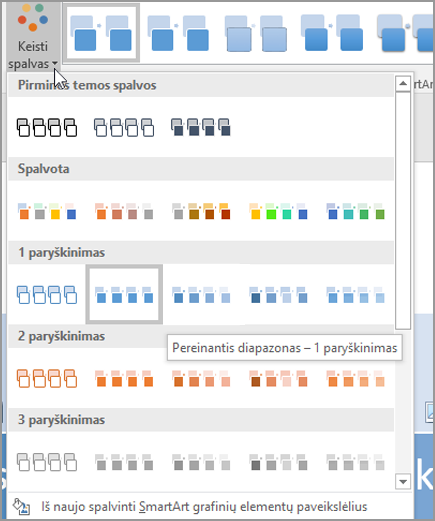
Patarimas: Perkėlę žymiklį virš miniatiūros, galite matyti, kaip spalvos bus rodomos jūsų „SmartArt“ grafiniame elemente.
Fono stiliaus arba laukelio spalvos keitimas struktūrinėje diagramoje
-
"SmartArt" grafiniame elemente dešiniuoju pelės mygtuku spustelėkite norimą keisti lauką, tada spustelėkite Formatuoti figūrą.
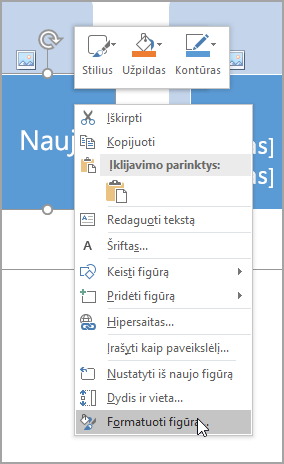
-
Norėdami pakeisti užpildo stilių, srityje Figūros formatavimas spustelėkite rodyklę šalia Užpildas , kad išplėstumėte sąrašą, tada pasirinkite iš šių parinkčių:
-
Be užpildo
-
Vientisas užpildas
-
Gradient fill
-
Paveikslėlio arba tekstūros užpildas
-
Trafareto užpildas
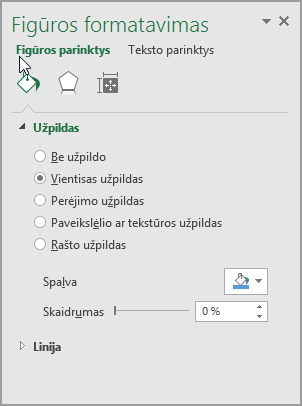
-
-
Spustelėkite Spalvos

-
Norėdami nurodyti, kiek turi matytis pro fono spalvą, paslinkite slankiklį Skaidrumas arba į šalia slankiklio esantį lauką įveskite skaičių. Skaidrumo procentą galite keisti nuo 0 % (visiškai nepermatomas, numatytasis parametras) iki 100 % (visiškai skaidrus).
Lauko kraštinės stiliaus arba spalvos keitimas
-
"SmartArt" grafiniame elemente dešiniuoju pelės mygtuku spustelėkite norimą keisti lauką, tada spustelėkite Formatuoti figūrą.
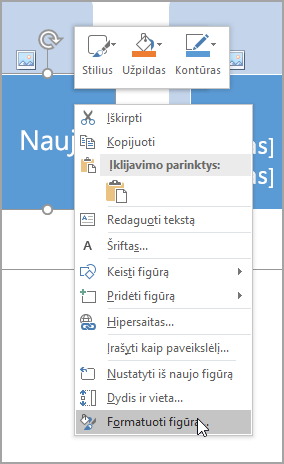
-
Norėdami pakeisti lauko kraštinės spalvą, srityje Figūros formatavimas spustelėkite rodyklę šalia Linija , kad išplėstumėte sąrašą, tada pasirinkite iš šių parinkčių:
-
Be linijos, vientisos linijos arba perėjimo linijos
-
Spalva
-
Skaidrumas (naudokite skaidrių valdiklį Skaidrumas arba įveskite procentą)
-
Plotis (pikseliais)
-
Sudėtinis tipas
-
Brūkšnio tipas
-
Didžiosios raidės tipas
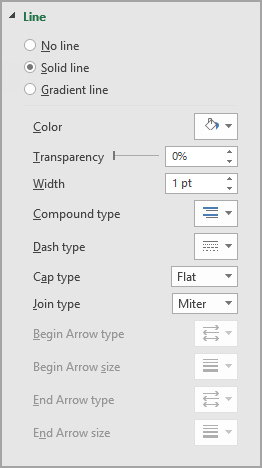
-
"SmartArt" stiliaus taikymas struktūrinei diagramai
„SmartArt“ stilius yra įvairių efektų derinys, pvz., linijų stilius, suapvalinti kampai ar trimačiai elementai, kuriuos galite taikyti „SmartArt“ grafinio elemento laukeliams, norėdami sukurti unikalią ir profesionalią išvaizdą.
-
Spustelėkite „SmartArt“ grafinį elementą, kurio „SmartArt“ stilių norite keisti.
-
Skirtuko Dizainas grupėje "SmartArt" stiliai spustelėkite norimą stilių.

Norėdami matyti daugiau "SmartArt" stilių, spustelėkite mygtuką Daugiau

Jei nematote skirtuko Dizainas, įsitikinkite, kad pažymėjote "SmartArt" grafinį elementą.
Pastabos:
-
Perkėlę žymiklį virš miniatiūros, galite matyti, kaip „SmartArt“ stilius bus rodomos jūsų „SmartArt“ grafiniame elemente.
-
Taip pat galite tinkinti „SmartArt“ grafinį elementą perkeldami laukelius, keisdami jų dydį, įtraukdami užpildą arba efektą ir įtraukdami paveikslėlį.
-
Animuokite struktūrinę schemą
Jei naudojate "PowerPoint", galite animuoti savo struktūrinę schemą, kad pabrėžtumėte kiekvieną lauką.
-
Spustelėkite "SmartArt" grafinį elementą, kurį norite animuoti.
-
Skirtuko Animacijos grupėje Animacija spustelėkite Efektų parinktys, tada spustelėkite Po vieną.
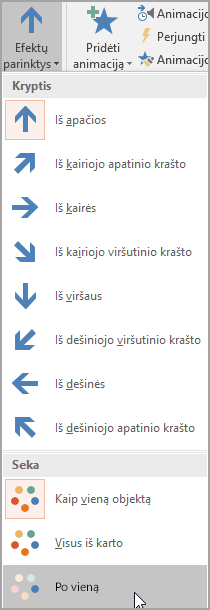
Pastaba: Jei kopijuosite struktūrinę diagramą, kurioje taikoma animacija, į kitą skaidrę, nukopijuojama ir animacija.
Taip pat žr.
SmartArt grafinio elemento pasirinkimas
Organizacijos schemos kūrimas naudojant "SmartArt" grafinius elementus










