Bet kuriuo metu galite pasirinkti Atnaujinti , kad atnaujintumėte darbaknygės "PivotTable" duomenis. Galite atnaujinti iš "Power Query" importuotų "PivotTable" duomenis, pvz., duomenų bazę ("SQL Server", "Oracle", "Access" ir t. t.), analizės tarnybų kubą, duomenų informacijos santrauką ir daugelį kitų šaltinių. Taip pat galite atnaujinti duomenis iš "Excel" lentelės,kuri automatiškai įtraukia visus išorinio duomenų šaltinio pakeitimus.
Pagal numatytuosius nustatymus "PivotTable" nėra atnaujinamos automatiškai, tačiau galite nurodyti, kad "PivotTable" būtų automatiškai atnaujinama, kai atidarote darbaknygę, kurioje yra "PivotTable".
-
Pasirinkite "PivotTable", kad būtų rodomas skirtukas "PivotTable" analizė.
-
Pasirinkite

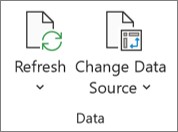
Patarimas: Galite dešiniuoju pelės mygtuku spustelėti "PivotTable" ir pasirinkti Atnaujinti.
-
Norėdami iš karto atnaujinti visas darbaknygėje esančias "PivotTable", skirtuke "PivotTable" analizė pasirinkite rodyklę Atnaujinti ir pasirinkite

Jei atnaujinimas trunka ilgiau nei tikitės, skirtuke "PivotTable" analizė pasirinkite rodyklę Atnaujinti ir pasirinkite Atnaujinimo būsena , kad patikrintumėte atnaujinimo būseną.
Norėdami sustabdyti atnaujinimą, pasirinkite Atšaukti atnaujinimą.
Jei atnaujinant "PivotTable" duomenis koreguojamas stulpelių plotis ir langelių formatavimas, o jūs to nenorite, įsitikinkite, kad pažymėtos šios parinktys:
-
Skirtuke "PivotTable" analizė pasirinkite

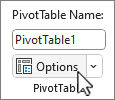
-
Skirtuke Maketas & Formatas pažymėkite žymės langelius Naujinant automatiškai talpinti pagal stulpelių plotį ir Išsaugoti langelių formatavimą naujinant .
-
Pasirinkite "PivotTable", kad juostelėje būtų rodomas skirtukas "PivotTable" analizė.
-
Pasirinkite

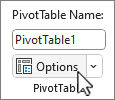
-
Skirtuke Duomenys pažymėkite langelį Atnaujinti duomenis atidarant failą .
-
Pasirinkite "PivotTable", kad juostelėje būtų rodomas "PivotTable" skirtukas.
-
Duomenų grupėje pasirinkite rodyklę

Patarimas: Galite dešiniuoju pelės mygtuku spustelėti "PivotTable" ir pasirinkti Atnaujinti.
-
Norėdami atnaujinti visas "PivotTable" iš karto darbaknygėje, skirtuke "PivotTable" pasirinkite

Jei atnaujinant "PivotTable" duomenis koreguojamas duomenų stulpelių plotis ir nenorite, kad taip nutiktų, įsitikinkite, kad pažymėta ši parinktis:
-
Skirtuke PivotTable pasirinkite

-
Dešinėje esančioje srityje "PivotTable" parametrai pasirinkite Atnaujinti automatiškai talpinti stulpelių pločius dalyje Rikiuoti ir rodyti.
-
Skirtuke PivotTable pasirinkite

-
Dešinėje pusėje, srityje "PivotTable" parametrai , pasirinkite Atnaujinti atidaryto failo duomenis.
-
Pasirinkite "PivotTable", kad būtų rodomas skirtukas "PivotTable" analizė.
-
Grupėje Duomenys pasirinkite

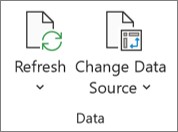
Patarimas: Galite valdyti ir spustelėti "PivotTable" ir pasirinkti Atnaujinti.
-
Norėdami iš karto atnaujinti visas darbaknygėje esančias "PivotTable", skirtuke "PivotTable" analizė pasirinkite rodyklę Atnaujinti ir pasirinkite

Jei atnaujinimas trunka ilgiau nei tikitės, skirtuke "PivotTable" analizė pasirinkite rodyklę Atnaujinti ir pasirinkite Atnaujinimo būsena , kad patikrintumėte atnaujinimo būseną.
Norėdami sustabdyti atnaujinimą, pasirinkite Atšaukti atnaujinimą.
Jei atnaujinant "PivotTable" duomenis koreguojamas stulpelių plotis ir langelių formatavimas, o jūs to nenorite, įsitikinkite, kad pažymėtos šios parinktys:
-
Pasirinkite "PivotTable", kad būtų rodomas skirtukas "PivotTable" analizė.
-
Pasirinkite Parinktys.
-
Skirtuke Maketas pasirinkite naujinant automatiškai talpinti stulpelių pločius ir Išsaugoti langelių formatavimą naujinimo laukuose.
-
Pasirinkite "PivotTable", kad būtų rodomas skirtukas "PivotTable" analizė.
-
Pasirinkite Parinktys.
-
Skirtuke Duomenys pasirinkite Atnaujinti duomenis atidarant failą.
"PivotTable" "iPad" įrenginyje pasiekiama klientams, naudojantems "Excel" "iPad" 2.82.205.0 ir naujesnėse versijose. Norėdami pasiekti šią funkciją, įsitikinkite, kad programa atnaujinta į naujausią versiją per App Store.
Bakstelėkite bet kurioje "PivotTable" vietoje, kad būtų rodoma juostelės skirtuke "PivotTable ", tada bakstelėkite Atnaujinti.
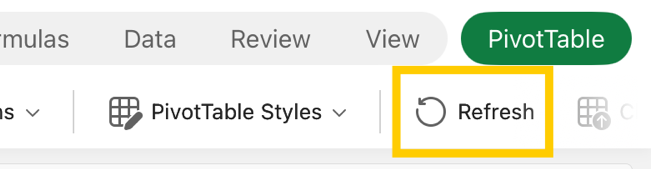
Taip pat galite paspausti ir palaikyti langelį bet kurioje "PivotTable" diapazono vietoje, tada bakstelėti Atnaujinti.
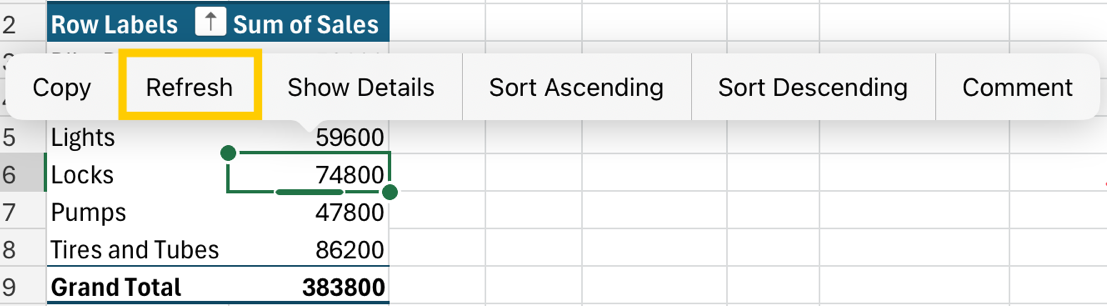
Reikia daugiau pagalbos?
Visada galite paklausti „Excel“ technologijų bendruomenės specialisto arba gauti palaikymo bendruomenėse.










