Laiškų kūrimas ir siuntimas naudojant "Outlook", skirtą "Windows"
Dirbant su "Outlook" kompiuterio versija galima lengvai skaityti ir atsakyti į el. paštą, nesvarbu, ar esate prisijungę prie žiniatinklio, ar ne. Kai pereinate nuo "Gmail" prie "Outlook", naudinga žinoti kelis skirtumus, pvz., "Outlook" reikšmingiausi Gautieji , arba kaip bendrinti failus, saugomus "OneDrive". Skaitykite toliau, kad sužinotumėte daugiau.
Parašykite laišką
-
Pasirinkite Naujas laiškas.
-
Įtraukite gavėjus, temą ir įveskite savo pranešimą.
-
Jei norite nusiųsti failą, pasirinkite Pridėti failą.
-
Pasirinkite Siųsti.
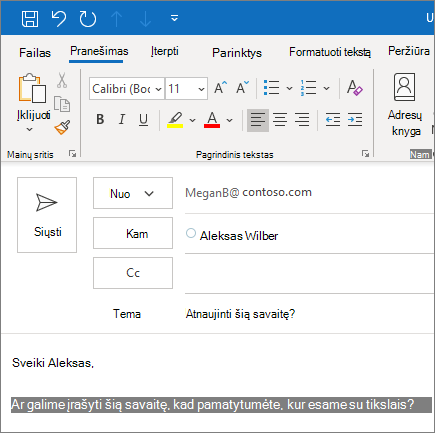
Reikšmingiausi gautieji
Aplankas Reikšmingiausi gautieji padeda susitelkti į svarbiausius laiškus. Jis perskiria aplanką Gauta į du skirtukus –Reikšmingiausi ir Kiti.
Jei laiškai nėra surūšiuoti taip, kaip norite, galite juos perkelti ir nustatyti, kur pateikti būsimus šio siuntėjo pranešimus.
-
Pažymėkite skirtuką sutelktas arba kitas .
-
Dešiniuoju pelės mygtuku spustelėkite laišką, kurį norite perkelti, ir pasirinkite perkelti į kitą arba perkelti į tikslinio.
Norėdami įjungti arba išjungti reikšmingiausi Gautieji:
-
Pasirinkite peržiūrėti > Rodytireikšmingiausi Gautieji.
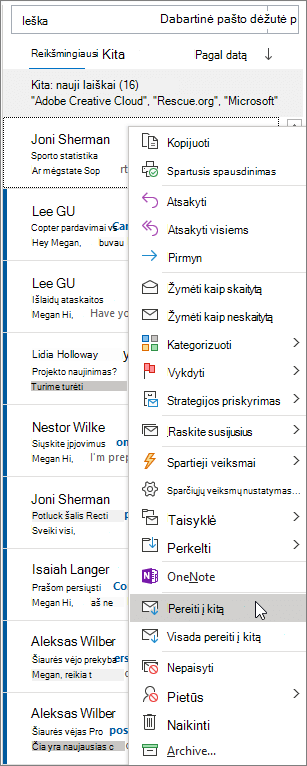
Atsakymas į laišką
-
Pasirinkite laišką arba giją, į kurią norite atsakyti.
-
Skaitymo srityje pasirinkite atsakyti, Atsakyti visiemsarba persiųsti.
-
Įveskite atsakymą ir pasirinkite siùsti.
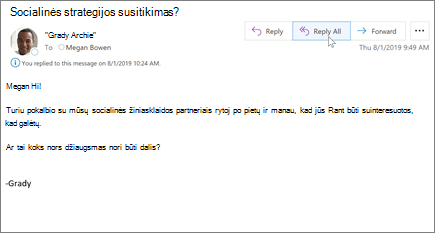
Simbolio @ naudojimas, siekiant atkreipti kieno nors dėmesį
-
Laiško arba kalendoriaus pakvietimo tekste parašykite simbolį @ ir pirmąsias kontakto vardo arba pavardės raides.
-
Kai „Outlook“ pateiks vieną ar kelis pasiūlymus, pasirinkite norimą minėti kontaktą.
Pagal numatytuosius nustatymus įtraukiamas vardas ir pavardė. Dalį paminėto vardo galite panaikinti, pavyzdžiui, palikti tik asmens vardą.
-
Paminėtas kontaktas įtraukiamas į eilutę Kam arba į kvietimą susitikti.
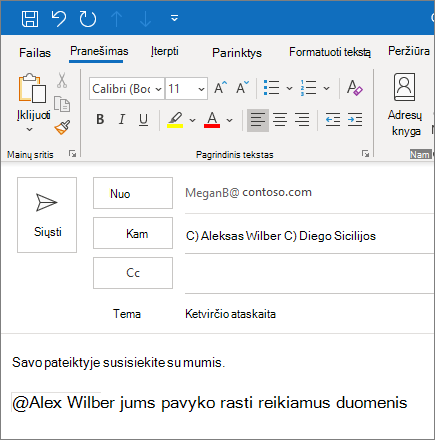
Failo kaip priedo bendrinimas
"Outlook" suteikia galimybę pridėti failus iš savo kompiuterio ar debesies vietų, pvz., "OneDrive" ir "SharePoint".
-
Pasirinkite Pridėti failą ir pasirinkite failą.
-
Jei faile yra maža debesies piktograma, ji jau įrašyta debesyje, kuri leidžia bendrinti ir su juo dirbti su kitais žmonėmis.
Jei ne, pasirinkite išplečiamąją rodyklę ir pasirinkite nusiųsti į "OneDrive".
-
Įveskite pranešimą ir pasirinkite siùsti.
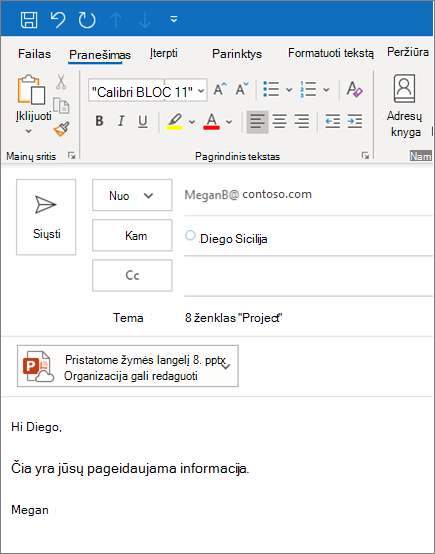
Pastaba: Šio vadovo funkcijos ir informacija taikoma "Outlook" paštui, kaip pasiekiama naudojant „Microsoft 365“.










