Naudodami „OneNote“, skirtą „Windows 10“, galite ranka rašyti pastabas ir piešti arba kurti eskizus bloknote. Tai ypač gerai veikia įrenginyje su jutikliniu ekranu, tačiau taip pat galite piešti pele.
Naują rašiklių rinkinį galima tinkinti ir perkelti. Nurodykite, kokie rašikliai, pieštukai bei žymekliai jums reikalingi, ir jie bus prieinami programose „OneNote“, „Word“, „Excel“ bei „PowerPoint“.

Pieškite naudodami rankraštį
-
Meniu Piešimas spustelėkite arba bakstelėkite rašiklį, pieštuką arba žymeklį, kurį norite naudoti.
-
Spustelėkite rodyklę žemyn, rodomą šalia pažymėtos srities, tada pasirinkite pageidaujamą rankraščio spalvą.
Patarimas: Jei norimos spalvos paletėje nerodoma, spustelėkite Daugiau spalvų.
-
Spustelėkite arba bakstelėkite + simbolį tiek kartų, kiek norite padidinti rašiklio arba žymeklio storį.
-
Spustelėkite arba bakstelėkite simbolį – taip dažnai, kaip norite sumažinti rašiklio arba žymeklio storį.
Brūkštelėjimų rašikliu naikinimas
Norėdami ištrinti tai, ką nupiešta, spustelėkite arba bakstelėkite Trintukas ir pasirinkite vieną iš šių parinkčių:
-
Mažas, vidutinis arba didelis trintukas – tai leidžia rankiniu būdu ištrinti piešinio dalis.
-
Perbraukimo trintukas – vienu bakstelėjimu pašalinamas visas piešimo gestas.
Pastaba: Jei pašalinsite tai, ko nenorėjote ištrinti, bakstelėkite Anuliuoti

Kelių brūkštelėjimų rašikliu žymėjimas
Norėdami dirbti su keliais brūkštelėliais kaip vienu elementu, bakstelėkite Pasirinkimas kilpa ir brėžkite aplink brūkštelėjimų ar piešinių, kuriuos norite grupuoti, elementus.
Sužinokite daugiau apie brūkštelėjimų rašikliu pasirinkimą
Rankraščio konvertavimas į tekstą
„OneNote“ turi patogų konvertavimo įrankį, kad galėtumėte pakeisti ranka rašytą tekstą į įvestą tekstą. Bus išsaugotas net rankraščio dydis ir spalva bei paryškinimai ir efektai.
-
Skirtuke Piešimas bakstelėkite Kilpos pasirinkimas.
-
Puslapyje apibrėžkite norimą konvertuoti ranka rašytą tekstą.
-
Skirtuke Piešimas bakstelėkite Rankraštį į tekstą.
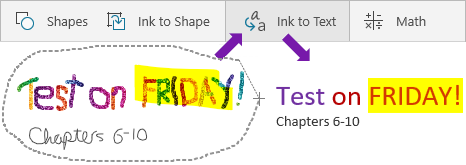
Linijų, rodyklių, figūrų ar grafikų įterpimas
-
Meniu Piešimas spustelėkite arba bakstelėkite Figūros.
-
Pasirinkite liniją, rodyklę arba figūrą, kad braižytumėte puslapyje.
-
Kai linija, rodyklė arba figūra yra vienas puslapis, galite ją pasirinkti, kad perkeltumėte, pasuktumėte arba pakeistumėte jos dydį.
-
Jei norite vėl įvesti tekstą, bakstelėkite Pasirinkti objektus arba Įvesti tekstą.
Tikslių figūrų piešimas
Galite nubrėžti figūrą, kurią "OneNote" automatiškai išvalo ir konvertuos į tikslią figūrą. Pavyzdžiui, jei nubrėžsite kvadratą, "OneNote" konvertuos kvadratą į faktinį kvadratą tobulais tinkamais kampais.
-
Meniu Piešimas spustelėkite arba bakstelėkite Žymėti objektus arba Įvesti tekstą, tada spustelėkite arba bakstelėkite Rankraštis į figūrą.
-
Nupieškite figūrą, pvz., apskritimą, trikampį arba stačiakampį.
Ranka pieštos figūros virs tiesių linijų ar tikslių kampų figūromis.
-
Jei norite vėl įvesti tekstą, bakstelėkite Pasirinkti objektus arba Įvesti tekstą.
Slinkimas ir mastelio keitimas piešiant
Jeigu norite išeiti iš piešimo režimo, kad galėtumėte slinkti ir keisti mastelį, bakstelėkite Pasirinkti objektus ar Įvesti tekstą.
Pasirinkite vieną iš toliau nurodytų parinkčių.
-
Norėdami priartinti ar nutolinti, suimkite ir ištempkite ekraną dviem pirštais.
-
Jei norite slinkti aukštyn ar žemyn, braukite aukštyn ar žemyn vienu pirštu.
-
Norėdami slinkti, braukite kairėn ir dešinėn vienu pirštu.
-
Baigę spustelėkite arba bakstelėkite rašiklį, pieštuką arba žymeklį, kad dar kartą nupieštumėte.
Liestukų naudojimas kitose "Office" programose
Jei esate prisijungę prie kitų Office 365 programų naudodami tą pačią "Microsoft" paskyrą, su jumis bus rodomi jūsų liestukai ir visi pasirinktiniai "OneNote" rašiklių parametrai bus rodomi tarp Office 365 programų.
-
Programoje "Excel" Word arba "PowerPoint" spustelėkite arba bakstelėkite skirtuką Peržiūra.
Programoje "Visio" spustelėkite arba bakstelėkite skirtuką Piešimas .
-
Spustelėkite arba bakstelėkite Pradėti rašyti stiliumi.










