Piktogramų įterpimas "Microsoft 365"
Galite įterpti piktogramas į „Microsoft 365“ dokumentus. Galite juos pasukti, nuspalvinti ir keisti jų dydį neprarasdami vaizdo kokybės. Šias piktogramas galima naudoti nemokamai ir nėra autorinių atlyginimų ar autorių teisių, dėl kurių galite nerimauti.
-
Pasirinkite Įterpimas > Piktogramos.
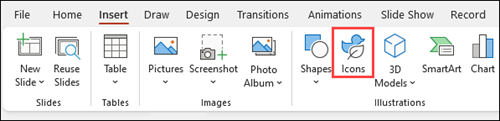
-
Slinkite per piktogramas arba pereikite į kategoriją pasirinkdami pavadinimą naršymo srityje kairėje. Taip pat galite ieškoti naudodami lauką, esantį netoli viršutinio kairiojo kampo.
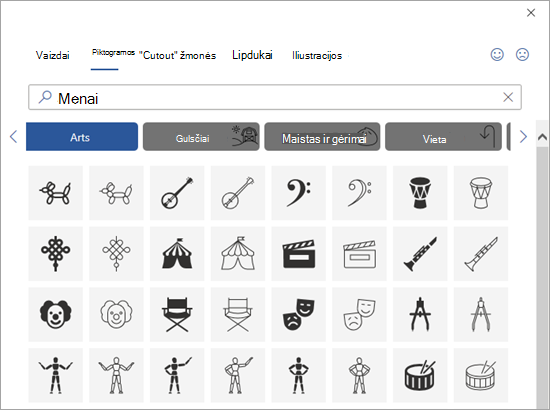
-
Pasirinkite piktogramą, tada apačioje dešinėje pasirinkite Įterpti .
Vienu metu įterpkite kelias piktogramas pasirinkdami kiekvieną iš jų prieš spustelėdami Įterpti.

-
Pasukite, nuspalvinkite piktogramą ir pakeiskite jos dydį. Daugiau apie vaizdų redagavimą galite paskaitytiMicrosoft Office 365.
Patarimas: Norite greitai pakeisti piktogramos spalvą? Dešiniuoju pelės mygtuku spustelėkite piktogramą, pasirinkite Užpildas, tada pasirinkite norimą spalvą.
-
Pasirinkite Įterpimas > Piktogramos.
-
Slinkite per piktogramas, ieškokite naudodami raktažodžius arba naršykite pagal kategoriją (pavadinimus po lauku Ieška).
-
Pasirinkite piktogramą, tada apačioje dešinėje pasirinkite Įterpti .
Vienu metu įterpkite kelias piktogramas pasirinkdami kiekvieną iš jų prieš spustelėdami Įterpti.
-
Pasukite, nuspalvinkite piktogramą ir pakeiskite jos dydį. Daugiau apie vaizdų redagavimą galite paskaitytiMicrosoft Office 365.
Patarimas: Norite greitai pakeisti piktogramos spalvą? Dešiniuoju pelės mygtuku spustelėkite piktogramą, pasirinkite Užpildas, tada pasirinkite norimą spalvą.
Piktogramos įterpimas
-
Spustelėkite bet kurioje skaidrės vietoje.
-
Pasirinkite Daugiau parinkčių (...).
-
Pasirinkite Pagrindinis > Įterpti > piktogramas.

-
Slinkite per piktogramas arba pereikite į kategoriją spustelėdami pavadinimą naršymo srityje kairėje.
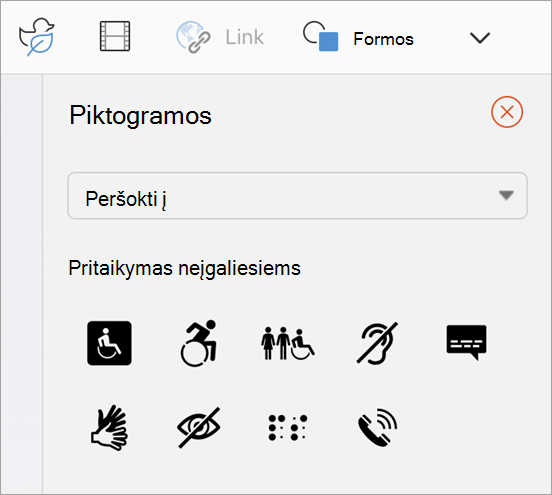
-
Pasirinkite piktogramą, tada bakstelėkite Įterpti apačioje dešinėje.
Vienu metu įterpkite kelias piktogramas bakstelėdami kiekvieną iš jų prieš spustelėdami Įterpti.
-
Pasukite, nuspalvinkite piktogramą ir pakeiskite jos dydį vadovaudamiesi čia pateiktomis instrukcijomis.
Patarimas: Norite greitai pakeisti piktogramos spalvą? Dešiniuoju pelės mygtuku spustelėkite piktogramą, pasirinkite Užpildas, tada pasirinkite norimą spalvą.
„Microsoft 365“ žiniatinklio programose piktogramas galima įterpti tik PowerPoint.
-
Pasirinkite Įterpimas > Piktogramos.

-
Naudodamiesi Ieška lauku viršutiniame kairiajame kampe ieškokite norimos piktogramos arba naršykite slinkdami.
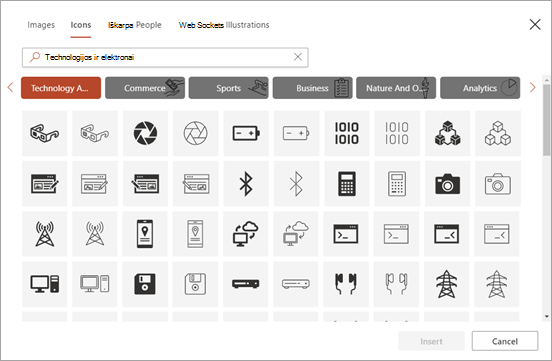
-
Pasirinkite piktogramą ir spustelėkite Įterpti apačioje dešinėje.
Norėdami įterpti kelias piktogramas vienu metu, spustelėkite kiekvieną iš jų prieš spustelėdami Įterpti.

-
Pasukite, nuspalvinkite piktogramą ir pakeiskite jos dydį vadovaudamiesi čia pateiktomis instrukcijomis.
Patarimas: Norite greitai pakeisti piktogramos spalvą? Dešiniuoju pelės mygtuku spustelėkite piktogramą, pasirinkite Užpildas, tada pasirinkite norimą spalvą.
Taip pat žr.
Paveikslėlių arba vaizdo įrašų įtraukimas į failą naudojant mobilųjį įrenginį











