Galite įtraukti failus į „„OneDrive““ įvairiais skirtingais būdais ir tada juos pasiekti iš bet kurios vietos.

„„OneDrive““ svetainės naudojimas
Atsižvelgiant į žiniatinklio naršyklę, galite nusiųsti failus iki 250 GB dydžio. (Šis limitas yra vienam failui, o ne sumai.)
Pastaba: Norint perkelti didelius failus ar daug failų, rekomenduojame įtraukti failus į "„OneDrive“ " kompiuterio taikomąją programą, o ne naudoti Upload svetainės mygtuką "Upload".
-
Žiniatinklio "OneDrive"prisijunkite naudodami savo "Microsoft" paskyrą, tada raskite vietą, kurioje norite įtraukti failus.
-
Pasirinkite Nusiųsti.
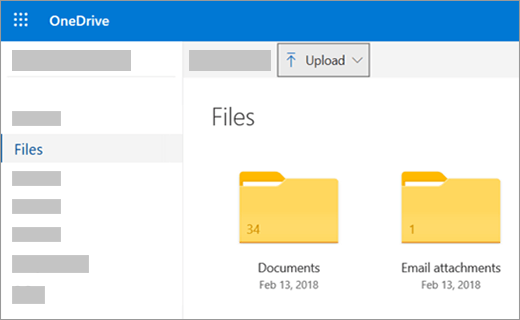
-
Pasirinkite failus, kuriuos norite nusiųsti, tada pasirinkite Atidaryti.
Patarimai:
-
Taip pat galite vilkti failus iš failų naršyklės arba "Mac" ieškiklio tiesiai į savo failus „OneDrive“ svetainėje.
-
„Google Chrome“ arba „Microsoft Edge“ naršyklėje taip pat galite nusiųsti aplankus naudodami parinktį Aplankas iš meniu Nusiųsti arba nuvilkite aplankus į svetainę.
-
Sužinokite, kaip galima tvarkyti ir rasti nuotraukas „OneDrive“.
Failų naršyklės arba "Mac Finder" naudojimas failams kopijuoti arba perkelti į „OneDrive“
Galite kopijuoti arba perkelti failus tarp aplankų „OneDrive“ arba iš kitų kompiuterio aplankų. (Kai perkeliate failus iš kitų kompiuterio aplankų į „OneDrive“ aplanką, juos pašalinate iš kompiuterio ir juos įtrauksite į „OneDrive“.)
Jei norite nukopijuoti elementą ir failų naršyklę, ir "Mac Finder", o ne perkelti elementą, dešiniuoju pelės mygtuku spustelėkite failą arba aplanką ir pasirinkite Kopijuoti ,tada atidarykite " „OneDrive“ " aplanką (arba poaplankį) ir dešiniuoju pelės mygtuku spustelėkite > Įklijuoti elemento kopiją į „OneDrive“.
Norėdami perkelti failą naudodami Windows naršyklę, vilkite failus iš failų sąrašo dešinioje srityje, kad „OneDrive“ kairiojoje srityje.
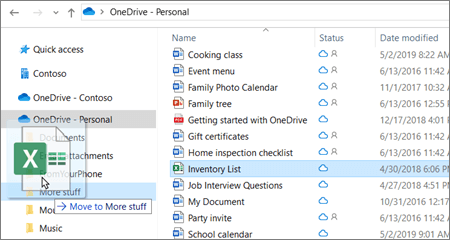
Norėdami perkelti failą naudodami "Mac Finder", vilkite failus iš failų sąrašo dešinioje srityje į „OneDrive“ kairiojoje srityje (jei „OneDrive“ sąraše sąraše Parankiniai). Po akimirkos ieškiklis perjungs jūsų esamus „OneDrive“ failus ir aplankus dešinioje srityje, o jūs galite nuvilkti failą į savo norimą poaplankį.
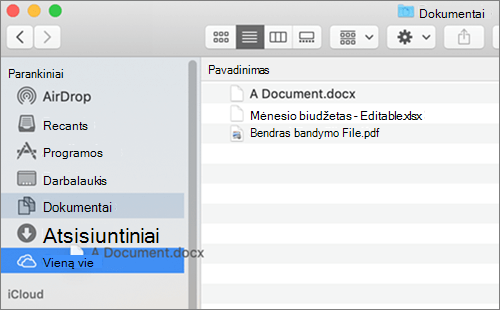
„Windows 10“
Naujai įdiegtose „Windows 10“ daugumai reikalavimus atitinkančių vartotojų pagal numatytuosius parametrus failai įrašomi į „„OneDrive““, o ne į jūsų kompiuterį. Tai reiškia, kad šiuos failus galite pasiekti iš bet kurio įrenginio, kurį galima prijungti prie interneto, ir jie bus išsaugoti, jei jūsų kompiuteris suges. Galite bet kada pakeisti numatytąjį įrašymo parametrą. Sužinokite, kaip nustatyti, kur įrašomi jūsų failai, ir kaip perkelti failus į „OneDrive“.
„Windows 8.1“ arba „Windows RT 8.1“
Failus ir aplankus iš savo kompiuterio į „„OneDrive““ galite įtraukti automatiškai, net neeidami į „„OneDrive““ svetainę. Failai, kuriuos įtraukiate „OneDrive“ tokiu būdu gali būti iki 250 GB dydžio. (Prisijungus naudojant darbo ar mokymo įstaigos paskyrą, maksimalus failo dydis yra 15 GB.)
Galite įrašyti tiesiogiai į „„OneDrive““ iš „Microsoft Office“ failų (pvz., „Word“ dokumentų ir „Excel“ darbalapių), PDF ir kitų dokumentų. Jei jūsų kompiuteryje yra integruota kamera, galite automatiškai įrašyti nufotografuotų nuotraukų kopijas tiesiogiai į „„OneDrive““, todėl visada turėsite atsarginę kopiją. Norėdami įsitikinti, kad jūsų kompiuteryje nustatyta įrašyti automatiškai, patikrinkite savo „„OneDrive““ parametrus.
-
Braukite nuo dešiniojo ekrano krašto, bakstelėkite Parametrai, tada bakstelėkite Keisti kompiuterio parametrus. (Jei naudojate pelę, nukreipkite žymiklį į apatinį dešinįjį ekrano kampą, perkelkite pelės žymiklį aukštyn, spustelėkite Parametrai, tada spustelėkite Keisti kompiuterio parametrus.)
-
Dokumentų atveju pasirinkite "OneDrive", tada įjunkite Įrašyti dokumentus į "OneDrive" pagal numatytuosius nustatymus.
-
Norėdami peržiūrėti nuotraukas, pasirinkite FotoaparatoUpload , tada pasirinkite Uploadaukštos kokybės nuotraukas arba didesnės skiriamosios gebos kopijas, pasirinkite Uploadnuotraukas geriausios kokybės .
Kai perkeliate failus, juos pašalinate iš savo kompiuterio ir įtraukiate į „„OneDrive““.
-
Pasirinkite rodyklę, esančią šalia „OneDrive“ pasirinkite Šis kompiuteris.
-
Eikite į failus, kuriuos norite perkelti, tada per juos braukite žemyn arba dešiniuoju pelės mygtuku spustelėkite, kad juos pasirinktumėte.
-
Pasirinkite Iškirpti.
-
Pasirinkite rodyklę šalia Šis kompiuteris ir pasirinkite „OneDrive“, kad pereidami į aplanką „OneDrive“.
-
Braukite nuo viršutinio arba apatinio ekrano krašto arba spustelėkite dešiniuoju pelės mygtuku, kad atidarytumėte programos komandas, tada pasirinkite Įklijuoti.
„„OneDrive““ kompiuterio taikomosios programos naudojimas
Jei naudojate „Windows 7“, „Windows Vista“ arba „Mac“, galite įdiegti nemokamą „OneDrive“ kompiuterio taikomąją programą, kad failus ir aplankus į „„OneDrive““ galėtumėte nusiųsti automatiškai. Failai, kuriuos nusiunčiate naudodami kompiuterio taikomąją programą, gali būti iki 20 GB dydžio.
Mobiliųjų įrenginių programėlės naudojimas
Failus į „„OneDrive““ galite nusiųsti naudodami „„OneDrive““ mobiliųjų įrenginių programėlę, skirtą „Android“, „iOS“ arba „Windows Phone“. Norėdami sužinoti, kaip tai padaryti, žr.:
Iš Microsoft Office arba „Microsoft 365“
Bet kuriame „Office“ dokumente pasirinkite Failas > Įrašyti kaip, pasirinkite savo „„OneDrive““, tada pasirinkite aplanką, kur norite įrašyti failą.
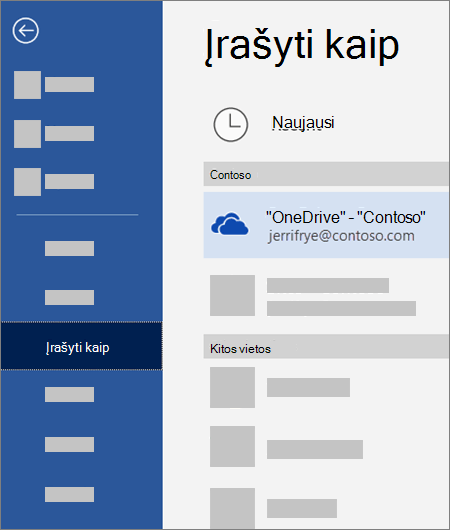
Pastabos:
-
„Microsoft“ gali apriboti failų, kuriuos galite nusiųsti į „„OneDrive““ kiekvieną mėnesį, skaičių.
-
Atsižvelkite į autoriaus teises ir būkite atsargūs bendrindami internete. Neleistinos medžiagos kopijavimas arba bendrinimas pažeidžia „Microsoft“ paslaugų teikimo sutarties nuostatas.
Reikia daugiau pagalbos?
|
|
Susisiekti su palaikymo tarnyba
Jei reikia techninio palaikymo, eikite į Susisiekti su „Microsoft“ palaikymu, įveskite savo problemą ir pasirinkiteGauti pagalbos. Jei vis tiek reikia pagalbos, pasirinkite Susisiekti su palaikymo tarnyba, kad būtumėte nukreipti į geriausią palaikymo parinktį. |
|
|
|
Administratoriai
|












