Jei kyla problemų atidarant „„Microsoft 365““ failus ir dokumentus iš „„SharePoint““ dokumentų bibliotekų, čia pateikiami keli pasiūlymai, kaip galėtumėte jas išspręsti.
Rekomenduojame sinchronizuoti dokumentų biblioteką su kompiuteriu, kad būtų galima dirbti su dokumentais. Sinchronizuojant kompiuteryje sukuriamas vietinis aplankas, kuriame galite lengvai atidaryti ir redaguoti failus. Kai įrašote dokumentą, jis automatiškai nusiunčiamas į „SharePoint“ arba „OneDrive“ darbui ar mokymo įstaigai. Daugiau informacijos žr. "SharePoint" failų sinchronizavimas su kompiuteriu.
Jei problema kyla dėl parinkties Atidaryti naudojant "Explorer" arba Peržiūrėti failų naršyklėje, žr. Atidaryti naudojant "Explorer" arba Peržiūrėti naudojant failų naršyklę.
Failų atsisiuntimas ir tikrinimas lokaliai
Kyla tam tikrų problemų dėl „„SharePoint““ serverio ir „„Microsoft 365““ versijų skirtumų. Jei negalite jo naudoti, bandykite atsisiųsti failą ir patikrinti, ar galite jį atidaryti lokaliai.
-
Atsižvelgdami į „„SharePoint““ versiją, atlikite vieną šių veiksmų:
Dalyje „SharePoint“ pasirinkite failą ir komandų juostoje spustelėkite Atsisiųsti arba spustelėkite daugtaškį (...) ir spustelėkite Atsisiųsti.
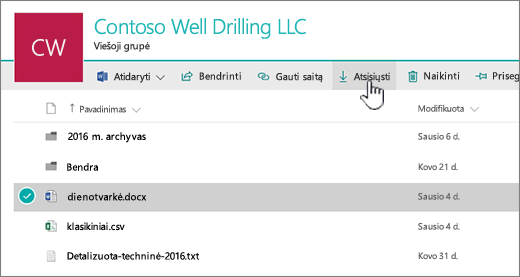
„„SharePoint“ Server 2016“ pasirinkite failą, komandų juostoje spustelėkite Daugiau ir spustelėkite Atsisiųsti arba dešiniuoju pelės mygtuku spustelėkite dokumentą ir spustelėkite Atsisiųsti.
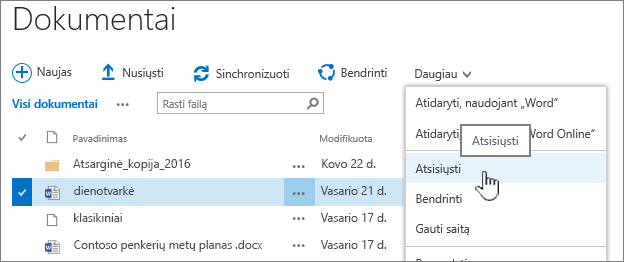
Jei turite „„SharePoint“ Server 2013“, pasirinkite failą, spustelėkite daugtaškį (... ), dar kartą spustelėkite daugtaškį (…) dialogo lange ir spustelėkite Atsisiųsti.
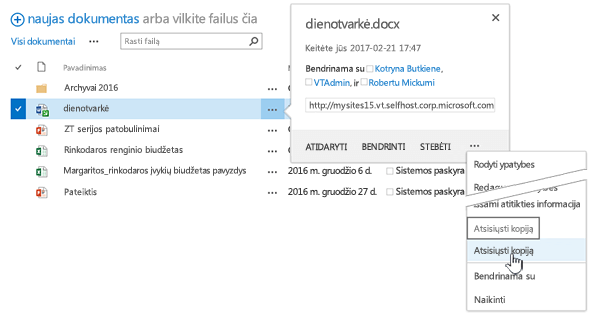
Jei turite „„SharePoint“ Server 2010“, spustelėkite ant failo esančią rodyklę žemyn, tada spustelėkite Siųsti ir spustelėkite Atsisiųsti kopiją.
-
Naršyklėje spustelėkite Įrašyti, tada Atidaryti aplanką, kad atidarytumėte aplanką, kuriame yra failas.
-
Dešiniuoju pelės mygtuku spustelėkite failą kompiuterio aplanke ir spustelėkite Atidaryti naudojant.
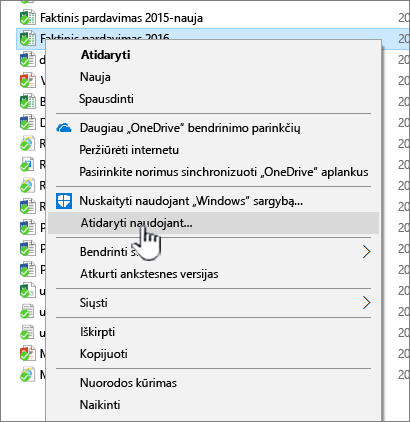
-
Pasirinkite norimą naudoti programą. Jei failas nepriskirtas, iššoks langas dialogo langas jį pasirinkti. Jei programos nėra sąraše, spustelėkite Pasirinkti kitą programą.
-
Pažymėkite langelį Visada naudoti šią programą atidaryti.
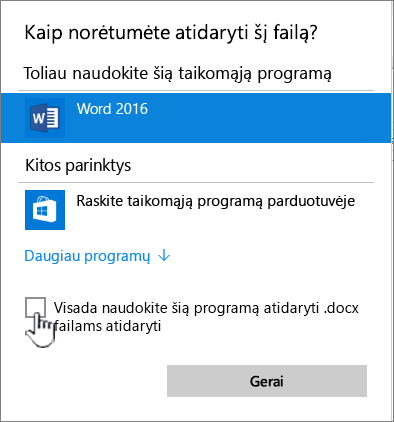
-
Uždarykite programą ir pabandykite dukart spustelėti failą, kad pamatytumėte, ar jis atidaromas tinkama programa.
Norėdami rasti naudojamą „„SharePoint““ versiją, žr. Kurią „SharePoint“ versiją naudoju?.
Norėdami gauti naudojamą „„Microsoft 365““ versiją, žr. Kurią „Office“ versiją aš naudoju? arba Išsamiau apie kitas „Office“ versijas.
Pastaba: Jei kompiuteryje atnaujinote versiją iš ankstesnės „„Microsoft 365““ versijos į „Office 2013“ arba „Office 2016“, galite vis tiek turėti kai kurių programų, pvz., „Visio“ ir „Project“, senesnes versijas. Jei naudojate šias programas, atnaujinkite jas į 2013 arba 2016 m. versiją. Jei jų nebenaudojate, jas pašalinkite.
Failų sugadinimas
Jei failas buvo atidarytas anksčiau, bet dabar nėra, gali būti problema dėl sugadinto failo arba formatas nesuderinamas su nė viena iš jūsų programų. Kai įrašote failą, pabandykite jį atidaryti, kad įsitikintumėte, jog jis buvo įrašytas tinkamai. Jei bendrinate failą su kitais vartotojais, jie būtinai turi failus įrašyti iki galo ir naudodami tą patį failų formatą. Pvz., jei skaičiuoklė atidaroma kaip .xls, įsitikinkite, kad ji bus įrašyta kaip .xls failas.
Sugadinti failai taip pat gali neleisti atidaryti „„SharePoint““. Jei įtariate, kad failas sugadintas, atsisiųskite dokumentą ir išbandykite vieną iš metodų, aprašytų šiose temose:
Nepalaikomi failų formatai
Naujesnėse „„Microsoft 365““ versijose įtraukta naujų funkcijų, kurių gali nebūti senesnėse „„Microsoft 365““ versijose. Naujos versijos gali skaityti senesnėmis versijomis sukurtus dokumentus, tačiau senesnės versijos negalės perskaityti naujesnių dokumentų. Pvz., „Excel 2016“ įrašo failus .xlsx formatu, o „Excel 2003“ tik skaito .xls formatą. Kai bendrinate failus „„SharePoint““, įsitikinkite, kad jūsų vartotojai turi suderinamas „„Microsoft 365““ versijas dokumentams. Jei naudojate „„Microsoft 365““, galite įdiegti naujausią versiją kompiuteryje iš internetinio saito.










