
Išbandykite!
Tvarkykite ir tvarkykite savo aplanką Gauta internetinė "Outlook".
Naudoti šlavimo funkciją
-
Pasirinkite pranešimą.
-
Juostelėje pasirinkite Valyti .

-
Pasirinkite, kada ir kur norite perkelti pasirinkto siuntėjo el. laiškus. Pavyzdžiui, galite vienu metu arba visiems būsimiems laiškams siųsti visus to siuntėjo laiškus į konkretų aplanką (net į šiukšlinę).
-
Pasirinkite Gerai , kad atliktumėte pasirinktą veiksmą.
Kurti taisykles
-
Dešiniuoju pelės mygtuku spustelėkite laišką ir pasirinkite Kurti taisyklę.
-
Pasirinkite aplanką, į kurį norite perkelti visus šio siuntėjo ar siuntėjų grupės laiškus, tada pasirinkite Gerai.
Taisyklės bus taikomos visiems gaunamiems laiškams. Jei norite paleisti aplanko Gauta taisykles, pasirinkite žymės langelį Taikyti šią taisyklę dabar aplanke Gauta.
Pastaba: Papildomi taisyklių tinkinimai padeda valdyti "Outlook" laiškus jums prasmingu būdu.
Aplankų ir kategorijų naudojimas
-
Pasirinkite pranešimą.
-
Pasirinkite Perkelti į ir pasirinkite aplanką.
Arba pasirinkite Skirstyti pagal kategorijas ir pasirinkite kategoriją.
Aplanko Gauta valymas
-
Pasirinkite pranešimą.
-
Pasirinkite Naikinti. Pasirinkite Archyvuoti , jei norėsite vėliau.
Pastaba: Taip pat galite dešiniuoju pelės mygtuku spustelėti aplankus ir atlikti masinius veiksmus šiuose aplankuose. Pasirinkite Tuščias, Pažymėti viską kaip perskaitytą ir Priskirti strategijas, kad pasirinktumėte, kada el. laiškai aplanke bus automatiškai archyvuojami.
Naudoti šlavimo funkciją
-
Pasirinkite pranešimą.
-
Juostelėje pasirinkite Valyti .

-
Pasirinkite, kada ir kur norite perkelti pasirinkto siuntėjo el. laiškus. Pavyzdžiui, galite vienu metu arba visiems būsimiems laiškams siųsti visus to siuntėjo laiškus į konkretų aplanką (net į šiukšlinę).
-
Pasirinkite Gerai , kad atliktumėte pasirinktą veiksmą.
Kurti taisykles
-
Dešiniuoju pelės mygtuku spustelėkite laišką ir pasirinkite Išplėstiniai veiksmai > Kurti taisyklę.
-
Pasirinkite aplanką, į kurį norite perkelti visus šio siuntėjo ar siuntėjų grupės laiškus, tada pasirinkite Gerai.
Taisyklės bus taikomos visiems gaunamiems laiškams. Jei norite paleisti aplanko Gauta taisykles, pasirinkite žymės langelį Taikyti šią taisyklę dabar aplanke Gauta.
Pastaba: Papildomi taisyklių tinkinimai padeda valdyti "Outlook" laiškus jums prasmingu būdu.
Pranešimų filtravimas
Naudokite filtrus, kad rastumėte pranešimą pagal vieną iš šių įtaisytųjų ieškų.
-
Pasirinkite Filtruoti.
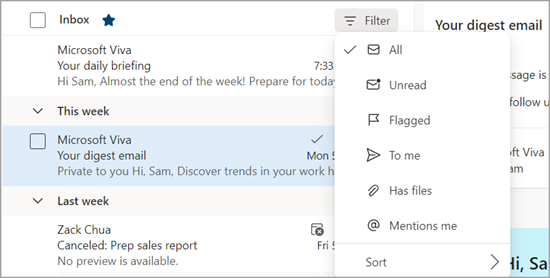
-
Pasirinkite parinktį.
Tvarkyti tolesnius veiksmus
Pažymėkite el. laiškus vėliavėle, kad galėtumėte sekti atsakymus į siunčiamus laiškus. Taip pat galite užtikrinti, kad galėtumėte stebėti gaunamus laiškus. Bet kuriuo atveju galite įtraukti priminimo įspėjimą.
Pažymėti el. laišką vykdymo vėliavėle
-
Pasirinkite el. laišką.
-
El. laiške arba juostelėje pasirinkite Vėliavėlė /anuliuoti veiksmą .
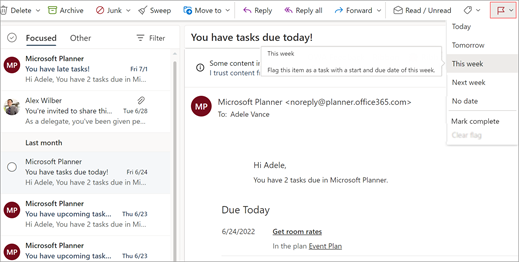
-
Pasirinkite, kada norite, kad jums primintų apie šį el. laišką.
-
Norėdami peržiūrėti visus vėliavėle pažymėtus laiškus, pasirinkite Filtruoti > Pažymėtas.
El. laiškų prisegimas / atsegimas
Prisegimas leidžia "priklijuoti" el. laiškus aplanko Gauta viršuje, kad jie niekada nepatektų į įtrūkius. Tai paprasta! Spustelėkite pranešimo piktogramą Prisegti , kad pereitumėte į aplanko Gauta viršų, kol atsegsite.
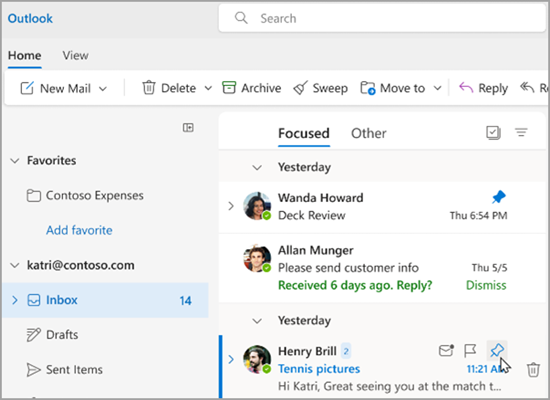
Aplanko Gauta tvarkymas
Norėdami pažymėti el. laišką kaip perskaitytą, dešiniuoju pelės mygtuku spustelėkite el. laišką ir išplečiamajame meniu pasirinkite Pažymėti kaip skaitytą .
Norėdami pažymėti el. laišką kaip neskaitytą, dešiniuoju pelės mygtuku spustelėkite el. laišką ir išplečiamajame meniu pasirinkite Pažymėti kaip neskaitytą .
Jei norite atsakyti į el. laišką vėliau, dešiniuoju pelės mygtuku spustelėkite el. laišką ir pasirinkite Priminti vėliau, tada pasirinkite jums tinkamą laiką. Taip paslėpsite laiškus aplanke Gauta ir po pasirinkto laiko jie bus rodomi kaip nauji laiškai, kad galėtumėte lengvai į juos atsakyti.
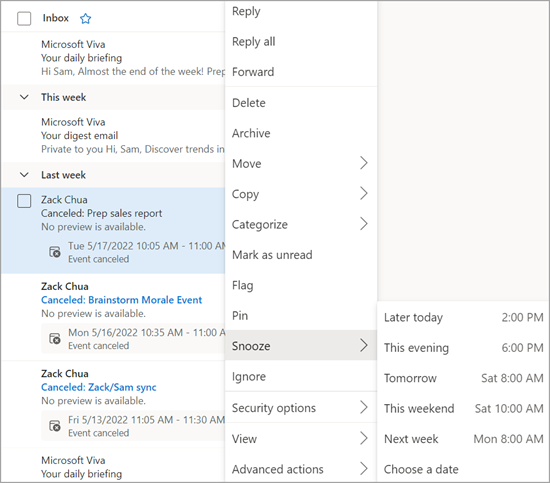
El. laiško archyvavimas
Naudokite Archyvuoti , kai norite išsaugoti švarų aplanką Gauta, bet nenorite panaikinti tam tikrų el. laiškų. Kitaip nei panaikintuose laiškuose, galima ieškoti suarchyvuotų laiškų.
-
Pasirinkite vieną ar daugiau pranešimų.
-
Dešiniuoju pelės mygtuku spustelėkite.
-
Pasirinkite Archyvuoti.
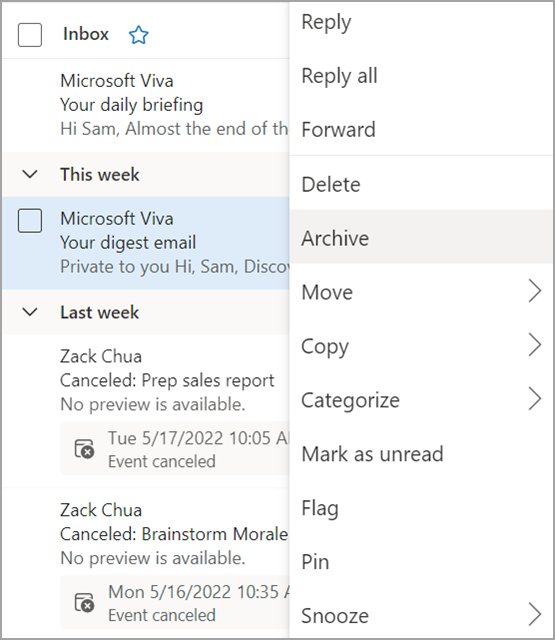
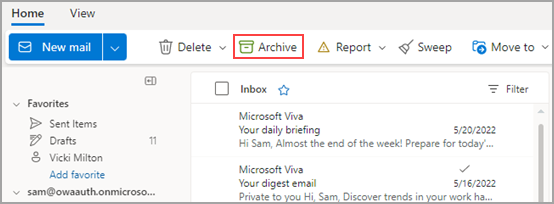
Norite daugiau?
Aplanko Gauta taisyklių naudojimas internetinėje „Outlook“
Kategorijų naudojimas internetinėje „Outlook“










