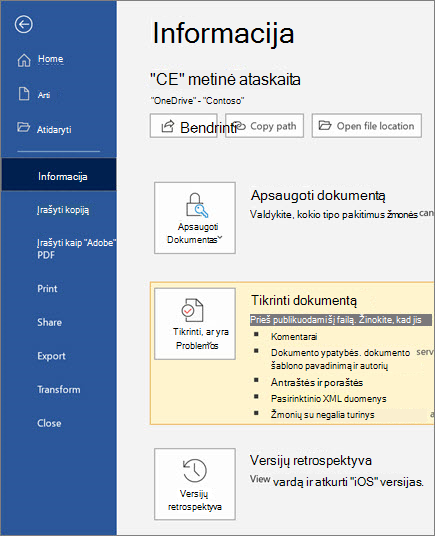Bendrinimas ir bendradarbiavimas naudojant "Word", skirtą "Windows"
Naudodami "Word" žiniatinklyje, bendrinkite savo failą su bendradarbiais, kad pradėtumėte bendradarbiauti iškart. Ir ar reikia kurti, redaguoti ar peržiūrėti versijų istoriją, dirbti iš bet kurios vietos naudojant "Word" žiniatinklyje, nesvarbu, kur esate.
Dokumento bendrinimas
-
Pasirinkite Bendrinti.
Arba pasirinkite failas > bendrinti.
Pastaba: Jei failas dar nėra įrašytas į „OneDrive“, būsite paraginti nusiųsti failą į „OneDrive“, kad galėtumėte bendrinti.
-
Išplečiamajame sąraše pažymėkite, su kuo norite bendrinti, arba įveskite vardą arba el. pašto adresą.
-
Jei norite, įtraukite pranešimą, tada pasirinkite siùsti.
Turite papildomų parinkčių:
-
Pasirinkite kopijuoti saitą , kad sukurtumėte saitą, kurį norite bendrinti el. laišku.
-
Pasirinkite "Outlook" , kad sukurtumėte naują laišką su bendrinamo saito "Outlook" žiniatinklyje.
-
Pasirinkite išsiųsti kopiją , kad sukurtumėte priedą, kurį norite nusiųsti.
-
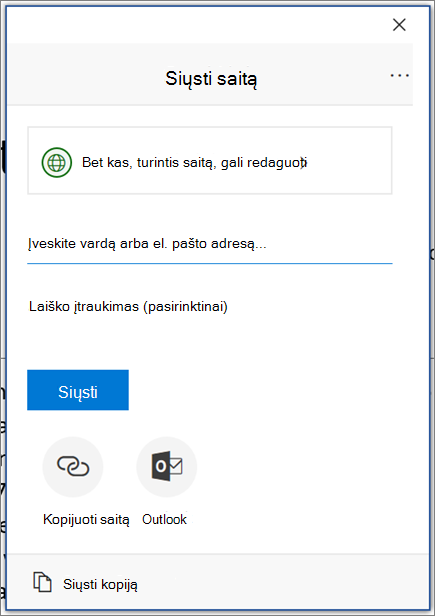
Dokumento redagavimas su kitais
Kai bendrinate dokumentą, galite dirbti su tuo failu tuo pačiu metu kaip ir kiti.
-
Pasirinkite, kur norite keisti, ir pradėkite redaguoti.
Jei kiti žmonės redaguoja dokumentą, matysite jų keitimą realiuoju laiku.
-
Įvairiaspalvės vėliavėlės tiksliai nurodo dokumento vietą, kurioje kiekvienas asmuo dirba.
-
Įveskite simbolį @ ir pirmąsias kelias kieno nors vardo raides, kad @mention juos.
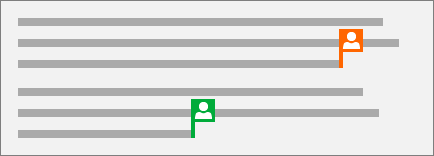
Komentaro įtraukimas
-
Spustelėkite Peržiūra > Naujas komentaras.
Arba pasirinkite įterpti > naują komentarą. Taip pat galite dešiniuoju pelės mygtuku spustelėti dokumentą ir pasirinkti Naujas komentaras.
Dokumente, kuriame yra pastaba, bus matomas komentaro debesėlis

-
Įveskite komentarą ir pasirinkite Skelbti.
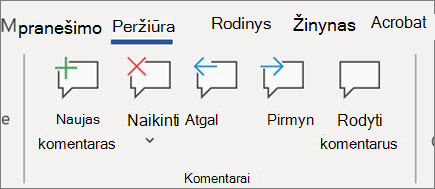
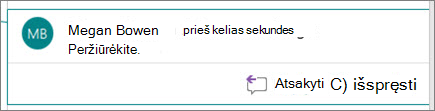
Atsakymas į komentarą arba jo naikinimas
-
Pasirinkite Atsakyti

-
Pasirinkite Peržiūra > Naikinti komentarą.
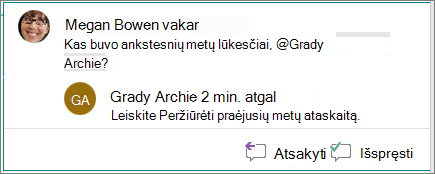
Komentarų peržiūra
-
Pasirinkite Rodyti komentarus, kad rodytumėte visus dokumento komentarus.
-
Pasirinkite Peržiūra arba Pirmyn , kad pereitumėte tarp komentarų.
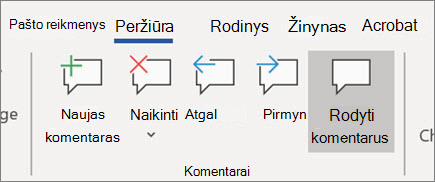
Versijų retrospektyvos peržiūra
-
Pasirinkite failo > informaciją > versijų retrospektyvą.
-
Pasirinkite failo vardą > versijų retrospektyvą.