Analizavimas ir formatavimas „Excel“
Automatinis stulpelio užpildymas naudojant Spartųjį užpildymą
Pavyzdžiui, galima automatiškai užpildyti Vardo stulpelį pagal Vardo ir pavardės stulpelį.
-
Stulpelio Vardas langelyje įveskite Janina ir paspauskite „Enter“.
-
Kitame langelyje įveskite pirmąsias vardo Jokūbas raides.
-
Pasirodžius siūlomų reikšmių sąrašui paspauskite Enter.
Norėdami gauti daugiau parinkčių, pasirinkite Sparčiojo užpildymo parinktys

Pabandykite! Pasirinkite Failas > Naujas, pasirinkite Susipažinkite, tada pasirinkite skirtuką Užpildymas.
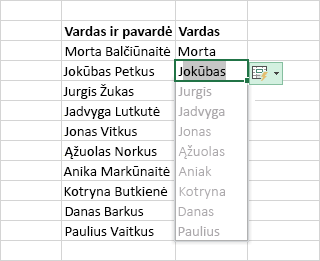
Greitasis skaičiavimas naudojant automatinę sudėtį
-
Pasirinkite langelį po skaičiais, kuriuos norite sudėti.
-
Pasirinkite Pagrindinis > AutoSum

-
Paspauskite klavišą „Enter“.
Patarimas Jei reikia daugiau skaičiavimų, pasirinkite rodyklę žemyn šalia Automatinė sudėtis ir pasirinkite skaičiavimą.
Taip pat galite pasirinkti skaičių diapazoną, kad būsenos juostoje matytumėte įprastus skaičiavimus. Žr. Suvestinės duomenų peržiūra būsenos juostoje.
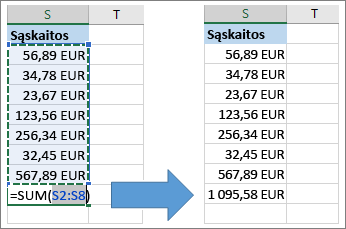
Diagramos kūrimas
Pasirinkite duomenims tinkamą diagramą naudodami įrankį Sparčioji analizė.
-
Pasirinkite duomenis, kuriuos norite matyti diagramoje.
-
Pasirinkite sparčiosios analizės mygtuką,

-
Pasirinkite Diagramos, užveskite pelės žymiklį ant parinkčių ir pasirinkite norimą parinktį.
Pabandykite! Pasirinkite Failas > Naujas, pasirinkite Susipažinkite, tada pasirinkite skirtuką Diagramos. Daugiau informacijos rasite Diagramų kūrimas.

Sąlyginio formatavimo naudojimas
Paryškinkite svarbius duomenis arba parodykite duomenų tendencijas naudodami įrankį Sparčioji analizė.
-
Pasirinkite duomenis, kuriems norite pritaikyti sąlyginį formatavimą.
-
Pasirinkite sparčiosios analizės mygtuką,

-
Pasirinkite Formatavimas, užveskite pelės žymiklį ant parinkčių ir pasirinkite norimą parinktį.
Pabandykite! Pasirinkite Failas > Naujas, pasirinkite Susipažinkite, tada pasirinkite skirtuką Analizė.
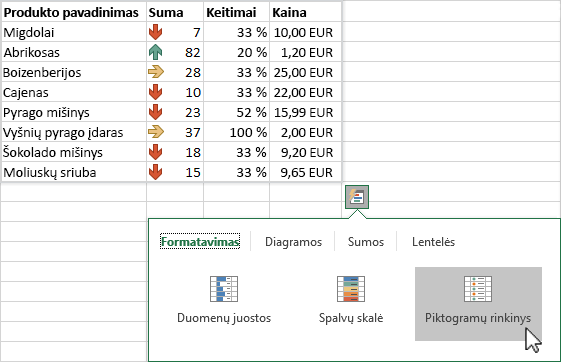
Viršutinės antraščių eilutės fiksavimas
Galite užfiksuoti viršutinę stulpelių antraščių eilutę, kad slinktų tik duomenys.
-
Paspauskite „Enter“ arba „Esc“, kad patvirtintumėte, jog baigėte redaguoti langelį.
-
Pasirinkite Peržiūrėti > Fiksuoti sritis > Fiksuoti viršutinę eilutę.
Daugiau informacijos ieškokite Sričių fiksavimas.











