Ekrano įrašymas naudojant „PowerPoint“
Galite įrašyti kompiuterio ekraną ir susijusį garsą, tada šiuos įrašus įdėti į „PowerPoint“ skaidrę arba išsaugoti kaip atskirą failą.

-
Atidarykite skaidrę, į kurią norite įterpti ekrano įrašą.
-
Juostelės skirtuke Įterpimas pasirinkite Ekrano įrašymas.
-
Valdymo skyde pasirinkite Pasirinkti sritį (arba, jei norite įrašyti visą ekraną, paspauskite "Windows" logotipo klavišą + Shift + F). Bus rodomas kryžminis žymiklis

Patarimas: PowerPoint automatiškai įrašo garsą ir pelės žymiklį, todėl pagal numatytuosius parametrus šios parinktys pasirenkamos valdymo skyde. Norėdami jas išjungti, atžymėkite Garso įrašas ir Įrašyti žymiklį.
-
Pasirinkite Įrašyti. Kai baigsite, naudokite Pristabdyti ir Stabdyti .
Pastaba: Jei neprisegsite valdymo skydelio prie ekrano, įrašant jis nuslinks į kraštą. Norėdami sugrąžinti neprisegtą valdymo skydelį, nukreipkite pelės žymiklį į ekrano viršų.
-
Jūsų vaizdo įrašas įtraukiamas į skaidrę. Dešiniuoju pelės mygtuku spustelėkite vaizdo įrašo kadrą, pasirinkite pradžios piktogramą ir pasirinkite vaizdo įrašo paleidimo būdą: dalyje Spustelėjimų seka, Automatiškai arba Spustelėjus Įjungta.
-
Galite pakeisti vaizdo įrašo išvaizdą dešiniuoju pelės mygtuku spustelėdami vaizdo įrašo rėmelį, pasirinkę piktogramą Stilius ir pasirinkę kitą figūrą.
Įrašykite ekrano įrašą kaip atskirą failą
-
Dešiniuoju pelės mygtuku spustelėkite vaizdo įrašo kadrą ir pasirinkite Įrašyti mediją kaip.
-
Lauke Įrašyti mediją kaip pasirinkite aplanką ir lauke Failo pavadinimas įveskite pavadinimą.
-
Pasirinkite Įrašyti.
Apkarpyti vaizdo įrašą
-
Dešiniuoju pelės mygtuku spustelėkite vaizdo įrašo kadrą ir pasirinkite Koreguoti pradžią / pabaigą.
-
Norėdami nustatyti, kur norite apkarpyti vaizdo įrašą, lauke Koreguoti vaizdo įrašo pradžią / pabaigą pasirinkite Leisti.
-
Pasiekę vietą, kurioje norite iškirpti, pasirinkite Pristabdyti. Norėdami nustatyti tikslią vietą naudokitės mygtukais Paskesnis kadras ir Ankstesnis kadras.
-
Atlikite vieną arba kelis iš šių veiksmų:
-
Norėdami apkarpyti klipo pradžią, pasirinkite pradžios tašką (parodytas toliau pateiktame vaizde kaip žalias žymeklis). Jei matote dvikryptę rodyklę, vilkite ją į pageidaujamą vaizdo įrašo pradžios tašką.
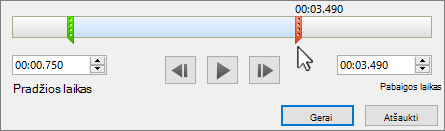
-
Norėdami apkarpyti klipo pabaigą, spustelėkite pabaigos tašką (parodytas ankstesniame vaizde kaip raudonas žymeklis). Jei matote dvikryptę rodyklę, vilkite rodyklę į pageidaujamą vaizdo įrašo pabaigos tašką.
-
-
Pasirinkite Gerai.










