Įrašę pateiktį į "OneDrive" arba " SharePoint" programoje "Microsoft 365", galite su ja dirbti kartu su kolegomis.
Norėdami tai padaryti, turite naudoti "internetinė "PowerPoint"", "PowerPoint 2010" arba naujesnę versiją, skirtą "Windows", arba PowerPoint 2016 ar naujesnę versiją, skirtą "Mac".
Failo bendrinimas su kitais
Norėdami pakviesti kitus žmones pasiekti jūsų "PowerPoint" failą ir bendradarbiauti, atlikite šiuos veiksmus:
-
Atidarę pateiktį, juostelės viršutiniame dešiniajame kampe pasirinkite mygtuką Bendrinti . Jei dar nesaugote pateikties "OneDrive" arba "SharePoint" programoje "Microsoft 365", jums bus rodomas pranešimas, nurodantis tai padaryti.
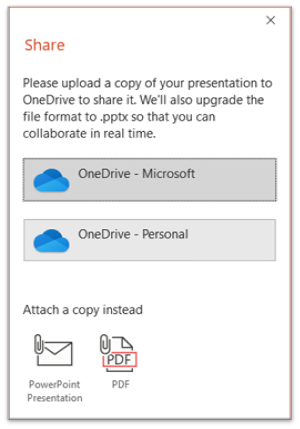
-
Dialogo lange Bendrinimas rodomas raginimas pakviesti vieną ar daugiau gavėjų bendradarbiauti naudojant pateiktį. Įveskite kiekvieno gavėjo el. pašto adresą. Jei juos turite savo kontaktuose, tiesiog įveskite jų vardus.
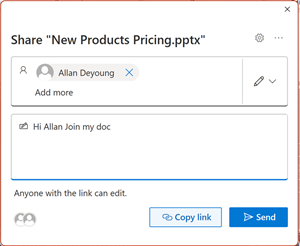
-
Išplečiamajame sąraše nurodykite, ar gavėjas gali redaguoti failą, ar tik peržiūrėti failą. Pasirinktinai įtraukite pastabą.
-
Norėdami tęsti, pasirinkite Siųsti.
Pastaba: Dialogo lange Bendrinimas pateikiama alternatyvi parinktis: naudokite mygtuką Kopijuoti saitą ir bendrinkite saitą. Bet kas, turintis saitą, gali pasiekti dokumentą su numatytosiomis teisėmis.
Bendradarbiavimas
Kai kiti prisijungia prie jūsų bendro naudojimo dokumento, galite matyti jų buvimo ir veiklos įrodymus.
-
Atidarę pateiktį atkreipkite dėmesį į bendradarbiavimo nuorodas. Kai kas nors peržiūri arba modifikuoja pateiktį, jos miniatiūra (vaizdas arba inicialai) bus rodoma juostelės viršutiniame dešiniajame kampe.
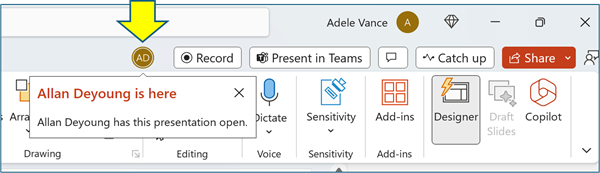
-
Norėdami įjungti automatinį vardų ir pavardžių rodymą (t. y. pritaikymo neįgaliesiems tikslais), eikite į Dalį Failų > parinktys > Išplėstinės > Rodyti > Rodyti pasirinktų elementų buvimo žymes
-
Norėdami sužinoti, kas šiuo metu dirba su skaidre, perkelkite pelės žymiklį ant tapatybės piktogramos, kuri rodoma miniatiūrų srities skaidrėje.
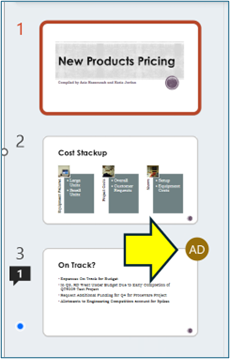
-
Pasirinkite miniatiūrą, kad būtų rodoma visa skaidrė, kurioje rodoma kraštinė aplink paveiktą tos skaidrės sritį.
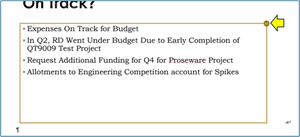
-
Baigę dirbti, tiesiog įrašykite failą. Jei peržiūrų konfliktų nėra, jie bus automatiškai sulieti.
Keitimų peržiūra ir konfliktų sprendimas
Kai uždarote / uždarote bendrinamą "PowerPoint" pateikties failą, galite peržiūrėti naujausius pakeitimus ir išspręsti visus komandos redagavimo skirtumus.
Peržiūrėti visus keitimus
Įrašant failą, visi nesutapę keitimai automatiškai suliejami į pateiktį. Juos galite matyti rodinyje Mano keitimai .
-
Pasirinkite Mano keitimai arba Kitų atlikti keitimai.
-
Jei yra keli spręstiys konfliktai, atlikite šiuos veiksmus:
Pasirinkite Pirmyn , kad spręstumėte konfliktus. Pasirinkite Ankstesnis , kad peržiūrėtumėte ankstesnį konfliktą.
Jei norite pasirinkti tą patį keitimų rinkinį visiems likusiems neatitikimams, pažymėkite žymės langelį Atlikti šiuos veiksmus su likusiais neatitikimais.
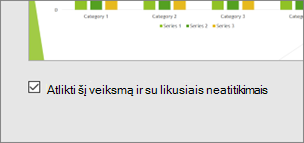
-
Kai baigsite spręsti konfliktus, pasirinkite Atlikta.
Daugiau informacijos apie nesuderinamus keitimus
Kai yra nesuderinamų keitimų, matysite vaizdinį keitimų ir nesuderinamų vieno iš savo bendradarbių keitimų palyginimą. Palyginime bus rodomi tik tie pakeitimai, kurie yra tiesiogiai nesuderinami su jūsų pakeitimais. Eikite per ekranus Konflikto sprendimas , kad pasirinktumėte, kuriuos keitimus palikti.
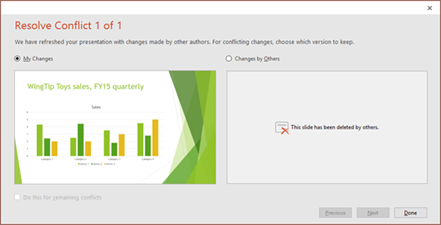
Bendraukite bendrinamame faile naudodami komentarus, užduotis ir pokalbius
"PowerPoint" ne tik matys vienas kito skaidrių peržiūras realiuoju laiku, bet ir įgalina komandos veiksmus pateikties faile.
Komentarai. Norėdami kurti, peržiūrėti arba atsakyti į komentarus, naudokite piktogramą Komentarai .
Galite atsakyti, išspręsti arba pažymėti komentarus kaip baigtus. Norėdami sužinoti daugiau, žr . Komentarų įtraukimas.
Užduotis. Užduotis yra specialus komentaro tipas, kurį galima priskirti ir sekti, kad būtų galima uždaryti. Norėdami sužinoti daugiau, žr. Užduočių įtraukimas.
Pokalbių. (Tik "Microsoft 365") Galite iškart kalbėtis su kitais žmonėmis, kurie dirba su pateiktimi, saugoma darbo ar mokymo įstaigos "OneDrive" arba "SharePoint" programoje "Microsoft 365".
-
Įrankių juostos dešinėje pusėje spustelėkite šiuo metu su failu dirbančio bendradarbio piktogramą (paveikslėlį arba inicialus).
-
Pasirodžiusiame meniu pasirinkite Prisijungti prie grupės pokalbio.
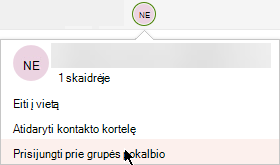
-
Naudokite pokalbio langą norėdami bendrauti su visais, kurie šiuo metu yra faile.
Pastaba: Jei vėliau kitas asmuo atidaro failą, kad galėtų jį redaguoti, jis taip pat gali prisijungti prie pokalbio. Tačiau jie matys tik naujus pranešimus nuo to laiko, o ne pokalbių istoriją.
Pranešimai iš naujo atidarius pakeistą failą
Kai iš naujo atidarote bendrinamą pateiktį, kai kiti žmonės ją pakeičia, "PowerPoint", skirta "Microsoft 365" apie tai praneša. Reklaminės juostos pranešimas nurodo, kas atliko keitimus, kol buvote išvykę.
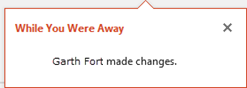
Peržiūrėti kitų naujausius pataisymus
-
Bet kurioje skaidrėje, kurioje yra bendradarbio pataisymų, miniatiūrų srities paraštėje bus mėlynas taškas. Atkreipkite dėmesį į bendradarbiavimo indikatoriaus tašką skaidrės miniatiūroje.
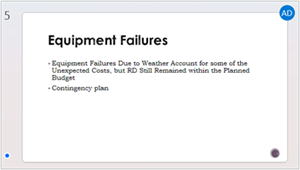
-
Pasirinkite miniatiūrą, kad atidarytumėte viso dydžio skaidrę.
-
Rodomoje skaidrėje žr. pakeistą dalį, kurią nurodo struktūra. Pakeista sritis, nurodyta spalvotų stačiakampių.
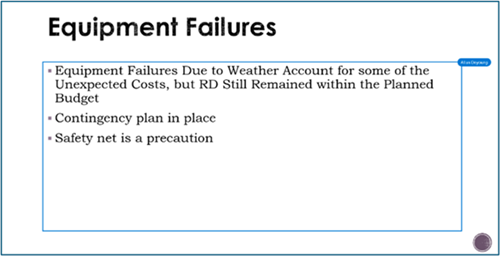
Pastaba: Neseniai pataisytos skaidrės pažymėtos, tačiau skaidrėje gali būti nerodomi visi pataisymai. Nenurodyti peržiūros tipai apima pastabų srities pakeitimus, figūrų naikinimą, komentarų pridėjimą ir animacijos keitimus.
Prieiga prie ankstesnių pateikties versijų
Kol dirbate su failais, saugomais naudojant "OneDrive" ir "OneDrive" darbui arba mokymo įstaigai, "Office" išsaugo ankstesnes jų versijas. Galite peržiūrėti konkretaus failo ankstesnių versijų sąrašą ir pasirinktinai atkurti ankstesnę versiją.
Peržiūrėti ankstesnių versijų sąrašą
Atidarę failą, atlikite šiuos veiksmus:
-
Pasirinkite failo vardą programos lango pavadinimo juostoje.
-
Pasirinkite Versijų retrospektyva.
-
Peržiūrėkite ankstesnių versijų sąrašą.
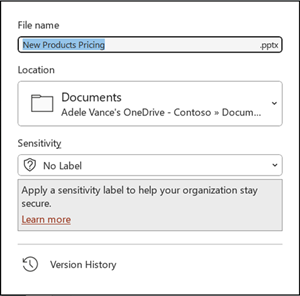
Ankstesnės versijos atidarymas
-
Srityje Versijų retrospektyva pasirinkite ankstesnę versiją.
-
Pasirinkite Atidaryti versiją.
-
Peržiūrėti tik skaityti skirtą kopiją dabar rodoma atskirame lange.
Daugiau informacijos apie pataisymų paryškinimą
Keli veiksniai gali paveikti tikslinimo mastą.
-
Pataisymų paryškinimas veikia bendrinamuose dokumentuose, kurie saugomi "OneDrive" ir "SharePoint".
-
Keitimai neparyškinami, jei failas užšifruotas arba apsaugotas slaptažodžiu.
-
Pakeitimai neparyškinamas, jei failas yra .odp formato arba senesnis "PowerPoint" .ppt ar .pps formatas.
-
Keitimai paryškinami tik tada, kai keitimą atliekantis asmuo naudoja internetinė "PowerPoint" arba "PowerPoint", skirta "Microsoft 365". (Tiksliau, bent 1707 dabartinio kanalo versija arba Semi-Annual Enterprise Channel" 1803 versija). Čia yra saitas į Rasti savo "Office" versiją.
-
Keitimai neparyškinamas, jei dokumento redakcijos duomenys išjungti patikimumo centro privatumo parinktyse.
Privatumo parinktys NEįjungtos
Jei privatumo parinktys neįjungtos, pateiktyje bus saugomas vartotojo vardas ir vėliausio objekto redagavimo laikas. Jei reikia, galite pašalinti tą informaciją naudodami dokumentų inspektorių. Sužinokite, kaip tai padaryti šiame straipsnyje: Paslėptų duomenų ir asmeninės informacijos šalinimas tikrinant dokumentus, pateiktis arba darbaknyges.
Privatumo parinktys įjungtos
Jei privatumo parinktys įjungtos, redakcijos paryškinimas išjungiamas. Taigi nėra su asmeniu susijusių duomenų (vartotojų vardų ir jų naujausio prieigos laiko).
Kur saugomi duomenys
Kad būtų galima paryškinti peržiūras, "PowerPoint" atskirai saugo duomenis apie atskirų skaidrių skaitytą / neskaitytą būseną. Vieta, kurioje saugomi duomenys, priklauso nuo naudojamos "PowerPoint" versijos ir kanalo.
Pastaba: Šiuo metu stengiamės pereiti prie tų duomenų saugojimo internetinėje "Microsoft" paslaugoje, skirtoje vartotojo parametrams įrašyti.
Šioje lentelėje išvardytos "PowerPoint" versijos ir kurioje kiekvienoje saugoma kiekvieno failą atidariusio asmens skaitytų / neskaitytų būsenos duomenų. Naudokite šį saitą, jei norite rasti savo "Office" versiją.
|
Naudojant šią "PowerPoint" programą |
Naudojant šią versiją (ar vėlesnę) |
Čia saugoma perskaitytų / neskaitytų duomenų būsena |
|---|---|---|
|
"PowerPoint", skirta "Microsoft 365" dabartiniame kanale |
tarp 1707 ir 1710 |
Kompiuterio diske, keliu: %appdata%\Microsoft\PowerPoint\SlideViewState Šią vietą saugo „Windows“ vartotojų aplankas, jei norite galite rankiniu būdu panaikinti failus, kurie įrašo būseną skaityta/neskaityta. |
|
"PowerPoint", skirta "Microsoft 365" dabartiniame kanale |
1711 |
Microsoft Online Services |
|
"PowerPoint", skirta "Microsoft 365" Semi-Annual Enterprise Channel" |
1803 |
Microsoft Online Services |
|
„PowerPoint“ „Microsoft 365“, skirtas „Mac“ |
16.11 |
Microsoft Online Services |
|
„PowerPoint“, skirta „Android“ |
16.0.9001.2077 |
Microsoft Online Services |
|
„PowerPoint“, skirta „iOS“ |
2.9.108.0 |
Microsoft Online Services |
|
PowerPoint Mobile |
17.8827 |
Microsoft Online Services |
Ar praleidote skaidrių bibliotekas?
Jei norite matyti skaidrių bibliotekas programoje "PowerPoint", atsiųskite mums atsiliepimą. Žr . Kaip pateikti atsiliepimų apie "Microsoft 365". Jūsų įvestis padės mums nustatyti prioritetus, kurias funkcijas įtraukti į būsimus naujinimus.
Pateikties bendrinimas ir redagavimas vienu metu
-
Sukurkite pateikties juodraštį ir įrašykite jį bendrinamoje vietoje, pvz., "OneDrive" arba " SharePoint".
-
Atidarykite ir pradėkite dirbti su pateikties demonstravimu.
Pastaba: Jei kažkas kitas dirba su pateiktimi, būsenos juostoje matysite redagavimo vienu metu piktogramą



-
Baigę dirbti spustelėkite Failas > Įrašyti.
Jei dirbate tik su pateiktimis, failas bus įrašytas ir viskas bus atlikta. Jei jūsų naujinimai ir kitų autorių naujinimai neprieštarauja, jie bus sulieti automatiškai ir jums nereikės nieko daryti.
Kitų žmonių atliktų keitimų sprendimas
Jei kiti dirba su ta pačia pateiktimi, daugelis susiduria su vienu iš šių klaidų pranešimų:
-
Kai kiti autoriai atliks pakeitimus, matysite:
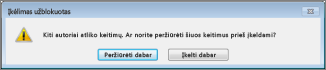
-
Jei jūsų ir kitų autorių atlikti pakeitimai nesuderinami, rodomas šis pranešimas:
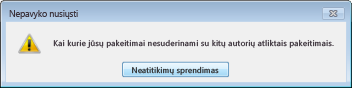
Štai kaip išspręsti kitų žmonių atliktus keitimus:
-
Skirtuke Suliejimas spustelėkite Rodyti keitimus, tada atlikite vieną iš šių veiksmų:
-
Norėdami peržiūrėti tik nesuderinamus naujinimus, spustelėkite Rodyti tik konfliktus.
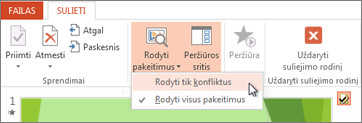
-
Norėdami peržiūrėti visus keitimus, spustelėkite Rodyti visus keitimus.
-
-
Norėdami priimti arba atmesti keitimus, atlikite vieną arba abu šiuos veiksmus:
Dėl nesuderinamų keitimų:
-
Norėdami priimti nesuderinamą keitimą, pažymėkite žymės langelį šalia nesuderinamo keitimo piktogramos

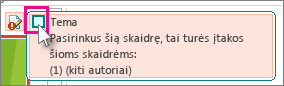
-
Norėdami atmesti nesuderinamą keitimą, nieko nedarykite. Nepažymėti langeliai nebus įtraukti į pateiktį.
Standartiniams pakeitimams:
-
Norėdami priimti standartinį keitimą, nieko nedarykite.

-
Norėdami atmesti standartinį keitimą, išvalykite lauką.
-
-
Kai baigsite peržiūrėti keitimus, pasirinkite Uždaryti suliejimo rodinį.
Pasirinkus Uždaryti suliejimo rodinį, visi pakeitimai bus pritaikyti ir nusiųsti į serverį.
Pastaba: Pasirinkę Uždaryti suliejimo rodinį, negalėsite grįžti ir peržiūrėti vėliavėle pažymėtų keitimų.
Pateikties bendrinimas su kitais asmenimis ir jos naudojimas vienu metu
-
Atidarykite PowerPoint pateiktį ir juostelės viršutiniame dešiniajame kampe pasirinkite Bendrinti

Jei dar neįrašėte pateikties "OneDrive" arba " SharePoint" programoje "Microsoft 365", PowerPoint paragins tai padaryti dabar.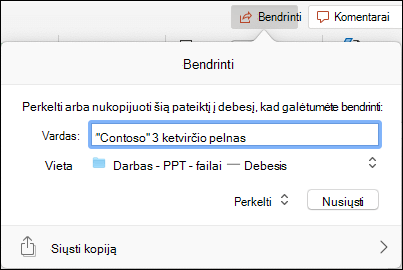
Pastaba: Jei nenorite nusiųsti pateikties į "OneDrive" arba "SharePoint", galite ją bendrinti naudodami el. laiško priedą pasirinkdami Siųsti kopiją .
-
Įveskite asmens, su kuriuo norite bendrinti pateiktį, el. pašto adresą. Jei jau išsaugojote asmens kontakto informaciją, galima paprasčiausiai įvesti vardą. Naudodami viršuje esantį valdiklį galite nustatyti, ar pakviesti asmenys gali redaguoti failą, ar tik peržiūrėti failą.
-
Spustelėkite Bendrinti. Kvietimams bus išsiųstas el. laiškas.
Matykite, kur dirba kiti asmenys bendrinamoje pateiktyje
-
Atidarykite pateiktį ir pradėkite darbą su ja.
Jei kas nors kitas peržiūri arba dirba su pateiktimi, jos miniatiūros paveikslėlis rodomas juostelės viršutiniame dešiniajame kampe. PowerPoint įspėja, kai žmonės įeina arba išeina iš pateikties.
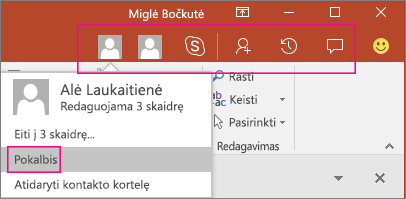
-
Taip pat srityje Bendrinti matysite vardus tų, kurie peržiūri ar redaguoja pateiktį. Skaidrės miniatiūroje ir pačioje skaidrėje yra indikatorius, kuris rodo, kai kas nors dirba su pateiktimi. Užveskite žymiklį arba pasirinkite indikatorių, kad sužinotumėte, kas redaguoja.
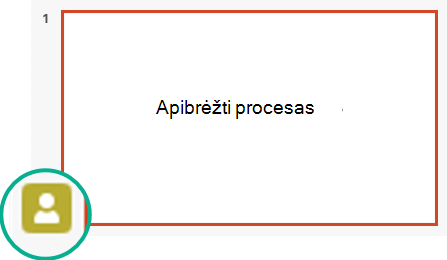
(Neįgaliesiems „PowerPoint“ taip pat suteikia galimybę įjungti automatinį redaktorius vardo rodymą. Įjunkite pasirinkdami PowerPoint > Preferences > View > Show presence flags for selected items.)
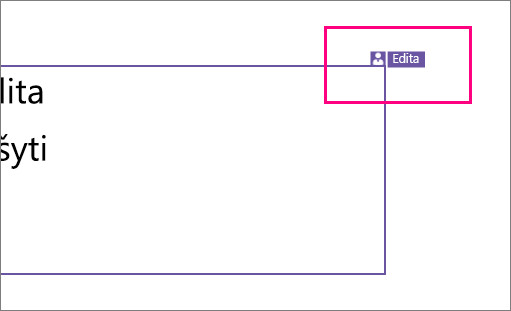
-
Baigę darbą, įrašykite failą.
Jei nėra neatitikimų tarp jūsų naujinimų ir kitų autorių naujinimų, jie bus automatiškai sulieti ir nereikės atlikti jokių papildomų veiksmų.
Pranešimai atidarius pakeistą failą
|
|
Kai kiti atliks bendrinamo pateikties failo keitimus, „PowerPoint“ „Microsoft 365“, skirtas „Mac“ praneš, kai iš naujo atidarysite failą. Mažoje juostoje rodoma, kas atliko pateikties pakeitimus, kol jūsų nebuvo.
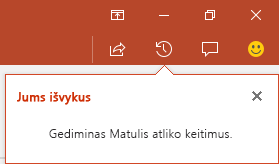
Keitimų sekimas: kitų pakeitimai paryškinami
|
|
„PowerPoint“ „Microsoft 365“, skirtas „Mac“ automatiškai seka keitimus, atliktus internetiniuose dokumentuose.
|
|

-
Iš naujo atidarius pakeistą pateiktį (arba jei esate atidarę tuo metu kito asmens redaguojamą dokumentą), pakeistos skaidrės paryškinamos turkio spalva miniatiūrų srityje. Patarimas: "Skaidrėje yra neskaitytų pakeitimų".
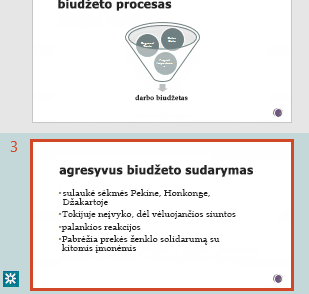
-
Pasirinkite miniatiūrą, kad pamatytumėte skaidrę visu dydžiu. Pakeista skaidrės dalis bus apvesta žalsvai melsva spalva. Pastabos nurodo, kas ir kada atliko pakeitimą. Peržiūrėdami pataisytą skaidrę, išvalote turkio spalvos paryškinimą ir toje skaidrėje esančią žymę "skaidrėje yra neskaitytų pakeitimų".
(Kai kuriais atvejais pataisyta skaidrė paryškinama, bet atliktas pakeitimas nenurodomas atskiroje skaidrėje. Šie pakeitimai gali būti: Pakeitimai pastabų srityje, panaikinta figūra, komentaro įtraukimas ir animacijos pakeitimai.)

Pagal ką sprendžiama, kuriuos pakeitimus paryškinti:
-
Ši funkcija veikia bendrinamuose dokumentuose, saugomuose „„OneDrive““ ir „„SharePoint““.
-
Keitimai paryškinami tik tada, kai asmuo, kuris atlieka keitimą, naudoja „PowerPoint“ žiniatinkliui arba „PowerPoint“ „Microsoft 365“, skirtas „Mac“ bent 16.11 versiją. Raskite savo „Office“ versiją.
-
Keitimai neparyškinami, jei failas užšifruotas ar apsaugotas slaptažodžiu.
-
Keitimai neparyškinami, jei failo formatas yra .odp arba senesnis „PowerPoint“ .ppt arba .pps formatas.
Bendravimas naudojant komentarus
Įrankių juostos dešinėje pusėje pasirinkite Komentarai 
Galite įtraukti naują komentarą, atsakyti į esamus komentarus arba juos išspręsti.
( tik„Microsoft 365“) Pažymėkite komentare esantį kolegą naudodami @-ženklą ir asmens vardą. Tas asmuo gauna el. laišką su saitu į jūsų komentarą. Spustelėjęs saitą, jis perkeliamas į pokalbį dokumente.
( tik„Microsoft 365“) Galite kalbėtis su asmeniu, kuris redaguoja failą tuo pačiu metu kaip ir jūs. Norėdami pradėti, spustelėkite pokalbio piktogramą 
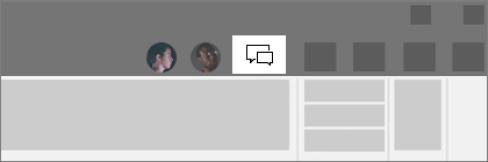
Peržiūrėti ankstesnes failo versijas
|
|
Office išsaugo ankstesnes „SharePoint“, „OneDrive“ ir „OneDrive“ darbui ar mokymo įstaigai failų versijas, kol su jomis dirbate.
Norėdami atidaryti ankstesnių failo versijų sąrašą, pasirinkite failo vardą programos lango pavadinimo juostoje, tada pasirinkite Naršyti versijų retrospektyvą.
Versijų retrospektyva skirta peržiūrėti, o ne redaguoti. Galite matyti bet kokią ankstesnę failo versiją.
Norėdami atidaryti ankstesnę versiją:
-
Versijų istorijos srityje dešinėje pasirinkite Atidaryti versiją viename iš versijų istorijos elementų.
Tik skaityti skirta šios versijos kopija atidaroma atskirame PowerPoint lange.
Galite kopijuoti turinį iš ankstesnės versijos. Taip pat galite įrašyti ankstesnės versijos kopiją, kad galėtumėte redaguoti ją atskirai nuo failo, su kuriuo šiuo metu dirbate.
Pateikties bendrinimas su kitais
-
Įrankių juostos dešinėje pusėje spustelėkite Bendrinti

-
Dialogo lange Saito siuntimas įveskite vardus arba el. pašto adresus žmonių, su kuriais norite bendrinti pateiktį.
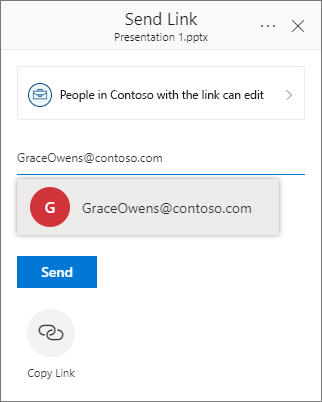
Jei norite, įtraukite pranešimą kolegoms.
-
Spustelėkite Siųsti.
Matykite, kur dirba kiti asmenys bendrinamoje pateiktyje
Kai keli žmonės vienu metu dirba su failu, indikatoriai rodo, kur jie yra:
-
Viršutiniame dešiniajame lango kampe matysite kiekvieno asmens, kuris šiuo metu yra atidaręs failą, ženklelį su profilio paveikslėliu arba inicialais. Pasirinkite tą ženklelį, kad pamatytumėte, kurioje skaidrių rinkinio vietoje jis šiuo metu yra.
-
Miniatiūrų srityje viršutiniame dešiniajame skaidrės miniatiūros kampe bus rodoma etiketė su šiuo metu skaidrėje rodomo asmens vardu.
Peržiūrėti kitų žmonių atliktus pataisymus
Kai atidarote pateiktį, kurią kažkas kitas pakeitė, PowerPoint praneša dviem būdais:
-
Dešinėje lango pusėje rodomas pranešimas " Kai buvote išvykęs ".
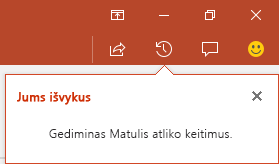
-
Kairėje pusėje esančios skaidrių miniatiūrų srityje skaidrės, kurios buvo pataisytos, paryškinami turkio spalvos fonu.
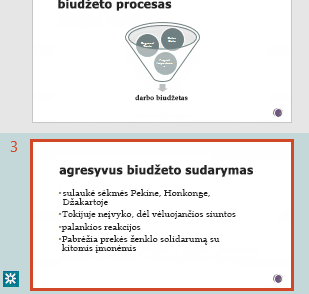
Atidarę skaidrę aplink pakeistą skaidrės elementą taip pat matysite turkio spalvos kontūrą. Peržiūrėdami pataisytą skaidrę, išvalote turkio spalvos paryškinimą ir toje skaidrėje esančią žymę "skaidrėje yra neskaitytų pakeitimų".
Konferencija naudojant komentarus arba pokalbius
Įrankių juostos dešinėje pusėje pasirinkite Komentarai 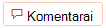
Galite įtraukti naują komentarą, atsakyti į esamus komentarus arba juos išspręsti.
Pažymėkite komentare esantį kolegą naudodami @-ženklą ir asmens vardą. Tas asmuo gauna el. laišką su saitu į jūsų komentarą. Spustelėjęs saitą, jis perkeliamas į pokalbį dokumente.
Galite kalbėtis su asmeniu, kuris redaguoja failą tuo pačiu metu kaip ir jūs. Norėdami pradėti, spustelėkite pokalbio mygtuką, 

Peržiūrėti ankstesnes failo versijas
Office išsaugo ankstesnes „SharePoint“, „OneDrive“ ir „OneDrive“ darbui ar mokymo įstaigai failų versijas, kol su jomis dirbate.
Naudokite failų > informaciją > versijų retrospektyvą , kad atidarytumėte ankstesnių failo versijų sąrašą.
Versijų retrospektyva skirta peržiūrėti, o ne redaguoti. Galite matyti bet kokią ankstesnę failo versiją. Galite kopijuoti turinį iš ankstesnės versijos. Taip pat galite įrašyti ankstesnės versijos kopiją, kad galėtumėte redaguoti ją atskirai nuo failo, su kuriuo šiuo metu dirbate.
Pateikties failo pervardijimas
Galite pervardyti failą internetinė "PowerPoint" kol redaguojate vienu metu su kitais.
-
Spustelėkite failo vardą internetinė "PowerPoint" pavadinimo juostos centre naršyklės lango viršuje.
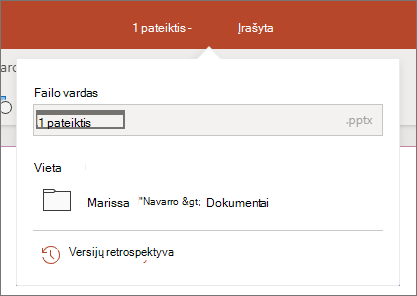
-
Įveskite naują failo vardą. Arba rodyklių klavišais perkelkite įterpimo vietą pavadinime ir įveskite failo vardo pakeitimus.
-
Tai atlikę, paspauskite Enter.
Šiuo metu pavadinimo keitimas sinchronizuojamas su kitais šiuo metu atidaryto failo egzemplioriais.











