히스토그램은 빈도 데이터를 보여 주는 세로 막대형 차트입니다.
참고: 이 항목에서는 히스토그램 만들기에 대해서만 설명합니다. 파레토(정렬된 히스토그램) 차트에 대한 자세한 내용은 파레토 차트 만들기를 참조하세요.
- 어떤 버전/제품을 사용하고 있나요?
- Excel 2016 이상 버전
- Excel 2007 - 2013
- Outlook, PowerPoint, Word 2016
-
데이터를 선택합니다.
(히스토그램에 대한 데이터의 일반적인 예입니다.)
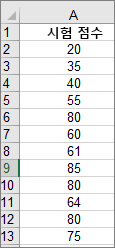
-
삽입 > 통계 차트 삽입 > 히스토그램을 클릭합니다.
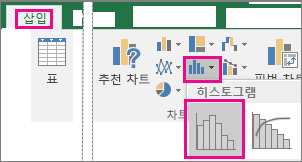
권장 차트의 모든 차트 탭에서 히스토그램을 만들 수도 있습니다.
팁:
-
디자인 및 서식 탭을 사용하여 차트 모양을 사용자 지정합니다.
-
이러한 탭이 표시되지 않으면 히스토그램 내 아무 곳이나 클릭하여 차트 도구를 리본 메뉴에 추가합니다.
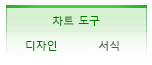
-
차트의 가로 축을 마우스 오른쪽 단추로 클릭하고 축 서식을 클릭한 다음 축 옵션을 클릭합니다.
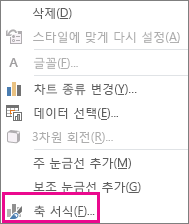
-
다음 표의 정보를 사용하여 축 서식 작업창에서 설정할 옵션을 결정합니다.
옵션
설명
범주별
범주(가로 축)가 숫자 대신 텍스트 기반인 경우 이 옵션을 선택합니다. 히스토그램은 동일한 범주를 그룹화하고 값 축의 값을 합산합니다.
팁: 텍스트 문자열이 표시되는 개수를 계산하려면 열을 추가하고 값 "1"로 채운 다음 히스토그램을 그리고 계급구간을 범주별로 설정합니다.
자동
히스토그램의 기본 설정입니다. bin 너비는 Scott의 일반 참조 규칙을 사용하여 계산됩니다.
Bin 너비
각 범위의 데이터 포인트 수에 대해 양수 10진수를 입력합니다.
bin 수
히스토그램의 bin 수를 입력합니다(오버플로 및 언더플로 bin 포함).
오버플로 bin
이 검사 상자를 선택하여 오른쪽 상자의 값 위에 있는 모든 값에 대한 bin을 만듭니다. 값을 변경하려면 상자에 다른 10진수를 입력합니다.
언더플로 bin
아래 또는 오른쪽 상자의 값과 같은 모든 값에 대한 bin을 만들려면 이 검사 상자를 선택합니다. 값을 변경하려면 상자에 다른 10진수를 입력합니다.
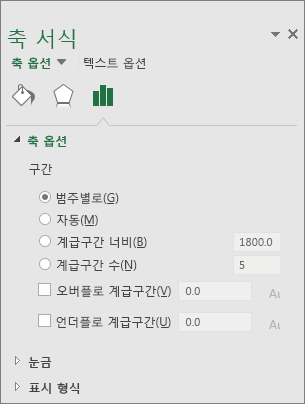
팁: 히스토그램 차트와 통계 데이터를 시각화하는 방법에 대한 자세한 내용은 Excel 팀의 히스토그램, 파레토 및 상자 및 수염 차트에 있는 이 블로그 게시물을 참조하세요. 이 블로그 게시물에 설명된 다른 새 차트 종류에 대해 자세히 알아보는 것도 좋습니다.
자동 옵션(Scott의 일반 참조 규칙)
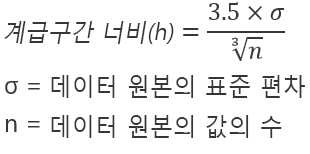
스콧의 기본 참조 규칙에서는 데이터가 정규 분포되어 있다고 가정하며 데이터 집합에 비해 히스토그램 분산의 계급구간을 최소화합니다.
오버플로 bin 옵션
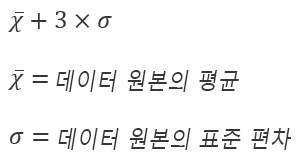
언더플로 bin 옵션
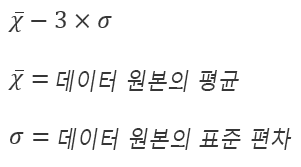
-
분석 도구Pak을 로드했는지 확인합니다. 자세한 내용은 Excel에서 분석 도구Pak 로드를 참조하세요.
-
워크시트에서 하나의 열에 입력 데이터를 추가합니다. 원하는 경우 첫 번째 셀에 레이블을 추가할 수 있습니다.
이때 항목의 양 또는 테스트 점수와 같은 양적 숫자 데이터를 사용합니다. 히스토그램 도구에는 텍스트로 입력한 식별 번호와 같은 질적 숫자 데이터를 사용할 수 없습니다.
-
다음 열에 계급 구간을 오름차순으로 입력하고 원하는 경우 첫 번째 셀에 레이블을 추가합니다.
분석에 더 유용할 수 있으므로 사용자의 계급 구간을 사용하는 것이 좋습니다. 계급 구간을 입력하지 않으면 히스토그램 도구가 입력 범위의 최소값과 최대값을 시작점 및 끝점으로 사용하여 균등하게 분포된 계급 간격을 만듭니다.
-
데이터 > 데이터 분석을 클릭합니다.
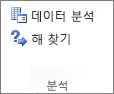
-
히스토그램 > 확인을 클릭합니다.
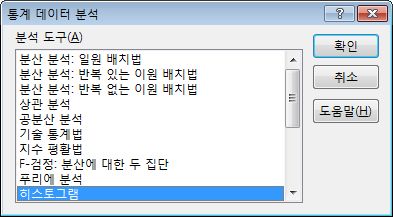
-
입력에서 다음을 실행합니다.
-
입력 범위 상자에 입력 번호가 있는 데이터 범위에 대한 셀 참조를 입력합니다.
-
계급 구간 상자에 계급 번호가 있는 범위에 대한 셀 참조를 입력합니다.
워크시트에서 열 레이블을 사용한 경우 해당 레이블을 셀 참조에 포함할 수 있습니다.
팁: 참조를 수동으로 입력하는 대신

-
-
셀 참조에 열 레이블을 포함한 경우 레이블 상자를 선택합니다.
-
출력 옵션에서 출력 위치를 선택합니다.
히스토그램을 같은 워크시트, 현재 통합 문서의 새 워크시트 또는 새 통합 문서에 넣을 수 있습니다.
-
다음 상자 중 하나 이상을 선택합니다.
파레토(정렬된 히스토그램) 데이터를 내림차순으로 표시합니다.
누적 백분율 누적 백분율을 표시하고 히스토그램 차트에 누적 백분율 선을 추가합니다.
차트 출력 여기에는 포함된 히스토그램 차트가 표시됩니다.
-
확인을 클릭합니다.
히스토그램을 사용자 지정하려면 텍스트 레이블을 변경하고 히스토그램 차트의 아무 곳이나 클릭하여 차트 오른쪽의 차트 요소, 차트 스타일 및 차트 필터 단추를 사용할 수 있습니다.
-
데이터를 선택합니다.
(히스토그램에 대한 데이터의 일반적인 예입니다.)
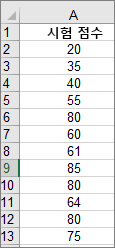
-
삽입 > 차트를 클릭합니다.
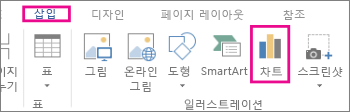
-
차트 삽입 대화 상자의 모든 차트에서 히스토그램 을 클릭하고 확인을 클릭합니다.
팁:
-
리본 메뉴의 디자인 및 서식 탭을 사용하여 차트 모양을 사용자 지정합니다.
-
이러한 탭이 표시되지 않으면 히스토그램 내 아무 곳이나 클릭하여 차트 도구를 리본 메뉴에 추가합니다.
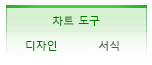
-
차트의 가로 축을 마우스 오른쪽 단추로 클릭하고 축 서식을 클릭한 다음 축 옵션을 클릭합니다.
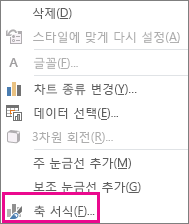
-
다음 표의 정보를 사용하여 축 서식 작업창에서 설정할 옵션을 결정합니다.
옵션
설명
범주별
범주(가로 축)가 숫자 대신 텍스트 기반인 경우 이 옵션을 선택합니다. 히스토그램은 동일한 범주를 그룹화하고 값 축의 값을 합산합니다.
팁: 텍스트 문자열이 표시되는 개수를 계산하려면 열을 추가하고 값 "1"로 채운 다음 히스토그램을 그리고 계급구간을 범주별로 설정합니다.
자동
히스토그램의 기본 설정입니다.
Bin 너비
각 범위의 데이터 포인트 수에 대해 양수 10진수를 입력합니다.
bin 수
히스토그램의 bin 수를 입력합니다(오버플로 및 언더플로 bin 포함).
오버플로 bin
이 검사 상자를 선택하여 오른쪽 상자의 값 위에 있는 모든 값에 대한 bin을 만듭니다. 값을 변경하려면 상자에 다른 10진수를 입력합니다.
언더플로 bin
아래 또는 오른쪽 상자의 값과 같은 모든 값에 대한 bin을 만들려면 이 검사 상자를 선택합니다. 값을 변경하려면 상자에 다른 10진수를 입력합니다.
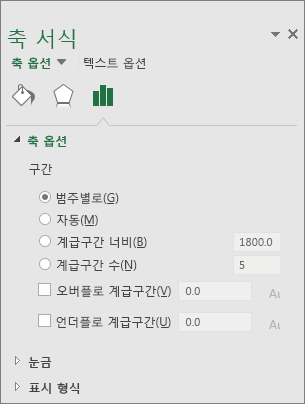
다음 단계에 따라 Mac용 Excel 히스토그램을 만듭니다.
-
데이터를 선택합니다.
(히스토그램에 대한 데이터의 일반적인 예입니다.)
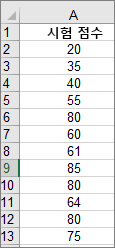
-
리본에서 삽입 탭을 클릭한 다음

팁:
-
차트 디자인 및 서식 탭을 사용하여 차트 모양을 사용자 지정합니다.
-
차트 디자인 및 서식 탭이 표시되지 않으면 히스토그램의 아무 곳이나 클릭하여 리본 메뉴에 추가합니다.
Mac용 Excel 2011에서 히스토그램을 만들려면 타사 추가 기능을 다운로드해야 합니다. 자세한 내용은 Mac용 Excel 2011에서 분석 도구 모음을 찾을 수 없습니다 .
Excel Online 에서 히스토그램(빈도 데이터를 표시하는 세로 막대형 차트)을 볼 수 있지만 웹용 Excel 지원되지 않는 Excel 추가 기능인 Analysis ToolPak이 필요하므로 만들 수 없습니다.
Excel 데스크톱 응용 프로그램이 있는 경우 Excel에서 편집 단추를 사용하여 데스크톱에서 Excel 열고 히스토그램을 만들 수 있습니다.
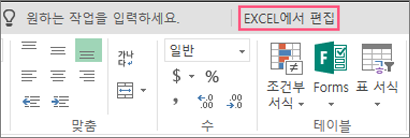
-
탭하여 데이터를 선택합니다.
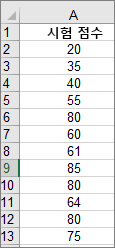
-
휴대폰을 사용하는 경우 편집 아이콘

-
히스토그램을 > > 차트삽입을 탭합니다.
필요한 경우 차트의 요소를 사용자 지정할 수 있습니다.
참고: 이 기능은 Microsoft 365 구독이 있어야 사용할 수 있습니다. Microsoft 365구독자인 경우 사용하는 Office 버전이 최신인지 확인합니다.
Microsoft 365 구입 또는 체험
-
탭하여 데이터를 선택합니다.
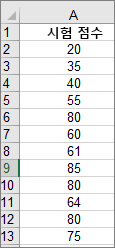
-
휴대폰을 사용하는 경우 편집 아이콘

-
히스토그램을 > > 차트삽입을 탭합니다.
Excel 히스토그램을 만들려면 분석하려는 데이터와 빈도를 측정하려는 간격을 나타내는 bin 번호의 두 가지 데이터 형식을 제공합니다. 워크시트의 두 열로 데이터를 구성해야 합니다. 이러한 열에는 다음 데이터가 포함되어야 합니다.
-
입력 데이터 히스토그램 도구를 사용하여 분석하려는 데이터입니다.
-
Bin 번호 이러한 숫자는 히스토그램 도구가 데이터 분석의 입력 데이터를 측정하는 데 사용할 간격을 나타냅니다.
히스토그램 도구를 사용하는 경우 Excel 각 데이터 저장소의 데이터 요소 수를 계산합니다. 숫자가 가장 낮은 바인딩보다 크거나 데이터 빈에 대한 가장 큰 바인딩보다 작으면 데이터 포인트가 특정 bin에 포함됩니다. bin 범위를 생략하면 Excel 입력 데이터의 최소값과 최대값 사이에 균등하게 분산된 bin 집합을 만듭니다.
히스토그램 분석의 출력은 새 워크시트(또는 새 통합 문서)에 표시되고 히스토그램 테이블과 히스토그램 테이블의 데이터를 반영하는 세로 막대형 차트를 표시합니다.
추가 지원
언제든지 Excel 기술 커뮤니티에서 전문가에게 문의하거나 커뮤니티에서 지원을 받을 수 있습니다.










