채우기를 변경하거나 그림자, 네온, 반사, 부드러운 가장자리, 경사 및 3차원(3차원) 회전과 같은 효과를 추가하여 도형이나 텍스트 상자의 모양을 변경할 수 있습니다.
채우기는 도형의 내부에 적용된 색, 패턴, 질감, 그림 또는 그라데이션입니다. 그라데이션은 대개 한 색에서 다른 색으로 또는 한 음영에서 같은 색의 다른 음영으로 색 및 음영이 점진적으로 진행되는 것입니다.
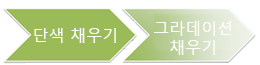
도형의 채우기 색을 변경하면 도형의 내부나 앞면에만 영향을 줍니다. 그림자 등의 효과를 도형에 추가하는 경우 해당 효과를 다른 색으로 표시하려면 그림자 색을 채우기 색과 별도로 변경해야 합니다.
3차원 효과는 도형에 깊이를 추가합니다. 기본 제공되는 3차원 효과의 조합 또는 개별 효과를 도형에 추가할 수 있습니다. Excel, Outlook, Word 및 PowerPoint 프로그램에서 개별 효과의 조합을 셰이프에 추가할 수 있습니다.
중요: Word 및 Outlook에서는 먼저 여러 개체를 선택하기 전에 고정해야 합니다. 하나의 개체를 선택합니다. 그런 다음 Ctrl 키를 누른 채 더 많은 개체를 선택합니다.
채우기 또는 효과 추가
채우기 또는 효과를 추가하려면 도형을 클릭하고 서식을 클릭하고 도형 채우기 또는 도형 효과 옆에 있는 화살표를 클릭한 다음 색, 그라데이션, 질감 또는 효과를 선택합니다.
-
채울 도형을 클릭합니다. 여러 도형에 동일한 채우기를 추가하려면 첫 번째 도형을 클릭한 다음 Ctrl 키를 누른 상태에서 다른 도형을 클릭합니다.
-
도형 서식 탭의 도형 스타일 그룹에서 도형채우기 옆의 화살표를 클릭합니다.
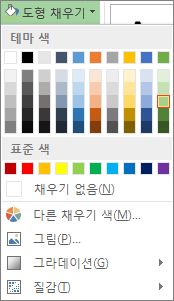
-
다음 중 하나를 수행합니다.
-
채우기 색을 추가하거나 변경하려면 원하는 색을 클릭합니다.
-
아무 색도 선택하지 않으려면 채우기 없음을 클릭합니다.
-
테마 색에 없는 색을 사용하려면 다른 채우기 색을 클릭하고 표준 탭에서 원하는 색을 클릭하거나 사용자 지정 탭에서 색을 혼합합니다. 나중에 문서 테마를 변경해도 사용자 지정 색과 표준 탭의 색은 업데이트되지 않습니다.
-
도형의 투명도를 조정하려면 다른 채우기 색을 클릭합니다. 색 대화 상자의 아래쪽에서 투명도 슬라이더를 이동하거나 슬라이더 옆에 있는 상자에 숫자를 입력합니다. 투명도의 백분율은 0%(완전 불투명, 기본 설정)에서 100%(완전 투명)까지 다양합니다.
-
채우기 그림을 추가하거나 변경하려면 그림을 클릭하고 사용할 그림이 있는 폴더를 찾아 그림 파일을 클릭한 다음 삽입을 클릭합니다.
-
채우기 그라데이션을 추가하거나 변경하려면 그라데이션을 가리킨 다음 원하는 그라데이션 변형을 클릭합니다. 그라데이션을 사용자 지정하려면 기타 그라데이션을 클릭한 다음 원하는 옵션을 선택합니다.
-
채우기 질감을 추가하거나 변경하려면 질감을 가리킨 다음 원하는 질감을 클릭합니다. 질감을 사용자 지정하려면 기타 질감을 클릭한 다음 원하는 옵션을 선택합니다.
-
패턴 채우기 추가
-
패턴 채우기를 추가할 도형을 마우스 오른쪽 단추로 클릭하고 도형 서식을 선택합니다.
-
도형 서식 창에서 채우기를 클릭한 다음 패턴 채우기를 클릭합니다.
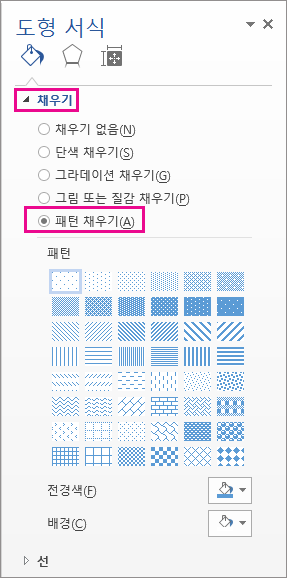
-
패턴을 선택하고 원하는 경우 전경 및 배경 옆에 있는 화살표를 클릭하고 색 조합을 선택합니다.
도형 효과 추가 또는 변경
텍스트 상자와 도형에 다양한 효과를 추가할 수 있습니다(예: 경사진 가장자리 또는 반사).
-
효과를 추가할 도형을 클릭합니다. 여러 도형에 동일한 효과를 추가하려면 첫 번째 도형을 클릭한 다음 Ctrl 키를 누른 상태에서 다른 도형을 클릭합니다.
-
도형 서식 탭의 도형 스타일 그룹에서 도형효과를 클릭하고 목록에서 옵션을 선택합니다.
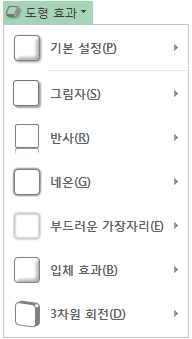
-
기본 제공되는 효과의 조합을 추가하거나 변경하려면 미리 설정을 가리킨 다음 원하는 효과를 클릭합니다.
기본 제공되는 효과를 사용자 지정하려면 3차원 옵션을 클릭한 다음 원하는 옵션을 선택합니다.
-
그림자를 추가하거나 변경하려면 그림자를 가리킨 다음 원하는 그림자를 클릭합니다.
그림자를 사용자 지정하려면 그림자 옵션을 클릭한 다음 원하는 옵션을 선택합니다.
-
반사를 추가하거나 변경하려면 반사를 가리킨 다음 원하는 반사 변형을 클릭합니다.
반사를 사용자 지정하려면 반사 옵션을 클릭한 다음 원하는 옵션을 선택합니다.
-
네온을 추가하거나 변경하려면 네온을 가리킨 다음 원하는 네온 변형을 클릭합니다.
네온을 사용자 지정하려면 네온 옵션을 클릭한 다음 원하는 옵션을 선택합니다.
-
부드러운 가장자리를 추가하거나 변경하려면 부드러운 가장자리를 가리킨 다음 원하는 가장자리의 크기와 색을 클릭합니다.
부드러운 가장자리를 사용자 지정하려면 부드러운 가장자리 옵션을 클릭한 다음 원하는 옵션을 선택합니다.
-
가장자리를 추가하거나 변경하려면 입체 효과를 가리킨 다음 원하는 입체 효과를 클릭합니다.
입체 효과를 사용자 지정하려면 3차원 옵션을 클릭한 다음 원하는 옵션을 선택합니다.
-
3차원 회전을 추가하거나 변경하려면 3차원 회전을 가리킨 다음 원하는 회전을 클릭합니다.
회전을 사용자 지정하려면 3차원 회전 옵션을 클릭한 다음 원하는 옵션을 선택합니다.
참고 사항:
-
다양한 개별 효과를 추가하여 사용자 지정 효과를 만들려면 위의 2단계를 반복합니다.
-
입체 효과와 같은 3차원 효과를 도형에 추가한 다음 부드러운 가장자리를 추가하는 경우 3차원 효과가 우선적으로 적용되므로 도형의 변화가 눈에 띄지 않습니다. 그러나 3차원 효과를 삭제하면 부드러운 가장자리 효과를 볼 수 있습니다.
-
-
도형 채우기 삭제
-
채우기를 삭제할 도형을 클릭합니다. 여러 도형에서 동일한 채우기를 삭제하려면 첫 번째 도형을 클릭한 다음 Ctrl 키를 누른 상태에서 다른 도형을 클릭합니다.
-
서식 탭의 도형 스타일 그룹에서 도형채우기 옆의 화살표를 클릭한 다음 채우기 없음을 클릭합니다.
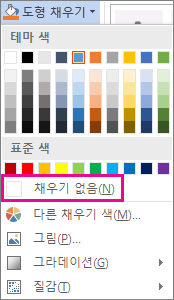
도형 효과 삭제
-
효과를 삭제할 도형을 클릭합니다. 여러 도형에서 동일한 효과를 삭제하려면 첫 번째 도형을 클릭한 다음 Ctrl 키를 누른 상태에서 다른 도형을 클릭합니다.
-
서식 탭의 도형 스타일 그룹에서 도형 효과를 클릭한 다음 다음 중 하나를 수행합니다.
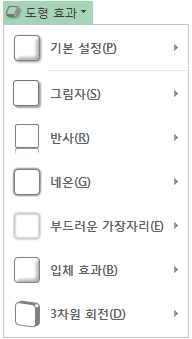
-
도형에서 기본 제공되는 효과의 조합을 삭제하려면 미리 설정을 가리킨 다음 미리 설정 없음을 클릭합니다.
참고: 미리 설정 없음을 클릭해도 도형에 적용된 그림자 효과는 제거되지 않습니다. 도형의 그림자를 제거하려면 아래 단계를 수행하세요.
-
그림자를 삭제하려면 그림자를 가리킨 다음 그림자 없음을 클릭합니다.
-
반사를 삭제하려면 반사를 가리킨 다음 반사 없음을 클릭합니다.
-
네온을 삭제하려면 네온을 가리킨 다음 네온 없음을 클릭합니다.
-
부드러운 가장자리를 삭제하려면 부드러운 가장자리를 가리킨 다음 부드러운 가장자리 없음을 클릭합니다.
-
가장자리를 삭제하려면 입체 효과를 가리킨 다음 입체 효과 없음을 클릭합니다.
-
3차원 회전을 삭제하려면 3차원 회전을 가리킨 다음 회전 없음을 클릭합니다.
-
참고: 개별 효과를 여러 개 추가한 경우 위의 2단계를 반복하여 효과를 모두 삭제합니다.
참고 항목
-
To add a shape, see Add shapes.
-
효과가 있는 다른 도형에 대해 알아보려면 WordArt 삽입 또는 SmartArt 그래픽에 대한 자세한 정보를 참조하세요.
-
그림의 모양을 변경하려면 그림에 꾸밈 효과 적용을 참조하세요.
-
텍스트 상자의 모양을 변경하려면 텍스트 상자 또는 도형의 색 변경을 참조하세요.
-
텍스트 상자 또는 도형 주위의 테두리를 변경하려면 텍스트 상자 또는 도형의 테두리 제거 또는 변경을 참조하세요.
-
PowerPoint에서 이동 효과를 만들려면 텍스트 또는 개체에 애니메이션 효과를 참조하세요.










