문서에 확인란을 삽입한 후 확인란 기호를 X에서 확인 표시 또는 기타 기호로 변경하거나 확인란의 색이나 크기와 같은 다른 변경 작업을 수행할 수 있습니다.
확인란 기호 변경
-
개발자 탭이 아직 표시되지 않으면 개발자 탭 표시를 참조하세요.
-
문서에서 확인란을 클릭합니다.

-
개발자 탭에서 속성을 클릭합니다.
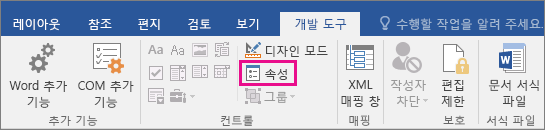
-
콘텐츠 컨트롤 속성 대화 상자에서 선택 기호 옆에 있는변경을 선택합니다.
-
기호 상자에서 기호 를 찾습니다. 글꼴 목록에서 Segoe UI 기호 글꼴과 같은 다른 글꼴을 선택해 보세요.
원하는 기호를 선택하고 확인을 선택합니다.
-
각 확인란에 대해 동일한 단계를 반복합니다.
-
개발자 탭이 아직 표시되지 않으면 개발자 탭 표시를 참조하세요.
-
문서에서 확인란을 선택합니다.

-
개발자 탭에서 속성을 선택합니다.
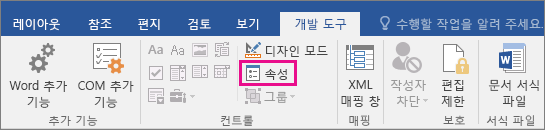
-
콘텐츠 컨트롤 속성 상자에서 다음을 수행합니다.
-
마우스로 가리키면 확인란 위에 설명 텍스트를 표시하려면 제목 상자에 텍스트를 입력합니다.
-
색을 선택하여 마우스를 마우스로 가리키면 색을 갖습니다.
-
콘텐츠 컨트롤 상자를 표시하지 않으려면 표시 상자에서 없음을 선택합니다. 이 옵션을 선택하면 제목 상자에 입력한 텍스트가 표시되지 않습니다.
-
확인란의 크기, 색 또는 테두리 스타일을 변경하려면 빈 컨트롤에 입력된 텍스트의 서식을 지정하는 스타일 사용 상자를 선택한 다음 새 스타일을 클릭합니다.
-
서식에서 확인란의 글꼴 크기를 선택합니다.
-
색 목록에서 색을 선택합니다.
-
다른 테두리를 선택 하려면 서식 >테두리를 선택합니다.
-
-
-
열려 있는 상자를 닫을 때까지 확인을 선택합니다.
-
각 확인란에 대해 동일한 단계를 반복합니다.










