워크시트의 일부 셀, 행 또는 열이 표시되지 않으면 모든 셀을 복사하거나 표시되는 셀만 복사할 수 있습니다. 기본적으로 Excel에서는 화면에 보이는 셀과 함께 숨겨지거나 필터링된 셀도 복사합니다. 이러한 기본 설정을 원하지 않는 경우 이 문서의 단계를 따라 화면에 보이는 셀만 복사합니다. 예를 들어 요약된 워크시트에서 요약 데이터만 복사하도록 선택할 수 있습니다.
단계
-
복사할 셀을 선택합니다. 자세한 내용은 워크시트에서 셀, 범위, 행 또는 열 선택을 참조하세요.
팁: 셀 선택을 취소하려면 워크시트의 셀을 클릭합니다.
-
홈 > 찾기 & 선택을 클릭하고 특별으로 이동을 선택합니다.
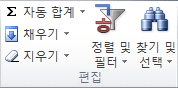
-
> 셀만 표시를 클릭합니다.
-
복사를 클릭하거나 Ctrl+C를 누릅니다.
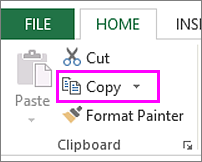
-
붙여넣기 영역의 왼쪽 위 셀을 선택하고 붙여넣 기를 클릭하거나 Ctrl+V를 누릅니다.
팁: 선택 영역을 다른 워크시트 또는 통합 문서에 복사하려면 다른 워크시트 탭을 클릭하거나 다른 통합 문서로 전환한 다음 붙여넣기 영역의 왼쪽 위 셀을 선택합니다.
참고: Excel에서는 복사한 데이터를 연속된 행이나 열에 붙여 넣습니다. 붙여 넣을 영역에 숨겨진 행이나 열이 있을 때는 붙여 넣을 영역의 숨기기를 취소해야 복사한 셀을 모두 볼 수 있습니다.
숨겨진 셀이 있거나 필터링이 적용된 데이터 범위에서 화면에 보이는 셀을 복사하여 붙여 넣으면 숨겨진 셀이 화면에 보이는 셀과 함께 붙여 넣어집니다. 아쉽게도 표시되는 셀만 붙여넣는 옵션은 사용할 수 없으므로 웹용 Excel 셀 범위를 복사하여 붙여넣을 때는 변경할 수 없습니다.
하지만 데이터가 필터링이 적용된 표로 서식 지정되어 있으면 화면에 보이는 셀만 복사하여 붙여 넣을 수 있습니다.
데이터의 서식을 표로 지정하지 않으려는 경우 Excel 데스크톱 응용 프로그램이 있으면 여기에서 통합 문서를 열고 화면에 보이는 셀을 복사하여 붙여 넣을 수 있습니다. 이렇게 하려면 Excel에서 열기 를 클릭하고 표시되는 셀만 복사하여 붙여넣기 단계를 수행합니다.
추가 지원
언제든지 Excel 기술 커뮤니티에서 전문가에게 문의하거나 커뮤니티에서 지원을 받을 수 있습니다.










