PowerPoint 슬라이드 배경을 그림이나 색으로 변경할 수 있습니다.
단색 또는 그라데이션 색, 패턴 또는 이미지를 슬라이드 또는 전체 프레젠테이션의 배경으로 추가할 수 있습니다.
슬라이드 배경에 색 서식 지정
-
리본에서 디자인 탭을 선택합니다.
-
맨 오른쪽 끝에서 배경 서식을 선택합니다.
배경 서식 창이 창의 오른쪽에 열립니다.
-
채우기에서 단색 채우기, 그라데이션 채우기 또는 패턴 채우기를 선택합니다.
-
해당하는 경우 색 및 기타 함께 제공되는 옵션을 선택합니다.
-
기본적으로 선택한 항목이 현재 슬라이드에 적용됩니다. 파일의 모든 슬라이드에 적용하려면 창 아래쪽에서 모두 적용을 선택합니다.
사진으로 슬라이드 배경 서식 지정
-
리본에서 디자인 탭을 선택합니다.
-
맨 오른쪽 끝에서 배경 서식을 선택합니다.
배경 서식 창이 창의 오른쪽에 열립니다.
-
채우기에서 그림 또는 질감 채우기를 선택합니다.
-
그림 원본에서 삽입을 선택합니다.
-
이미지를 가져올 위치를 선택한 다음, 이미지로 이동하여 선택하고 삽입을 선택합니다.
-
필요에 따라 이미지의 투명도와 같은 다른 설정을 조정합니다.
-
기본적으로 선택한 항목이 현재 슬라이드에 적용됩니다. 파일의 모든 슬라이드에 적용하려면 창 아래쪽에서 모두 적용을 선택합니다.
웹용 PowerPoint 단색 또는 그림으로 하나 이상의 슬라이드에 대한 기본 배경 서식을 수행할 수 있습니다. 색 그라데이션을 추가하거나 그림을 투명하게 만드는 등 고급 서식 지정을 수행하려면 Windows 또는 macOS에서 데스크톱 버전의 PowerPoint 사용합니다.
슬라이드 배경에 색 서식 지정
배경을 단색으로 채울 수 있습니다. 웹용 PowerPoint 슬라이드 배경에 대한 그라데이션 채우기를 지원하지 않습니다.
웹용 PowerPoint 그라데이션 채우기를 원하는 경우 피드백을 제공하여 알려주세요. 자세한 내용은 Microsoft Office에 대한 피드백 보내는 방법을 참조하세요.
-
디자인 탭에서 배경을 선택합니다.
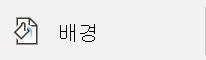
-
단색 채우기를 선택한 다음 갤러리에서 색을 선택합니다.
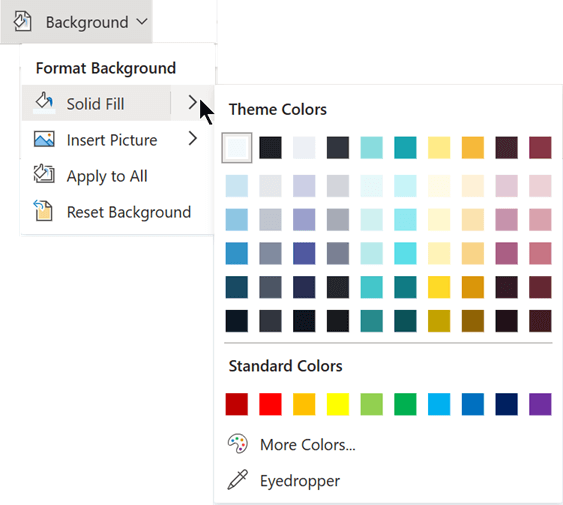
(배경을 이전 상태로 다시 설정하려면 홈 >

-
모든 슬라이드의 배경색이 같도록 하려면 디자인 탭에서 배경 > 모두 적용을 선택합니다.
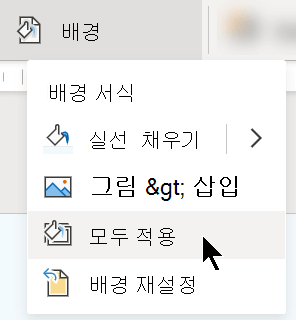
사진으로 슬라이드 배경 서식 지정
그림을 배경으로 삽입하면 웹용 PowerPoint 슬라이드의 전체 영역을 채우기 위해 이미지의 크기를 최대한 조정합니다. 최상의 결과를 보려면 슬라이드와 방향이 같은 그림을 선택합니다.
-
디자인 탭에서 배경을 선택합니다.
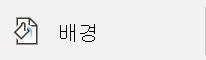
-
그림 삽입을 선택한 다음 그림 배경에서 장치에서(사용자 고유의 그림을 선택하려면) 또는 스톡 사진(Microsoft 이미지 라이브러리에서 그림을 선택)을 선택합니다.
-
사용하려는 그림으로 이동합니다. 선택한 다음 열기 또는 삽입을 선택합니다.
-
모든 슬라이드의 배경 그림이 동일한지 확인하려면 디자인 탭에서 배경을 다시 선택한 다음, 모두에 적용을 선택합니다.
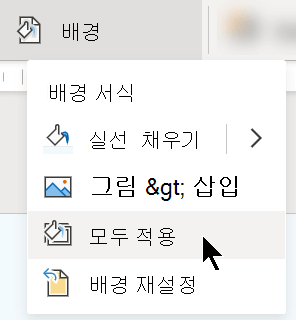
웹용 PowerPoint.jpg, .jpeg, .png, .gif, .bmp, .wmf, .emf, .tif 및 .tiff 사진 형식을 지원합니다.
웹용 PowerPoint 그림을 투명하게 만들 수 없습니다. 배경 그림을 투명하게 만들려면 데스크톱 PowerPoint 앱을 사용합니다.
웹용 PowerPoint 그림의 배경을 제거할 수 없습니다. 데스크톱 PowerPoint 앱을 사용하여 그림의 배경을 제거합니다.
슬라이드 배경 제거
단색 흰색 배경으로 다시 설정하여 현재 가지고 있는 슬라이드 배경을 제거할 수 있습니다.
-
디자인 탭에서 배경을 선택합니다.
-
단색 채우기를 선택한 다음, 색 갤러리의 왼쪽 위 모서리에서 흰색, 배경 1을 선택합니다.
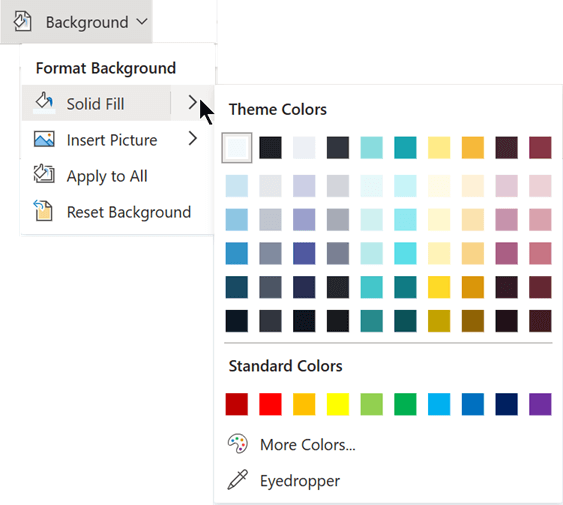
프레젠테이션에 포괄적인 디자인 테마 적용
웹용 PowerPoint 전문적으로 디자인된 색, 레이아웃 및 글꼴 세트 와 함께 제공됩니다. 테마를 선택하면 모든 슬라이드가 해당 모양을 채택합니다. 자세한 내용은 프레젠테이션에 다채로운 테마 적용을 참조하세요.
모든 슬라이드에 배경 적용
-
디자인 탭의 사용자 지정에서 배경 서식을 클릭합니다.
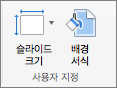
-
단색, 그라데이션, 그림 또는 질감 또는패턴 채우기 옵션 중에서 선택하여 원하는 배경 스타일을 만듭니다.
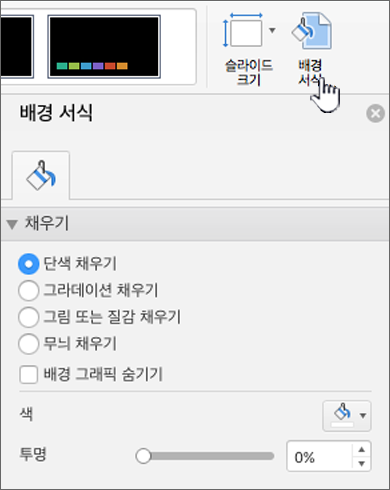
-
모두 적용을 선택합니다.
하나 이상의 슬라이드에 사용자 지정 배경 적용
-
보기 메뉴에서 기본을 클릭한 다음 탐색 창에서 변경할 슬라이드를 클릭합니다.
-
디자인 탭의 사용자 지정에서 배경 서식을 클릭합니다.
-
채우기를 클릭한 다음 단색, 그라데이션, 그림 또는 질감 또는 패턴 옵션을 클릭합니다.
-
원하는 배경 채우기를 선택합니다.
참고: 나중에 사용자 지정 배경을 제거하고 테마의 기본 배경을 모든 슬라이드에 적용하려면 배경 서식에서 단색 채우기를 클릭합니다. 테마 색 팝업 메뉴에서 자동을 클릭한 다음 모두 적용을 클릭합니다.
모든 슬라이드에서 배경 제거
-
디자인 탭의 사용자 지정에서 배경 서식을 클릭합니다.
-
단색 채우기를 클릭하고 색을 클릭한 다음 테마 색에서 흰색 배경을 선택합니다.
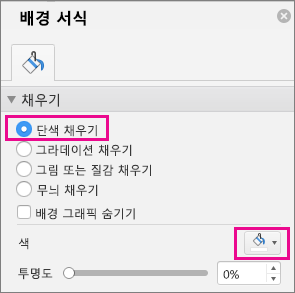
-
모두 적용을 선택합니다.










