미리 서식이 지정된 테이블 중에서 선택하거나 원하는 행과 열 수를 선택하여 Mac용 Word 테이블을 삽입할 수 있습니다.
기본 테이블 외에도 테이블의 열 및 행 모양을 보다 자세히 제어하려면 고유한 테이블을 디자인할 수 있습니다.
표 삽입
표를 빠르게 삽입하려면 삽입 > 표를 클릭한 다음 원하는 수의 열과 행이 강조 표시될 때까지 눈금 위로 커서를 이동합니다.
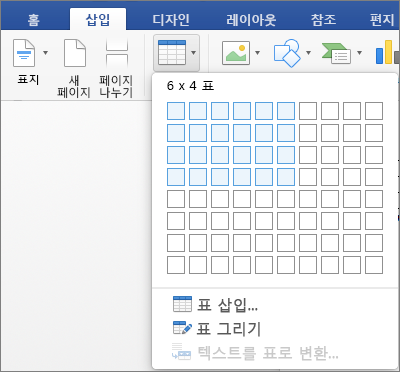
클릭하면 문서에 표가 표시됩니다. 조정해야 하는 경우 Word 테이블에서 행 또는 열을 추가하거나 삭제하거나 셀을 Mac용 PowerPoint 병합할 수 있습니다.
표 안을 클릭하면 테이블 디자인 및 레이아웃 탭이 나타납니다.
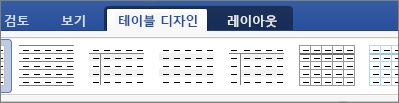
테이블 디자인 탭에서 다양한 색, 표 스타일을 선택하고 표의 테두리를 추가하거나 제거합니다.
더 큰 표를 만들거나 열에 다른 제어 내용을 적용하려면 표 삽입 명령을 사용합니다.
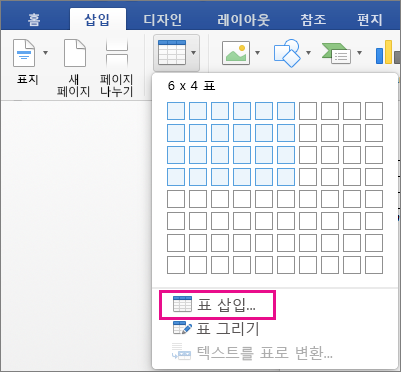
그러면 눈금에서 선택할 수 있는 최대 크기인 10X8보다 더 큰 표를 만들 수 있으며 열 너비 동작을 설정할 수 있습니다.
-
삽입 > 표 > 표 삽입을 클릭합니다.
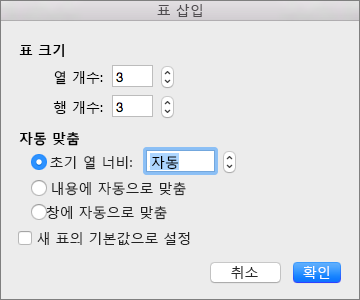
-
표 크기에서 열 및 행의 수를 선택합니다.
-
자동 맞춤에서는 세 가지 옵션으로 열 너비를 설정할 수 있습니다.
-
초기 열 너비: 자동을 선택하여 Word에서 자동으로 열 너비가 설정되도록 하거나 전체 열에 특정 너비를 설정할 수 있습니다.
-
내용에 자동으로 맞춤: 열 너비가 매우 좁은 상태로 만들어지며 내용을 추가함에 따라 넓어집니다.
-
창에 자동으로 맞춤: 표 전체의 너비가 문서 크기에 맞게 자동으로 변경됩니다.
-
-
표를 새로 만들 때마다 현재 만드는 표와 동일한 모양으로 만들려면 새 표의 기본값으로 설정을 선택합니다.
-
확인을 클릭하면 문서에 새 표가 나타납니다.
표의 열과 행 모양을 더 세부적으로 제어하거나 기본 눈금 이외의 다른 항목을 사용하여 표를 만들려는 경우 표 그리기 도구를 사용하여 원하는 모양의 표를 그릴 수 있습니다.
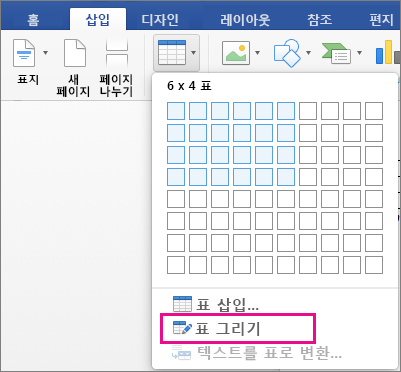
셀 안에 대각선 및 다른 셀을 그릴 수도 있습니다.
-
삽입 > 표 > 표 그리기를 클릭합니다. 포인터가 연필 모양으로 바뀝니다.
-
사각형을 그려 표의 테두리를 만든 다음 사각형 안에 열 및 행의 선을 그립니다.
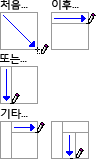
-
선을 지우려면 레이아웃 > 지우개를 클릭한 다음 지우려는 선을 클릭합니다.
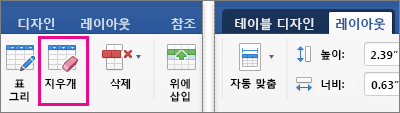
-
테이블의 왼쪽 위 모서리에

-


-
을 클릭하고 테이블을 새 위치로 끌어옵니다.










