해 찾기는 가상 분석에 사용할 수 있는 Microsoft Excel 추가 기능 프로그램입니다. 해 찾기를 사용하여 워크시트의 다른 수식 셀 값에 대한 제약 조건 또는 제한에 따라 목표 셀 하나에 들어 있는 수식에 대한 최적의 값(최대값 또는 최소값)을 찾습니다. 해 찾기에는 목표 및 제한 셀의 수식을 계산하는 데 사용되는 결정 변수 또는 단순히 변수 셀이라고 하는 셀 그룹이 사용됩니다. 해 찾기는 제한 조건 셀의 제한을 충족하고 목표 셀에 예상되는 결과를 생성하기 위해 결정 변수 셀의 값을 조정합니다.
간단히 말해 해 찾기를 사용하여 다른 셀을 변경하여 한 셀의 최대값 또는 최소값을 확인할 수 있습니다. 예를 들어 예상 광고 예산의 양을 변경하고 예상 수익 금액에 미치는 영향을 확인할 수 있습니다.
참고: Excel 2007 이전의 해 찾기 버전에서는 목표 셀을 "대상 셀"이라고 하고 결정 변수 셀을 "변경 셀" 또는 "조정 가능한 셀"이라고 했습니다. Excel 2010용 해 찾기 추가 기능이 많이 개선되었으므로 Excel 2007을 사용하는 경우 환경이 약간 다릅니다.
다음 예제에서 분기별 광고비는 판매 수입, 설치비, 이익 등을 간접적으로 결정하는 판매 단위 개수에 영향을 줍니다. 해 찾기는 이익 합계(목표 셀 F7)가 최대가 될 때까지 전체 예산 제한 20,000(F5 셀) 한도에서 분기별 광고 예산(결정 변수 셀 B5:C5)을 변경할 수 있습니다. 변수 셀의 값은 분기별 이익을 계산할 때 사용되므로 목표 셀 F7에 있는 수식 =SUM(Q1:Q2)에 관련됩니다.
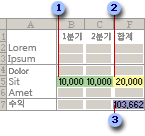
1. 변수 셀
2. 제한된 셀
3. 목표 셀
해 찾기를 실행한 후 구해지는 새 값은 다음과 같습니다.
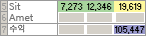
-
데이터 탭의 분석 그룹에서 해 찾기를 클릭합니다.

참고: 해 찾기 명령이나 분석 그룹을 사용할 수 없으면 해 찾기 추가 기능을 활성화해야 합니다. 솔버 추가 기능을 활성화하는 방법을 참조하세요.
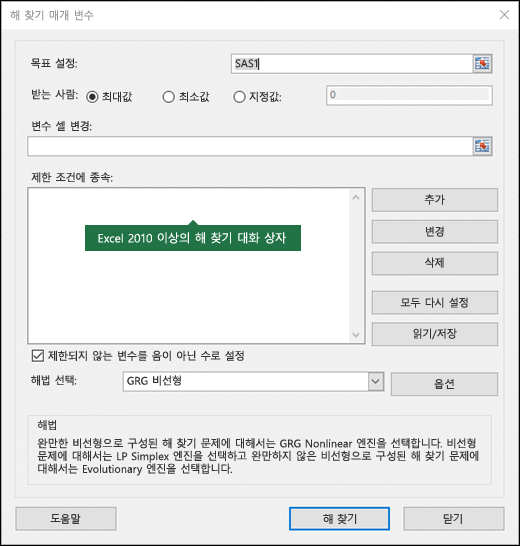
-
목표 설정 상자에 목표 셀에 대한 셀 참조나 이름을 입력합니다. 목표 셀에는 수식이 포함되어 있어야 합니다.
-
다음 중 하나를 수행합니다.
-
목표 셀 값을 가장 크게 지정하려면 최대값을 클릭합니다.
-
목표 셀 값을 가장 작게 지정하려면 최소값을 클릭합니다.
-
목표 셀 값을 특정 값으로 지정하려면 값을 클릭하고 상자에 값을 입력합니다.
-
변수 셀 변경 상자에 각각의 결정 변수 셀 범위에 대한 이름이나 참조를 입력합니다. 인접하지 않은 참조를 쉼표로 구분합니다. 변수 셀은 목표 셀에 직접 또는 간접적으로 관련되어야 합니다. 최대 200개의 변수 셀을 지정할 수 있습니다.
-
-
다음을 실행하여 제한 조건에 종속 상자에 적용할 제한 조건을 입력합니다.
-
해 찾기 매개 변수 대화 상자에서 추가를 클릭합니다.
-
값의 조건을 제한할 셀 범위의 셀 참조나 이름을 셀 참조 상자에 입력합니다.
-
참조된 셀과 제약 조건 간에 원하는 관계( <=, =, >=, int, bin 또는 dif )를 클릭합니다. int를 클릭하면 제약 조건 상자에 정수가 나타납니다. bin을 클릭하면 제약 조건 상자에 이진 파일이 나타납니다. dif를 클릭하면 제약 조건 상자에 alldifferent가 나타납니다.
-
제한 조건 상자에서 관계로 <=, = 또는 >=를 선택한 경우 숫자, 셀 참조 또는 이름이나 수식을 입력합니다.
-
다음 중 하나를 수행합니다.
-
제한 조건을 받아들이고 다른 제한 조건을 추가하려면 추가를 클릭합니다.
-
제한 조건을 받아들이고 해 찾기 매개 변수 대화 상자로 돌아가려면 확인을 클릭합니다.
참고 결정 변수 셀의 제한 조건에만 int, bin, dif 관계를 적용할 수 있습니다.다음을 실행하여 기존 제한 조건을 변경하거나 삭제할 수 있습니다.
-
-
변경하거나 삭제할 제한 조건을 해 찾기 매개 변수 대화 상자에서 클릭합니다.
-
변경을 클릭하여 변경하거나 삭제를 클릭합니다.
-
-
해 찾기를 클릭하고 다음 중 하나를 실행합니다.
-
워크시트에서 구한 해를 유지하려면 해 찾기 결과 대화 상자에서 해 찾기 해 보존을 클릭합니다.
-
해 찾기를 클릭하기 전의 원래 값을 다시 가져 오려면 원래 값 복원을 클릭합니다.
-
Esc 키를 눌러 솔루션 프로세스를 중단할 수 있습니다. Excel은 의사 결정 변수 셀에 대해 발견된 마지막 값으로 워크시트를 다시 계산합니다.
-
해 찾기로 구한 해를 기반으로 보고서를 만들려면 보고서 상자에서 보고서 종류를 클릭하고 확인을 클릭합니다. 보고서는 통합 문서의 새 워크시트에 만들어집니다. 해 찾기에서 해를 찾지 못한 경우 특정 보고서만 사용할 수 있거나 보고서를 사용할 수 없습니다.
-
결정 변수 셀 값을 시나리오로 저장하여 나중에 표시하려면 해 찾기 결과 대화 상자에서 시나리오 저장을 클릭하고 시나리오 이름 상자에 시나리오 이름을 입력합니다.
-
-
문제를 정의한 후 해 찾기 매개 변수 대화 상자에서 옵션을 클릭합니다.
-
옵션 대화 상자에서 반복 계산 결과 표시 확인란을 선택하여 각각의 중간 해 값을 표시하고 확인을 클릭합니다.
-
해 찾기 매개 변수 대화 상자에서 해 찾기를 클릭합니다.
-
중간 해 표시 대화 상자에서 다음 중 하나를 실행합니다.
-
해 찾기를 중지하고 해 찾기 결과 대화 상자를 나타내려면 중지를 클릭합니다.
-
해 찾기를 계속하여 다음 중간 해를 나타내려면 계속을 클릭합니다.
-
-
해 찾기 매개 변수 대화 상자에서 옵션을 클릭합니다.
-
대화 상자의 모든 해법, GRG 비선형 및 Evolutionary 탭에서 원하는 옵션에 대한 값을 선택하거나 입력합니다.
-
해 찾기 매개 변수 대화 상자에서 읽기/저장을 클릭합니다.
-
모델 영역의 셀 범위를 입력하고 저장 또는 읽기를 클릭합니다.
모델을 저장하는 경우에는 문제 모델을 배치할 빈 셀의 세로 범위에서 첫째 셀에 대한 참조를 입력합니다. 모델을 읽는 경우에는 문제 모델이 들어 있는 전체 셀 범위에 대한 참조를 입력합니다.
팁: 통합 문서를 저장하여 워크시트와 함께 해 찾기 매개 변수 대화 상자에서 마지막 선택을 저장할 수 있습니다. 통합 문서의 각 워크시트에는 자체 해 찾기 선택 항목이 있을 수 있으며 모두 저장됩니다. 로드/저장을 클릭하여 문제를 개별적으로 저장하여 워크시트에 대해 둘 이상의 문제를 정의할 수도 있습니다.
해 찾기 매개 변수 대화 상자에서 다음 세 개의 규칙 또는 계산 방법 중 하나를 선택할 수 있습니다.
-
일반화된 GRG(축소 그라데이션) 비선형 부드러운 비선형 문제에 사용합니다.
-
LP Simplex 선형인 문제에 사용합니다.
-
Evolutionary 비곡선 문제에 사용됩니다.
중요: 먼저 해 찾기 추가 기능을 사용하도록 설정해야 합니다. 자세한 내용은 해 찾기 추가 기능 로드를 참조하세요.
다음 예제에서 분기별 광고비는 판매 수입, 설치비, 이익 등을 간접적으로 결정하는 판매 단위 개수에 영향을 줍니다. 해 찾기는 총 수익(목표 셀 D7)이 가능한 최대 금액에 도달할 때까지 광고(의사 결정 변수 셀 B5:C5)를 총 예산 제약 조건인 $20,000(셀 D5)까지 변경할 수 있습니다. 변수 셀의 값은 각 분기의 수익을 계산하는 데 사용되므로 수식 목표 셀 D7, =SUM(Q1 Profit:Q2 Profit)과 관련이 있습니다.
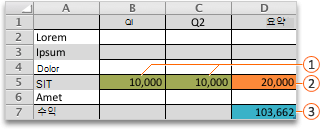

제한된 셀 

해 찾기를 실행한 후 구해지는 새 값은 다음과 같습니다.

-
Mac용 Excel 2016: 데이터 > 해 찾기를 클릭합니다.

Mac용 Excel 2011: 데이터 탭을 클릭하고 분석에서 해 찾기를 클릭합니다.
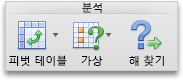
-
목표 설정에서 목표 셀의 셀 참조 또는 이름을 입력합니다.
참고: 목표 셀에는 수식이 포함되어 있어야 합니다.
-
다음 중 하나를 수행합니다.
작업
방법
목표 셀의 값을 가능한 한 크게 만듭니다.
최대를 클릭합니다.
목표 셀의 값을 가능한 한 작게 만듭니다.
최소를 클릭합니다.
목표 셀을 특정 값으로 설정
값 을 클릭한 다음 상자에 값을 입력합니다.
-
변수 셀 변경 상자에 각각의 결정 변수 셀 범위에 대한 이름이나 참조를 입력합니다. 인접하지 않은 참조는 쉼표로 구분합니다.
변수 셀은 목표 셀에 직접 또는 간접적으로 관련되어야 합니다. 최대 200개의 변수 셀을 지정할 수 있습니다.
-
제약 조건 적용 상자에서 적용하려는 제약 조건을 추가합니다.
제약 조건을 추가하려면 다음 단계를 수행합니다.
-
해 찾기 매개 변수 대화 상자에서 추가를 클릭합니다.
-
값의 조건을 제한할 셀 범위의 셀 참조나 이름을 셀 참조 상자에 입력합니다.
-
<= 관계 팝업 메뉴에서 참조된 셀과 제약 조건 간에 원하는 관계를 선택합니다. =, =또는 >=< 선택하는 경우 제약 조건 상자에 숫자, 셀 참조 또는 이름 또는 수식을 입력합니다.
참고: 의사 결정 변수 셀에 대한 제약 조건에 int, bin 및 dif 관계만 적용할 수 있습니다.
-
다음 중 하나를 실행합니다.
작업
방법
제약 조건을 수락하고 다른 제약 조건을 추가합니다.
Add(추가)를 클릭합니다.
제약 조건을 적용하고 해 찾기 매개 변수 대화 상자로 돌아갑니다.
확인을 클릭합니다.
-
-
해결을 클릭한 다음 다음 중 하나를 수행합니다.
작업
방법
시트에 솔루션 값 유지
해 찾기 결과 대화 상자에서 해 찾기솔루션 유지를 클릭합니다.
원래 데이터 복원
원래 값 복원을 클릭합니다.
참고 사항:
-
솔루션 프로세스를 중단하려면 ESC 를 누릅니다. Excel은 조정 가능한 셀에 대해 발견된 마지막 값으로 시트를 다시 계산합니다.
-
해 찾기로 구한 해를 기반으로 보고서를 만들려면 보고서 상자에서 보고서 종류를 클릭하고 확인을 클릭합니다. 보고서는 통합 문서의 새 시트에 만들어집니다. 해 찾기가 솔루션을 찾지 못하면 보고서를 만드는 옵션을 사용할 수 없습니다.
-
조정하는 셀 값을 나중에 표시할 수 있는 시나리오로 저장하려면 해 찾기 결과 대화 상자에서 시나리오 저장을 클릭한 다음 시나리오 이름 상자에 시나리오 이름을 입력합니다.
-
Mac용 Excel 2016: 데이터 > 해 찾기를 클릭합니다.

Mac용 Excel 2011: 데이터 탭을 클릭하고 분석에서 해 찾기를 클릭합니다.
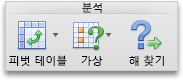
-
문제를 정의한 후 해 찾기 매개 변수 대화 상자에서 옵션을 클릭합니다.
-
반복 결과 검사 표시 상자를 선택하여 각 평가판 솔루션의 값을 확인하고 확인을 클릭합니다.
-
해 찾기 매개 변수 대화 상자에서 해 찾기를 클릭합니다.
-
평가판 솔루션 표시 대화 상자에서 다음 중 하나를 수행합니다.
작업
방법
솔루션 프로세스를 중지하고 해 찾기 결과 대화 상자를 표시합니다.
중지를 클릭합니다.
솔루션 프로세스를 계속하고 다음 평가판 솔루션을 표시합니다.
Continue(계속)를 클릭합니다.
-
Mac용 Excel 2016: 데이터 > 해 찾기를 클릭합니다.

Mac용 Excel 2011: 데이터 탭을 클릭하고 분석에서 해 찾기를 클릭합니다.
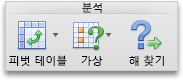
-
옵션을 클릭한 다음 옵션 또는 해 찾기 옵션 대화 상자에서 다음 옵션 중 하나 이상을 선택합니다.
작업
방법
솔루션 시간 및 반복 설정
모든 메서드 탭의 해결 제한 아래의 최대 시간(초) 상자에 솔루션 시간에 허용할 시간(초)을 입력합니다. 그런 다음 반복 상자에 허용 하려는 최대 반복 수를 입력합니다.
참고: 해 찾기가 솔루션을 찾기 전에 솔루션 프로세스가 최대 반복 시간 또는 수에 도달하면 해 찾기는 평가판 솔루션 표시 대화 상자를 표시합니다.
정밀도 설정
모든 메서드 탭의 제약 조건 정밀도 상자에 원하는 정밀도를 입력합니다. 숫자가 작을수록 전체 자릿수가 높아질 수 있습니다.
수렴도 설정
GRG 비선형 또는 진화 탭의 수렴 상자에 해 찾기가 솔루션으로 중지되기 전에 마지막 5번의 반복에서 허용할 상대 변경의 양을 입력합니다. 숫자가 작을수록 상대적인 변경이 덜 허용됩니다.
-
확인을 클릭합니다.
-
해 찾기 매개 변수 대화 상자에서 해결 또는 닫기를 클릭합니다.
-
Mac용 Excel 2016: 데이터 > 해 찾기를 클릭합니다.

Mac용 Excel 2011: 데이터 탭을 클릭하고 분석에서 해 찾기를 클릭합니다.
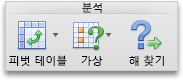
-
로드/저장을 클릭하고 모델 영역의 셀 범위를 입력한 다음 저장 또는 로드를 클릭합니다.
모델을 저장하는 경우에는 문제 모델을 배치할 빈 셀의 세로 범위에서 첫째 셀에 대한 참조를 입력합니다. 모델을 읽는 경우에는 문제 모델이 들어 있는 전체 셀 범위에 대한 참조를 입력합니다.
팁: 통합 문서를 저장하여 해 찾기 매개 변수 대화 상자에 마지막 선택 항목을 시트와 함께 저장할 수 있습니다. 통합 문서의 각 시트에는 자체 해 찾기 선택 항목이 있을 수 있으며 모두 저장됩니다. 로드/저장을 클릭하여 문제를 개별적으로 저장하여 시트에 대해 둘 이상의 문제를 정의할 수도 있습니다.
-
Mac용 Excel 2016: 데이터 > 해 찾기를 클릭합니다.

Mac용 Excel 2011: 데이터 탭을 클릭하고 분석에서 해 찾기를 클릭합니다.
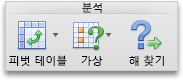
-
해결 방법 선택 팝업 메뉴에서 다음 중 하나를 선택합니다.
|
해결 방법 |
설명 |
|---|---|
|
GRG(일반화된 감소 그라데이션) 비선형 |
IF, CHOOSE, LOOKUP 및 기타 "단계" 함수 이외의 대부분의 Excel 함수를 사용하는 모델의 기본 선택입니다. |
|
Simplex LP |
선형 프로그래밍 문제에 이 메서드를 사용합니다. 모델은 변수 셀에 의존하는 수식에서 SUM, SUMPRODUCT, + 및 *를 사용해야 합니다. |
|
Evolutionary |
유전 알고리즘을 기반으로 하는 이 방법은 모델이 변수 셀에 의존하는 인수와 함께 IF, CHOOSE 또는 LOOKUP을 사용하는 경우에 가장 적합합니다. |
참고: 해 찾기 프로그램 코드의 일부는 최전방 시스템에 의해 저작권 1990-2010, Inc. 부분은 최적 방법, Inc.에 의해 저작권 1989입니다.
추가 기능 프로그램은 웹용 Excel 지원되지 않으므로 해 찾기 추가 기능을 사용하여 데이터에 대한 가상 분석을 실행하여 최적의 솔루션을 찾을 수 없습니다.
Excel 데스크톱 응용 프로그램이 있는 경우 Excel에서 열기 단추를 사용하여 통합 문서를 열어 해 찾기 추가 기능을 사용할 수 있습니다.
해 찾기 사용에 대한 추가 도움말
해 찾기 연락처에 대한 자세한 도움말은 다음을 참조하세요.
최전방 시스템, Inc.
P.O. Box 4288
경사 마을, NV 89450-4288
(775) 831-0300
웹 사이트: http://www.solver.com
전자 메일: www.solver.com 솔
버 도움말을 info@solver.com.
해 찾기 프로그램 코드 부분에 대한 저작권은 1990-2009년에는 Frontline Systems, Inc., 1989년에는 Optimal Methods, Inc.에 있습니다.
추가 지원
언제든지 Excel 기술 커뮤니티에서 전문가에게 문의하거나 커뮤니티에서 지원을 받을 수 있습니다.










