그리기 순서를 변경하려는 차트에 축이 표시되면 해당 축을 따라 범주 또는 값이 그려진 순서를 빠르게 되돌릴 수 있습니다. 또한 깊이 축이 있는 3차원 차트에서는 큰 3차원 데이터 표식이 더 작은 데이터 표식을 차단하지 않도록 데이터 계열의 그리기 순서를 되돌릴 수 있습니다.
개별 데이터 계열이 차트에 그려질 순서를 변경할 수도 있습니다.
실행할 작업
차트에서 범주 또는 값의 그리기 순서 반전
-
차트에서 다음 중 하나를 수행합니다.
-
범주의 그리기 순서를 변경하려면 가로(범주) 축을 클릭합니다.
-
값의 그리기 순서를 변경하려면 세로(값) 축을 클릭합니다.
차트 요소 목록에서 원하는 축을 선택하려면 다음을 수행할 수도 있습니다.
-
차트를 클릭합니다. 그러면 차트 도구가 표시됩니다.
-
차트 도구의 서식 탭에 있는 현재 선택 그룹에서 차트 요소 상자 옆의 화살표를 클릭한 다음 사용할 차트 요소를 클릭합니다.
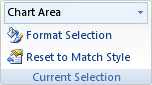
-
-
서식 탭의 현재 선택 영역 그룹에서 선택 영역 서식을 클릭합니다.
-
축 옵션 범주에서 다음 중 하나를 수행합니다.
-
범주의 경우 역순으로 범주 검사 상자를 선택합니다.
-
값의 경우 역순으로 값 검사 상자를 선택합니다.
-
참고: 방사형 차트에서 값의 그리기 순서를 되돌릴 수 없습니다.
3차원 차트에서 데이터 계열의 그리기 순서 반전
큰 3차원 데이터 표식이 더 작은 데이터 표식을 차단하지 않도록 데이터 계열의 그리기 순서를 변경할 수 있습니다.
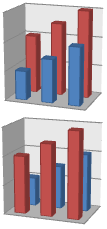
그림: 역순으로 표시되는 데이터 계열이 있는 3차원 차트
-
차트에서 깊이 축을 클릭하거나 다음을 수행하여 차트 요소 목록에서 선택합니다.
-
차트를 클릭합니다. 그러면 차트 도구가 표시됩니다.
-
차트 도구의 서식 탭에 있는 현재 선택 그룹에서 차트 요소 상자 옆의 화살표를 클릭한 다음 사용할 차트 요소를 클릭합니다.
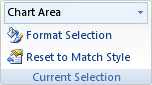
-
-
서식 탭의 현재 선택 영역 그룹에서 선택 영역 서식을 클릭합니다.
-
축 옵션 범주의 축 옵션에서 역순으로 계열 검사 상자를 선택합니다.
차트에서 데이터 계열의 그리기 순서 변경
-
데이터 계열의 그리기 순서를 변경할 차트를 클릭합니다. 차트 도구가 표시됩니다 .
-
차트 도구의 디자인 탭에 있는 데이터 그룹에서 데이터 선택을 클릭합니다.
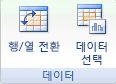
-
데이터 원본 선택 대화 상자의 범례 항목(계열) 상자에서 순서를 변경할 데이터 계열을 클릭합니다.
-
위로 이동 또는 아래로 이동 화살표를 클릭하여 데이터 계열을 원하는 위치로 이동합니다.










