대부분의 표준 Microsoft 365 또는 Microsoft 365 프로그램에서 셰이프를 변경할 수 있습니다. 이렇게 하면 원래 도형의 모든 기존 특성(예: 도형의 색, 테두리 또는 텍스트)이 변경된 후에도 동일하게 유지됩니다.
WordArt 변경에 대한 자세한 내용은 WordArt 삽입을 참조하세요. WordArt, 그림 및 텍스트 상자를 비롯한 도형 크기 조정에 대한 자세한 내용은 그림, 도형, 텍스트 상자 또는 WordArt의 크기 변경을 참조하세요.
-
셰이프를 선택합니다.
-
도형 서식으로 이동하고 왼쪽 끝 근처에서

-

참고 항목
어떤 Microsoft 365 앱을 사용하고 있나요?
Word 도형 변경
-
변경할 도형을 클릭합니다.
-
그리기 도구의 서식 탭에 있는 도형 삽입 그룹에서 텍스트 편집


그리기 도구 또는 서식 탭이 표시되지 않으면 셰이프를 선택했는지 확인합니다.
여러 도형을 변경하려면 Shift 키를 누른 채 변경하려는 셰이프를 클릭합니다.
도형 선택에 대한 자세한 내용은 도형 또는 다른 개체 선택을 참조하세요.
-
텍스트 상자 도구의 서식 탭에 있는 텍스트 상자 스타일 그룹에서 도형 변경을 클릭한 다음 원하는 도형을 클릭합니다.

PowerPoint에서 도형 변경
-
변경할 도형을 클릭합니다.
여러 도형을 선택하려면 Ctrl 키를 누른 채 도형을 클릭합니다.
도형 선택에 대한 자세한 내용은 도형 또는 다른 개체 선택을 참조하세요.
-
그리기 도구의 서식 탭에 있는 도형 삽입 그룹에서 도형 편집

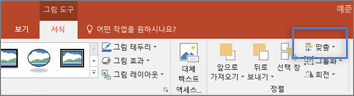
그리기 도구 또는 서식 탭이 표시되지 않으면 셰이프를 선택했는지 확인합니다.
-
셰이프 변경을 가리킨 다음 원하는 도형을 클릭합니다.
Excel에서 도형 변경
-
변경할 도형을 클릭합니다.
여러 도형을 선택하려면 Ctrl 키를 누른 채 도형을 클릭합니다.
도형 선택에 대한 자세한 내용은 도형 또는 다른 개체 선택을 참조하세요.
-
그리기 도구의 서식 탭에 있는 도형 삽입 그룹에서 도형 편집

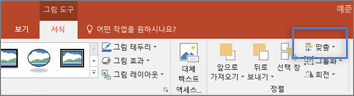
그리기 도구 또는 서식 탭이 표시되지 않으면 셰이프를 선택했는지 확인합니다.
-
셰이프 변경을 가리킨 다음 원하는 도형을 클릭합니다.
Outlook에서 도형 변경
-
변경할 도형을 클릭합니다.
여러 도형을 선택하려면 Ctrl 키를 누른 채 도형을 클릭합니다.
도형 선택에 대한 자세한 내용은 도형 또는 다른 개체 선택을 참조하세요.
-
그리기 도구의 서식 탭에 있는 도형 삽입 그룹에서 도형 편집


그리기 도구 또는 서식 탭이 표시되지 않으면 셰이프를 선택했는지 확인합니다.
-
셰이프 변경을 가리킨 다음 원하는 도형을 클릭합니다.
-
셰이프를 선택합니다.
-
도형 서식 탭으로 이동하고 왼쪽 끝 근처에서 도형 편집

-

참고 항목
-
셰이프를 선택합니다.
-
서식 탭으로 이동하고 왼쪽 끝에서 도형 편집

-











