사이트에 SharePoint 달력을 사용 하는 경우에는 자신의 Exchange 고유한 달력을 겹쳐서 표시 하 여 전체 일정 보기를 만들 수 있습니다. 또는 두 SharePoint 개의 달력이 모두 동일한 사이트 모음에 있는 동안 다른 SharePoint 일정에 겹쳐서 표시할 수 있습니다. 즉, 최대 4 개의 Exchange 또는 SharePoint 일정을 추가할 수 있습니다.
이렇게 하면 결합 된 일정을 볼 수 있습니다. 예를 들어 Exchange 일정을 SharePoint 그룹 일정에 겹쳐서 표시 하면 자신의 일정과 그룹 일정을 동시에 볼 수 있습니다. 이는 팀 이벤트에 대 한 시간을 선택 하거나 교육을 발표 하는 시간을 계획 하는 데 유용할 수 있습니다.
SharePoint 는 Microsoft 365 그룹 일정을 사용 하 여 최신 환경을 제공 합니다. 자세히 알아보려면 그룹 일정 웹 파트 사용을 참조 하세요.
실행할 작업
다음 절차에서는 한 SharePoint 일정을 다른 SharePoint 일정에 겹쳐서 표시 하는 방법에 대해 설명 합니다. 일정을 맞춘 후에는이 달력을 사용 하 여 특별 한 달력 보기를 만들 수 있습니다.
SharePoint 일정을 다른 SharePoint 일정에 겹쳐서 표시 하려면 다음 단계를 따릅니다.
-
SharePoint 일정에서 일정 탭 을 선택한 다음 일정 오버레이를 선택 합니다.
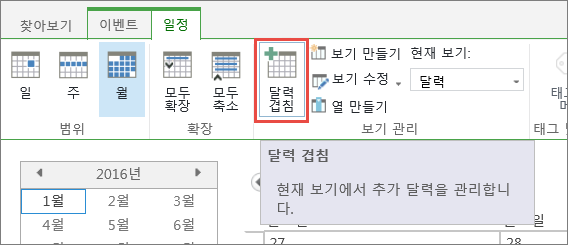
-
일정 오버레이 설정 페이지에서 새 일정을 선택 합니다.
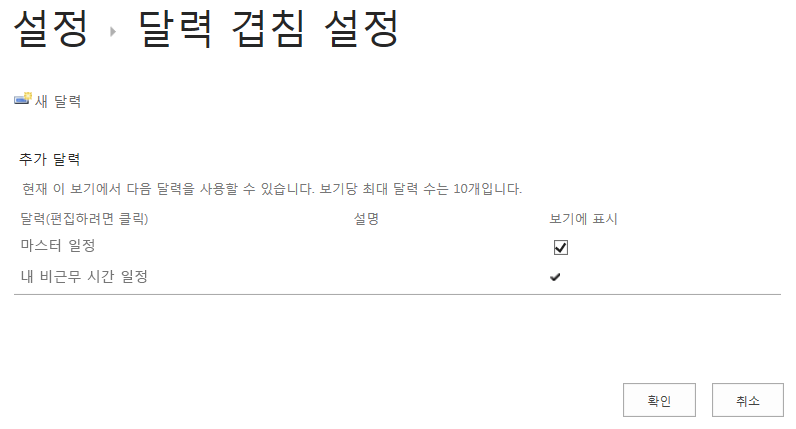
-
이름 및 형식 섹션에서 달력 이름을 입력 한 다음 SharePoint선택 합니다.
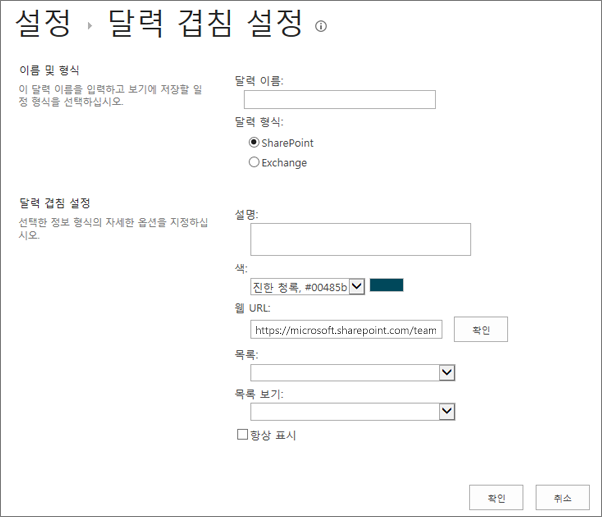
-
일정 오버레이 설정 섹션에서 달력에 대 한 설명을 입력 하 고 (선택 사항) 달력의 색 테마를 변경 합니다 (선택 사항).
팁: 다른 달력에 대해 다른 색을 선택 하면 이벤트를 보낸 일정을 쉽게 구분할 수 있습니다.
-
Https://contoso.com/TWGroupWorkSite/calendar와 같이 일정이 있는 SharePoint 사이트의 웹 URL을 입력 한 다음 해결을 선택 합니다. 일정이 그룹 일정과 같은 사이트에 있는 경우에는 웹 URL 이 이미 정확 하 게 채워집니다.
중요: 오버레이 하려는 SharePoint 일정이 그룹 일정과 같은 사이트 모음에 있어야 합니다.
-
목록 드롭다운 화살표를 선택한 다음 일정에 추가 하려는 일정을 선택 합니다.
-
목록 보기 옵션에서 사용할 보기를 선택 합니다.
-
겹치는 SharePoint 일정이 항상 SharePoint 그룹 일정에 표시 되도록 하려면 항상 표시를 선택 합니다. 항상 표시 를 선택 하지 않으면 페이지에서 다른 오버레이 일정을 설정 하거나 해제할 수 있습니다. 확인란이 선택 되어 있으면 페이지 일정에 항상 오버레이 일정이 표시 됩니다.
-
확인 을 클릭 하 여 오버레이 사양을 적용 한 다음 확인 을 클릭 하 여 프로세스를 완료 합니다.
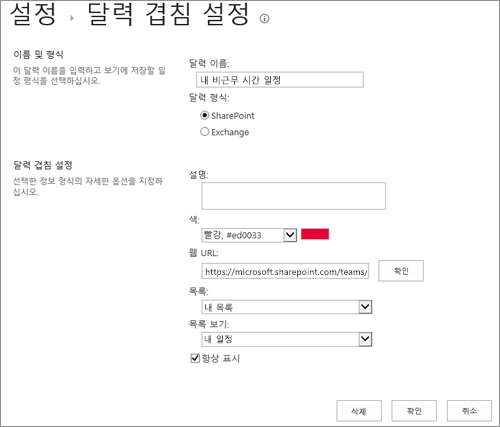
다음 절차에서는 SharePoint 일정에 대 한 SharePoint 일정에 Exchange 달력을 겹쳐서 표시 하는 방법에 대해 설명 합니다. 일정을 맞춘 후에는이 달력을 사용 하 여 특별 한 달력 보기를 만들 수 있습니다.
중요: 자신의 Exchange 달력만 겹쳐서 표시할 수 있습니다. 즉, Exchange 일정 오버레이는 현재 로그온 한 사용자의 계정 자격 증명을 사용 하 여 작동 합니다. SharePoint 는 현재 사용자의 계정 정보를 사용 하 여 Exchange 웹 서비스에서 일정 데이터를 검색 합니다.
Exchange 일정을 겹쳐서 표시 하려면 다음 단계를 따르세요.
-
SharePoint 일정의 리본 메뉴에 있는 일정 탭에서 일정 오버레이를 클릭 합니다.
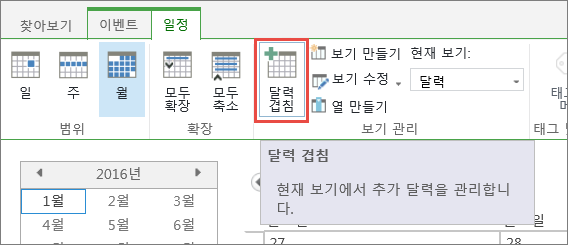
-
일정 오버레이 설정 페이지에서 새 일정을 클릭 합니다.
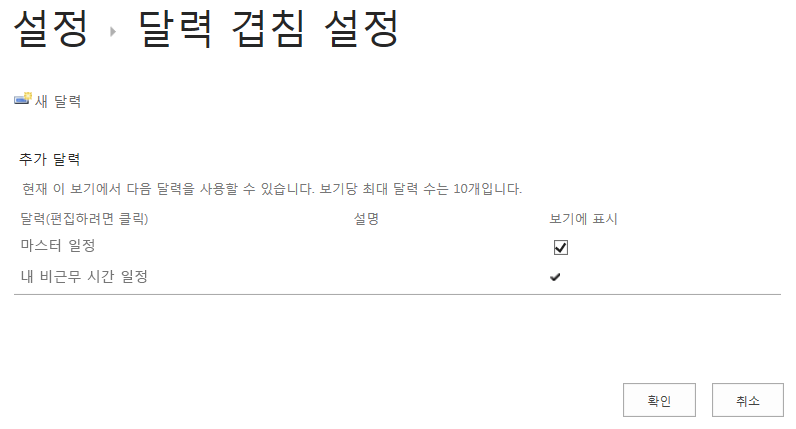
-
이름 및 형식 섹션에서 일정 이름을 입력 하 고 Exchange를 선택 합니다.
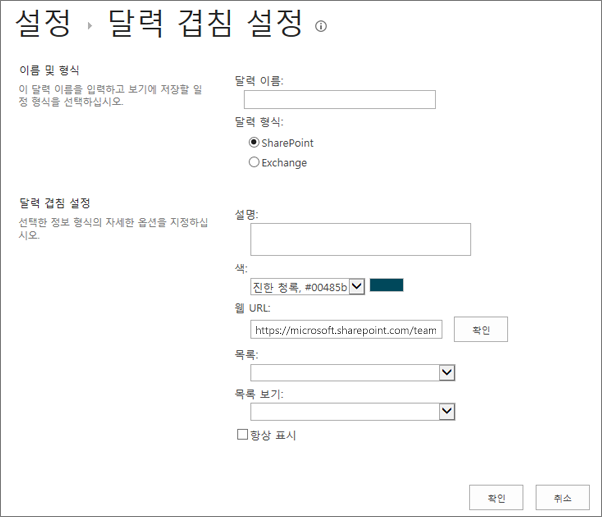
-
일정 오버레이 설정 섹션에서 달력에 대 한 설명을 입력 하 고 (선택 사항) 달력의 기본 색 테마를 변경 합니다 (선택 사항).
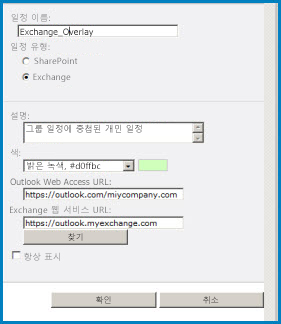
-
찾기를 클릭 하 여 OUTLOOK web Access URL 에 웹 주소를 자동으로 입력 하 고 웹 서비스 url을Exchange합니다. 환경에서 찾기가 작동 하지 않는 경우 url을 수동으로 입력 합니다.
-
이 Exchange 일정이 SharePoint 그룹 일정에 항상 표시 되도록 하려면 항상 표시를 클릭 합니다. 항상 표시 확인란을 선택 하지 않으면 페이지에서 오버레이를 설정 하거나 해제할 수 있게 됩니다. 확인란이 선택 되어 있으면 페이지 일정에 항상 오버레이 일정이 표시 됩니다.
-
확인 을 클릭 한 다음 확인 을 다시 클릭 합니다.
참고 항목: SharePoint 및 Exchange 일정 그룹화










